Andy – эмулятор Android для Windows

Вы никогда не ловили себя на мысли, что некоторыми приложениями и играми для Android было бы куда удобней управлять при помощи мышки и клавиатуры? Вместо того, чтобы раскошеливаться на эти аксессуары для вашего смартфона или планшета можно просто установить эмулятор Android на ПК. В этой статье я расскажу об одном из лучших решений подобного рода.
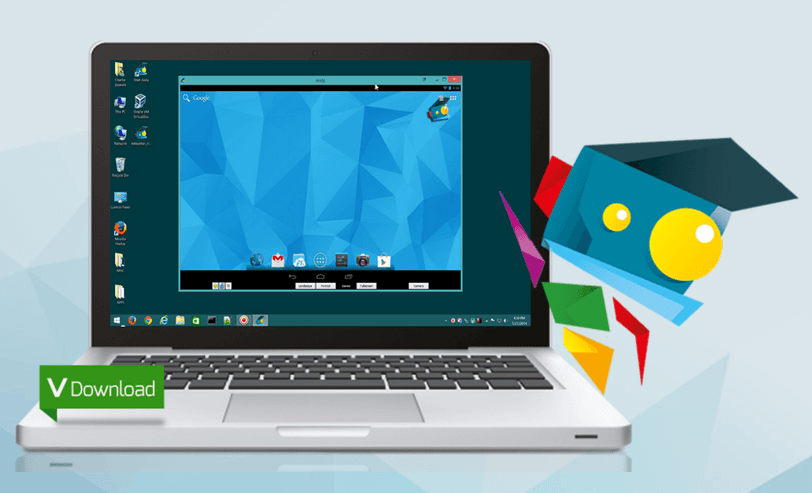
Andy — один из популярнейших эмуляторов Android для Windows. Решение основано на Virtual Box, поэтому Andy OS не эмулирует, а виртуализирует Android, за счёт чего достигается высокая производительность.

На нашем сайте мы обозревали и другие эмуляторы Android для ПК. Рекомендую прочесть:
- ARC Welder — запускаем приложения для Android в Chrome на ПК
- Windroy (Windows Android) — эмулятор Андроид для компьютера
- Genymotion — лучший эмулятор Android для Windows и Mac
- Как запустить Андроид игры и приложения на компьютере
Первым делом нужно скачать установочный файл с официального сайта andyroid.net. Для этого нажмите на кнопку «Download» на главной старинице, после чего начнётся загрузка.
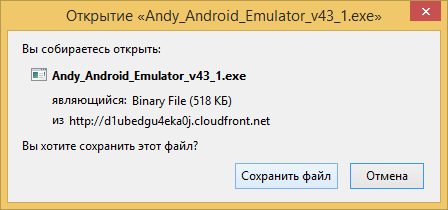
После этого запустите скачанный файл. Начнётся процесс установки.
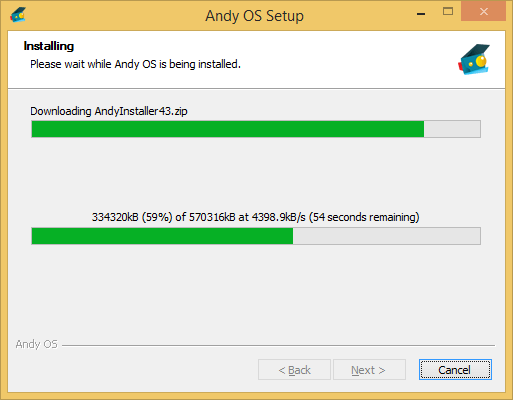
Программа сама установит дополнительные компоненты и в конце сообщит, что необходимо перезагрузить ПК. Просто нажмите «Да».
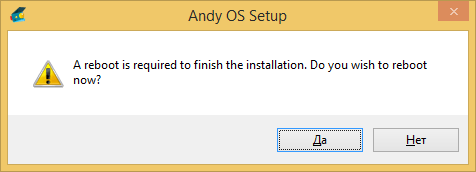
На этом установка завершена! Можно приступать к работе с эмулятором.
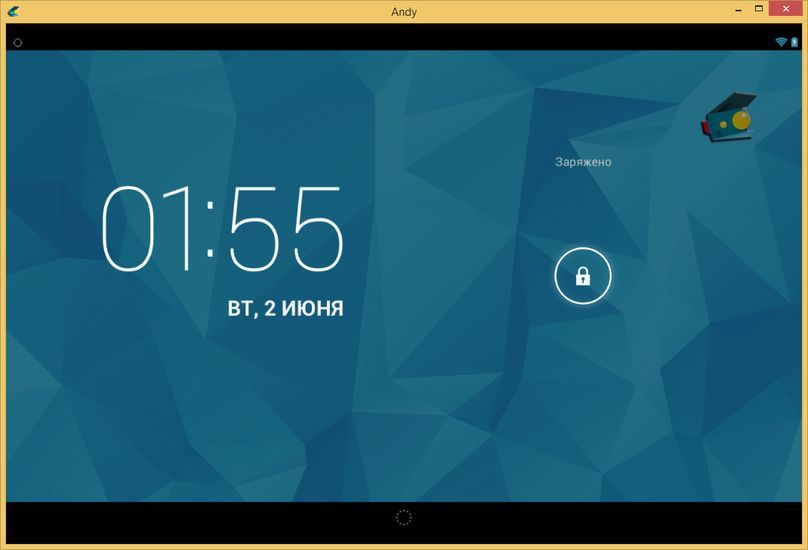
При первом запуске эмулятор проведет оптимизацию приложений, после чего появится привычный заблокированный экран Android.
Первый запуск эмулятора Andoid для ПК Andy
Здесь также как и на смартфоне или планшете при первом запуске необходимо выбрать язык системы.
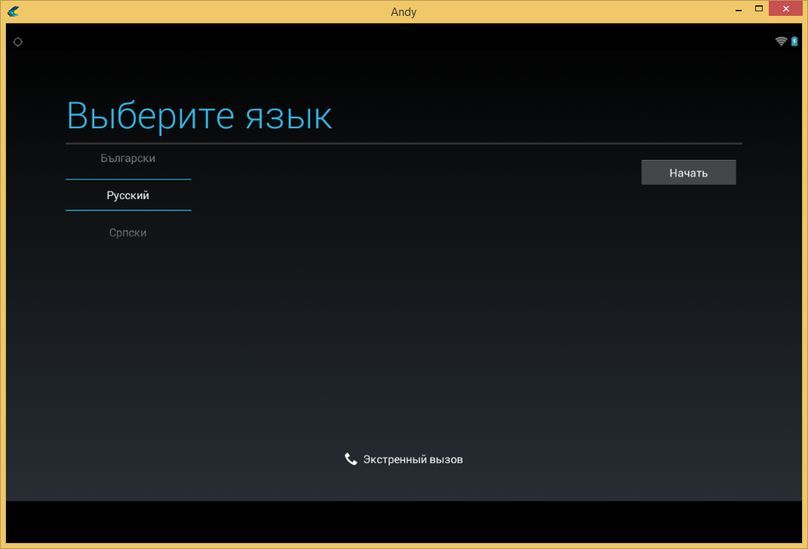
После этого войдите в свою учётную запись Google.
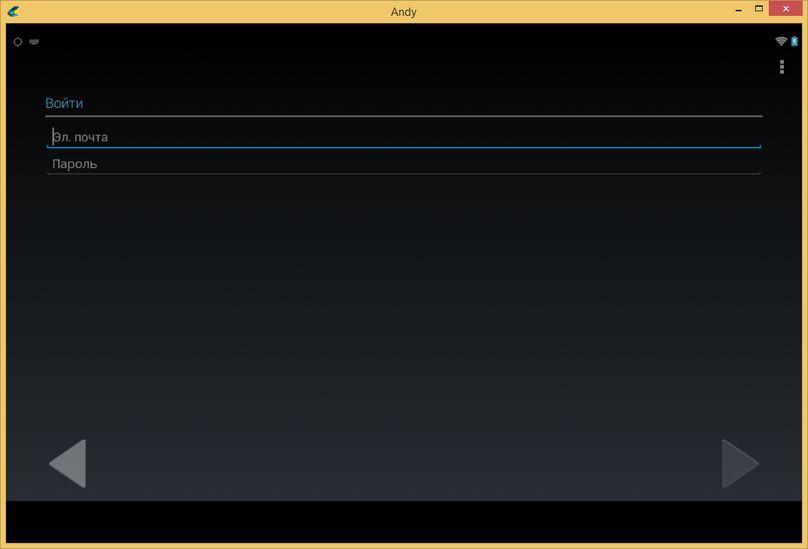
Приложения и данные в Andy можно легко синхронизировать с вашим аккаунтом Google. Для этого опять же нужно ввести имя пользователя и пароль от учётной записи Google в приложении 1ClickSync Account.
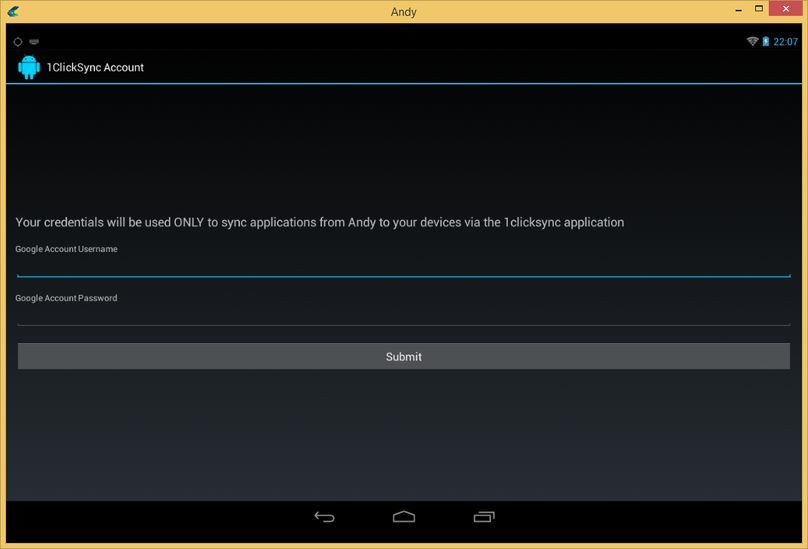
В остальном же настройка ничем не отличается от таковой на смартфонах и планшетах под управлением Android.
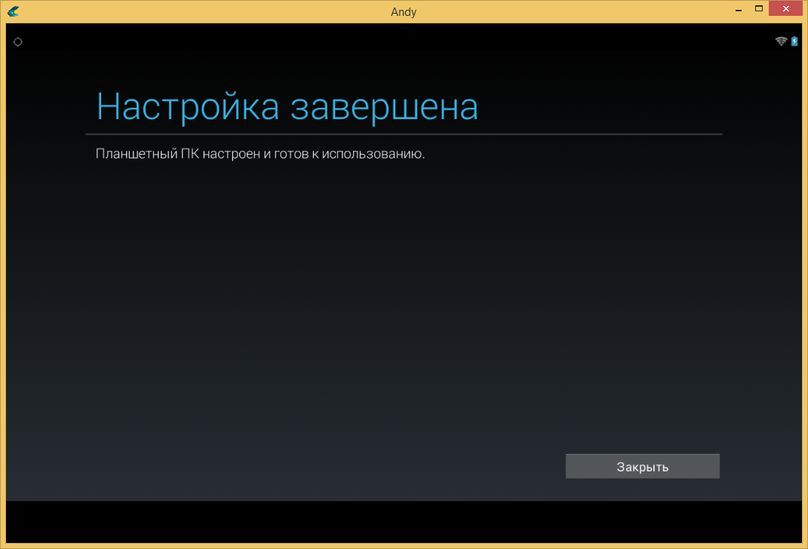
Кстати, в качестве виртуального устройства выступает Samsung Galaxy Tab 3 GT-P5200 с Android 4.2.2.
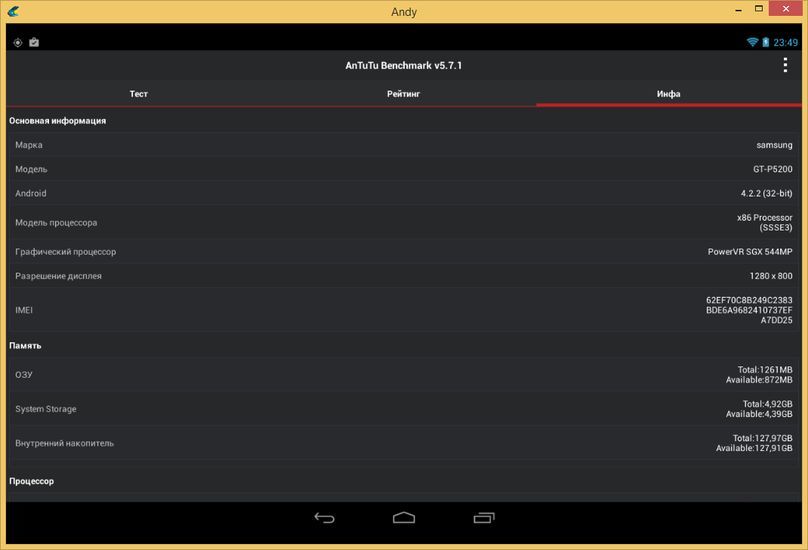
Теперь перейдём к основному управлению эмулятором Андроид на ПК.
Основное управление в Andy OS
Управление осуществляется при помощи мышки (или тачпада) и клавиатуры. Нажатие левой кнопки мыши работает как касание пальца, а правая выполняет действие «Назад». Кроме этого эмулятор поддерживает прокручивание колесика мышки и мультитач. Так что Andy будет отлично работать на сенсорных экранах и на Windows-планшетах.
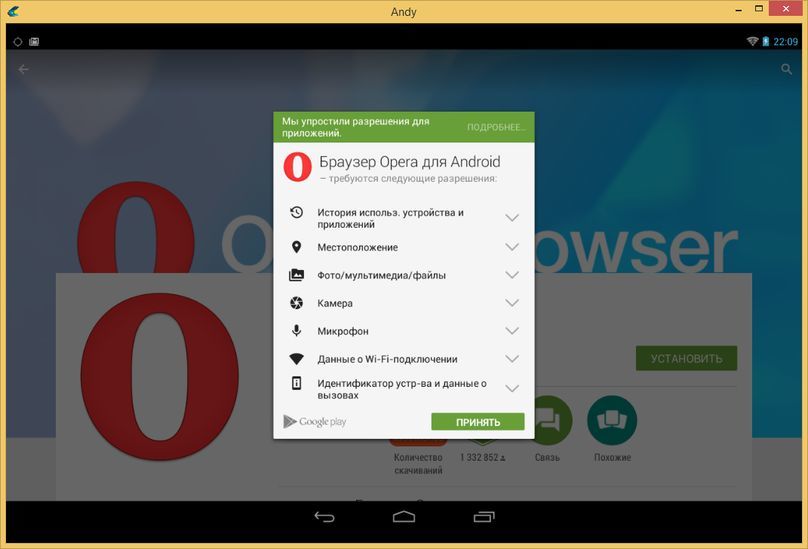
Как и в Android на ваших мобильных устройствах, чтобы выделить текст нужно зажать палец (в нашем случае левую кнопку мышки) на определенном слове, после чего появятся ползунки, перетаскивая которые вы затемняете нужные фрагменты текста.
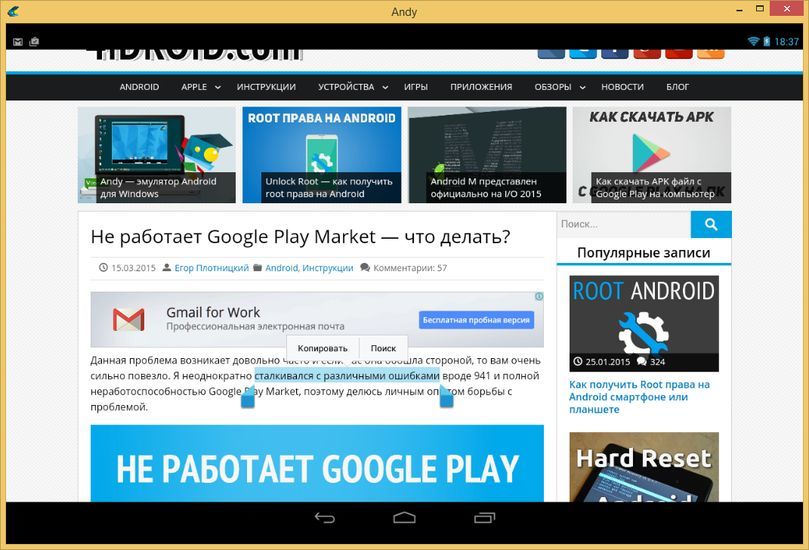
Для выделения других объектов также используйте долгое касание на экране.
Как поменять язык ввода на клавиатуре в Andy OS
Чтобы сменить язык ввода текста нужно открыть «Настройки» и перейти в раздел «Язык и ввод». Там выберите «AT Translated Set 2 keyboard».
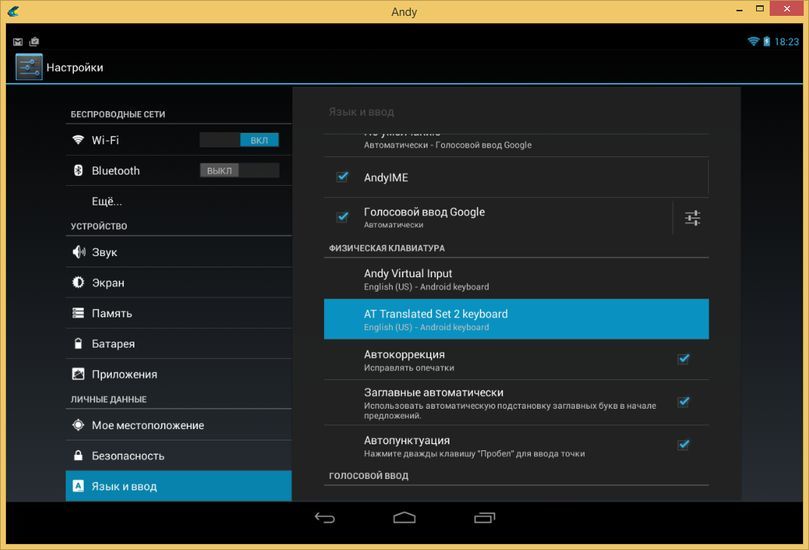
По умолчанию у вас включен только один язык. Чтобы добавить другие нажмите «Настроить раскладки клавиатуры» в самом низу появившегося окна с опциями.
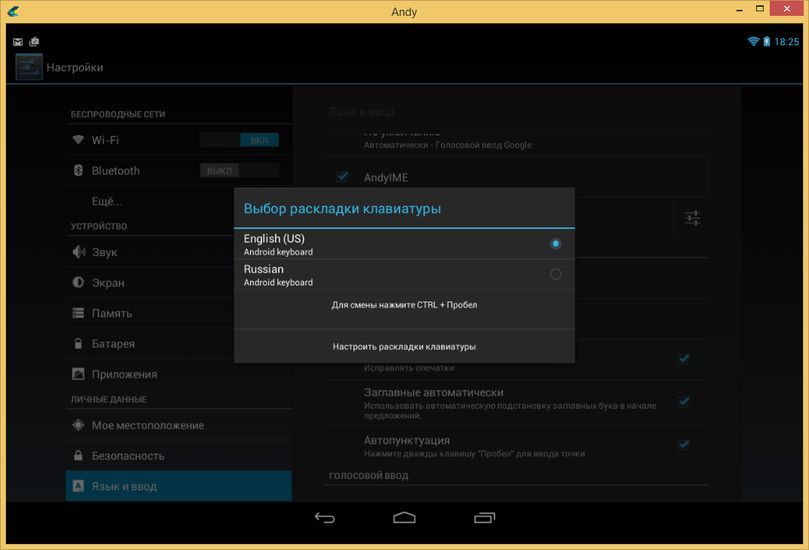
Дальше галочками отметьте нужные вам языки ввода.
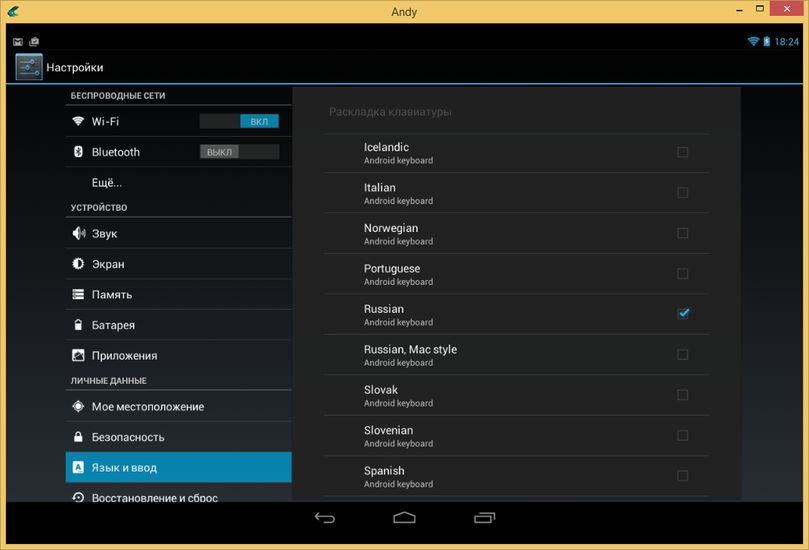
Хотя здесь и сказано, что для смены раскладки клавиатуры нужно использовать сочетании клавиш «CTRL+Пробел», на самом деле она переключается при помощи сочетания «CTRL+Shift+Пробел».
Настройка эмулятора Andy OS
Нажав пару раз в нижней части экрана появится меню эмулятора в котором можно поменять размер и ориентацию окна, а также включить/отключить микрофон и камеру.
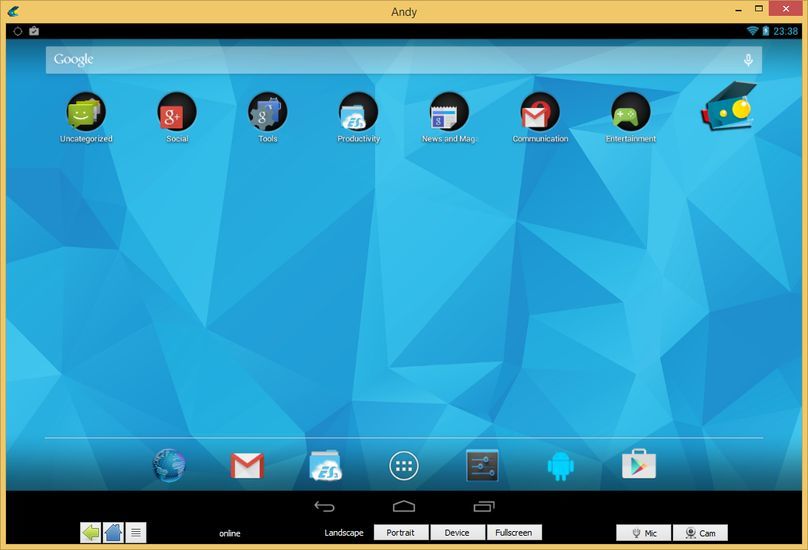
Также можно самостоятельно изменить разрешение экрана и DPI. Для этого в трее Windows найдите значок Andy и клацните правой кнопкой мышки. В списке доступных опций выберите «Settings», а затем «Set Resolution@DPI».
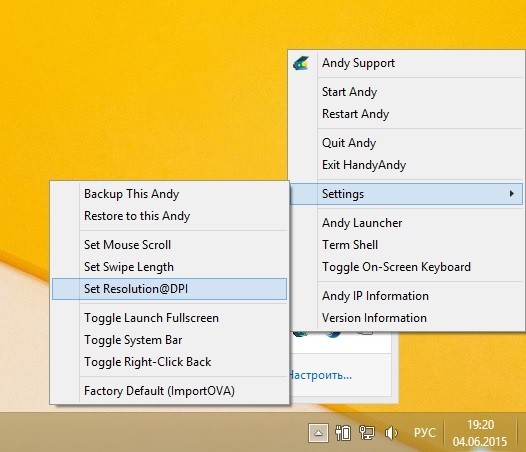
В открывшемся окне задайте свои параметры. По умолчанию разрешение экрана — 1280 на 800 пикселей, а количество точек на дюйм (DPI) — 160.
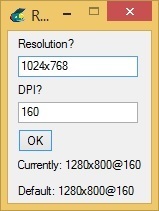
Кстати, как рекомендую прочитать интересный материал: как изменить DPI на Android.
Также можно задать скорость скроллинга при помощи колесика мышки. Для этого откройте «Set Mouse Scroll». По умолчанию стоит 200, максимальное возможное значение — 768.
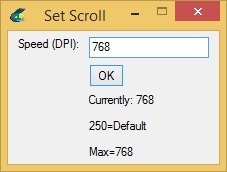
Там же есть и другие малозначимые настройки, которые вам вряд ли пригодятся. На них подробно я останавливаться не стал.
Как установить .apk и игры с кэшем в эмуляторе Анроид
Скачайте .apk и и архив с кэшем на ваш компьютер. Распакуйте архив.
Полученную папку с кэшем поместите по пути «C:\Users\%username%\Andy».
В Andy OS при помощи файлового менеджера (предустановлен ES Проводник) откройте папку «sdcard/Shared/Andy».
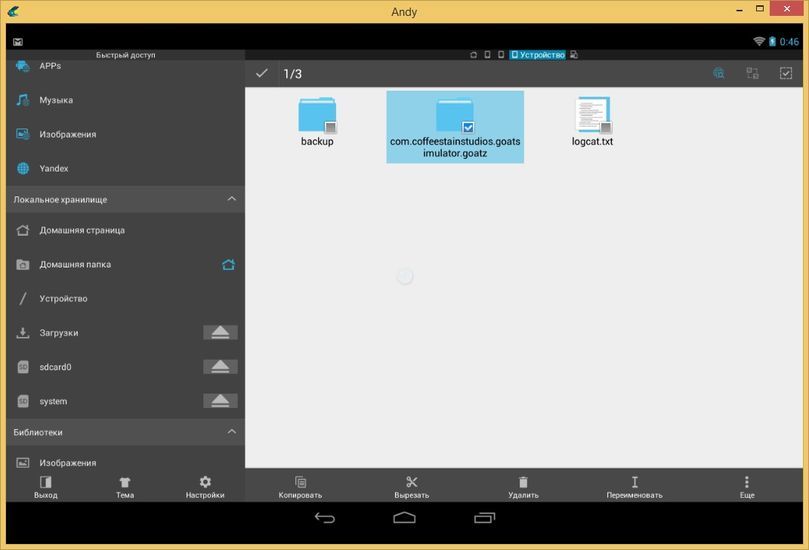
Выделите папку с кэшем и скопируйте её.
Переместите папку в «sdcard/Android/obb» или в «sdcard/Android/data» в зависимости от кэша. Если папки «obb» в Andy OS нет, просто создайте её.
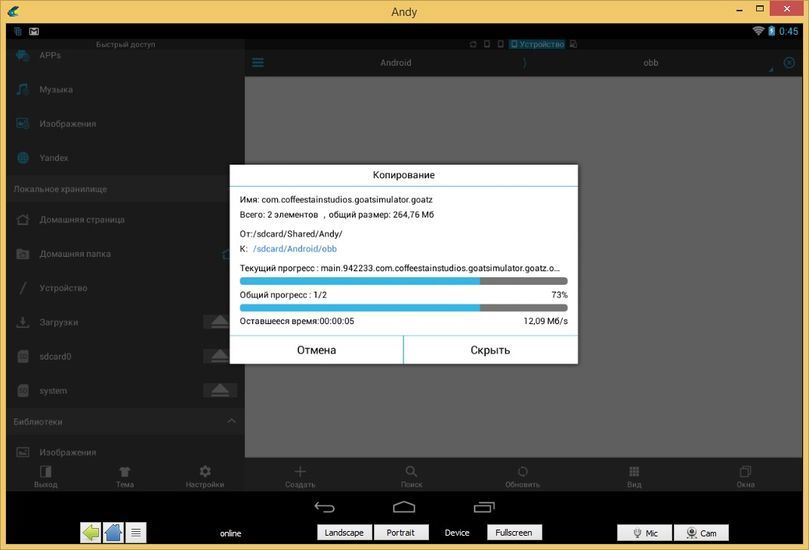
В моем случае кэш нужно сохранить в «obb», что я и сделал.
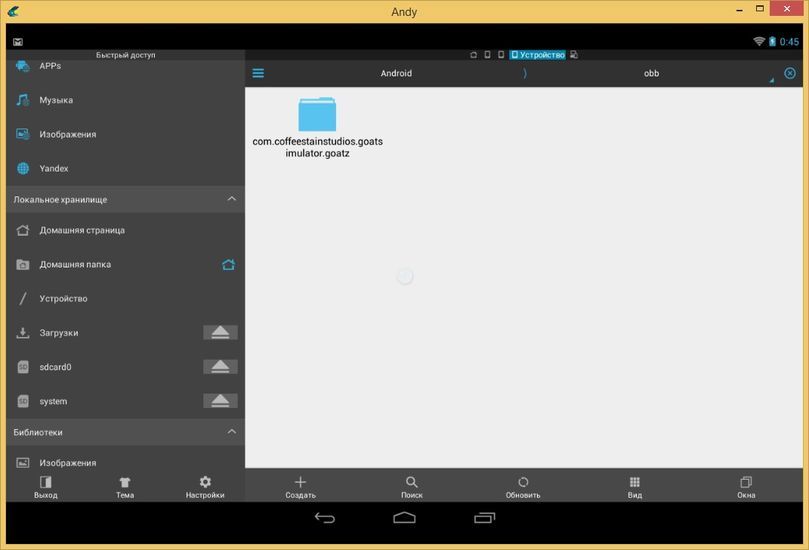
Дождавшись завершения процесса переноса кэша находим .apk файл в Windows и запускаем его.
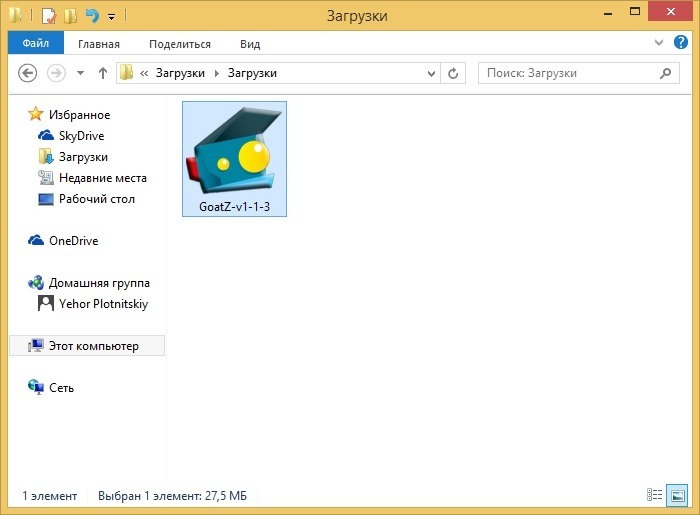
Установка займёт не больше 10-20 секунд после чего вы увидите новое приложение или игру в Andy.
Как изменить количество ядер процессора и доступную оперативную память в Andy
В трее Windows нажмите правой кнопкой мыши по иконке Andy и в списке опций выберите «Andy Launcher».
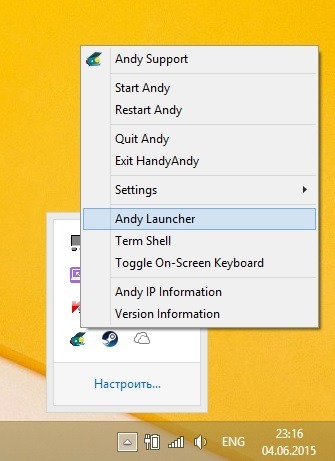
В открывшемся окне выберите «Settings».
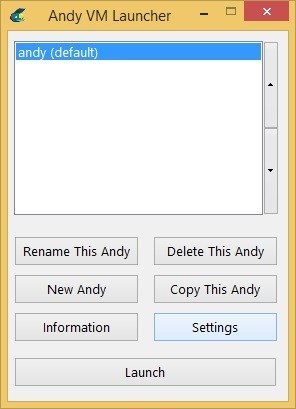
Теперь задайте нужное количество оперативной памяти и количество ядер процессора.
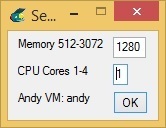
Не забывайте, что значения не могут превышать те, что реально установлены в системе.
Бэкап системы в Andy
Советую также прочитать полезную инструкцию: Titanium Backup — как сделать резервную копию данных на Андроид.
Бэкап системы со всеми файлами и приложениями в Andy делается следующим образом: опять в системном трее клацните по значку Andy правой кнопкой мышки, выберите «Settings» и нажмите «Backup This Andy».
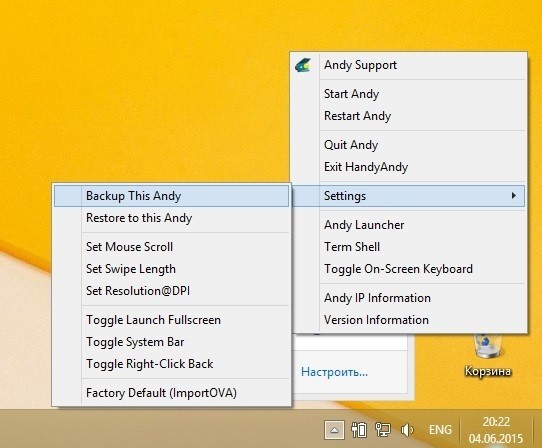
В открывшемся окне нажмите «Да», тем самым дав согласие на создание резервной копии.
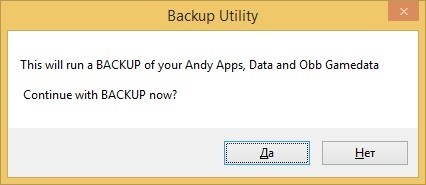
Начнётся процесс создания бэкапа по окончании которого на экране появится уведомление об успешном завершении резервного копирования. Просто нажмите «OK».
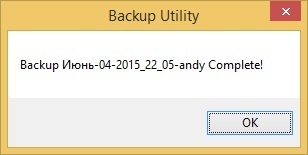
Всё бэкапы вы найдёте по пути «C:\Users\%username%\Andy\backup». Чтобы восстановить их в «Settings» выберите «Restore to this Andy», затем выберите нужную резервную копию и дождитесь завершения процесса восстановления.
Как использовать смартфон в качестве контроллера
Установите приложение Andy Remote Control с Google Play на ваше мобильное устройство.
Откройте приложение — там должен отображаться ваш компьютер. Просто нажмите на него, после чего произойдёт подключение вашего аппарата к эмулятору на компьютере.
Бывает, что ПК не отображается в данном приложении. Тогда в трее Windows нажмите правой кнопкой мышки по иконке Andy и выберите «Andy IP Information».
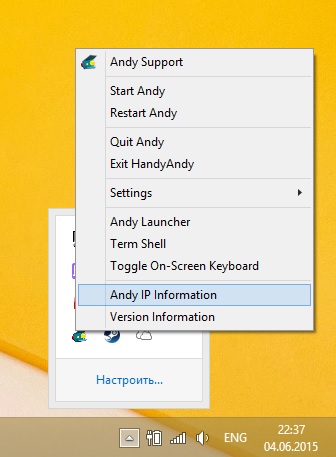
Откроется окно с тремя IP адресами.
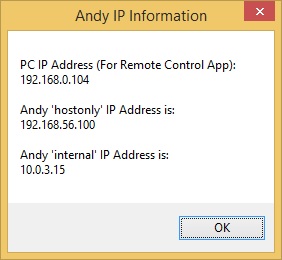
На мобильном устройстве в Andy Remote Control нажмите «Or input your Andy IP adress» и введите первое IP из списка, после чего ваш смартфон или планшет подключится к ПК.
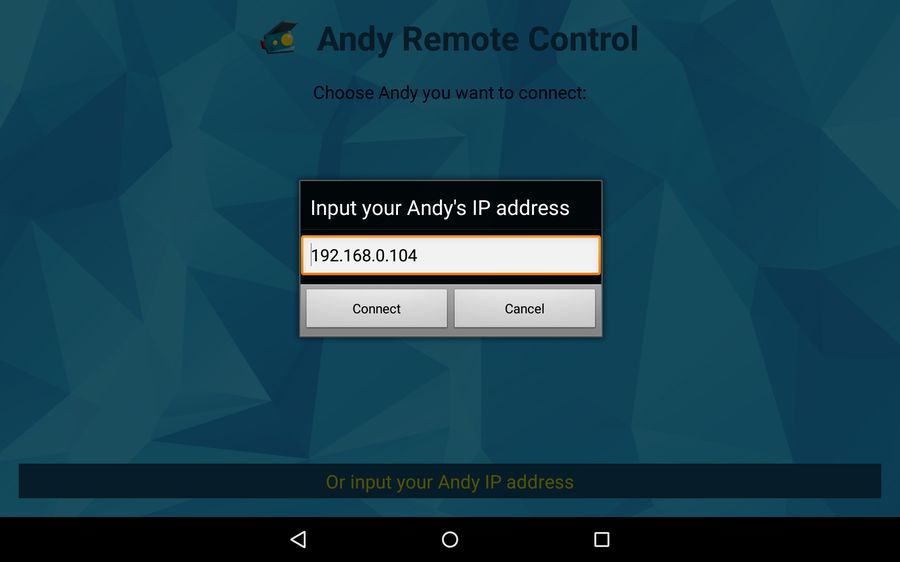
После этого на экране вашего устройства появится эмулятор Android Andy.
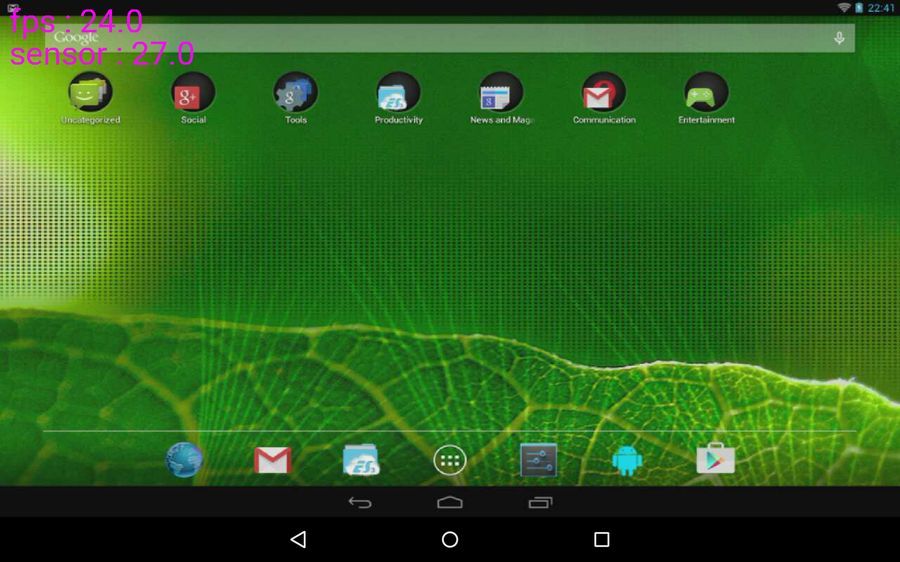
Так вы легко сможете управлять Andy OS прямо с Android.
Как получить root права в Andy
Скачайте этот архив и распакуйте его.
Запустите «AndyRootkit35.exe».
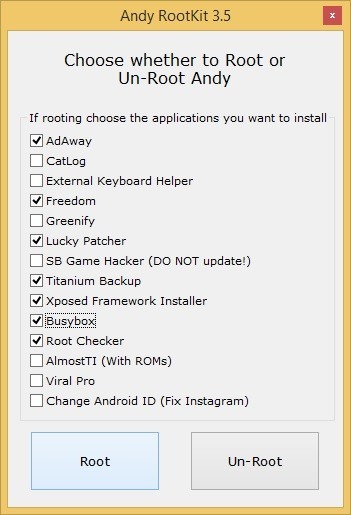
В списке доступных приложений, поддерживающих root можете сразу отметить необходимые галочками и установить их. Затем нажмите «Root».
Всё, теперь эмулятор рутирован! При помощи AndyRootkit также можно и удалить root. Для этого нажмите в окне программы «Un-root».
Выводы
С работой приложений и игр проблем не возникло. Я скачал около 10 игр и приложений и остался доволен скоростью их работы.
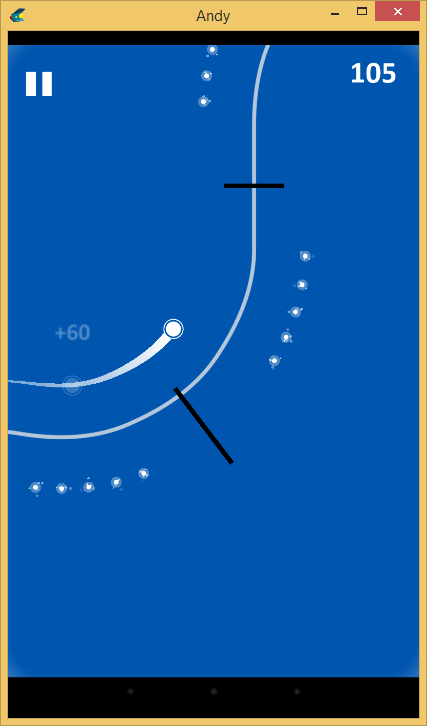
В системе также никаких проблем нет, всё функции работают на ура. В случае каких-либо неполадок всегда можно сбросить настройки (сделать Hard Reset)!
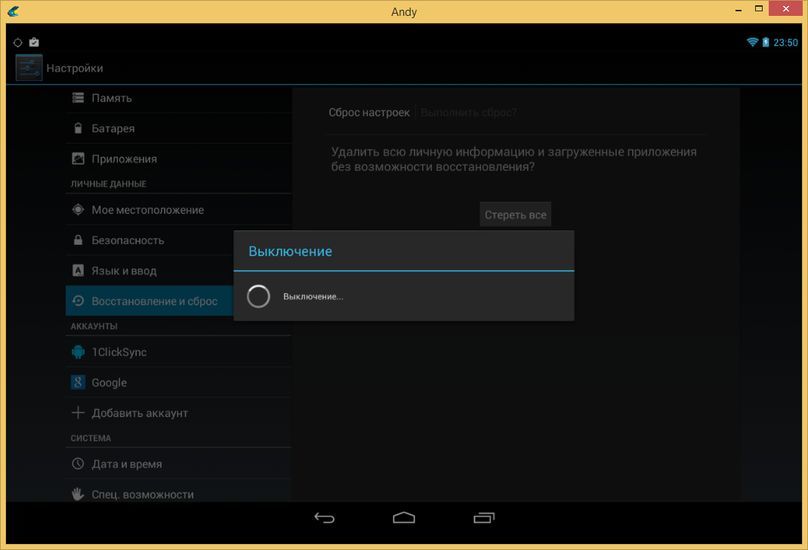
Можно ещё долго рассказывать о прелестях работы этого замечательного эмулятора Андроид ОС для компьютеров с Windows, но ничто не сможет сравнится с реальным опытом эксплуатации. Так что после прочтения данной статьи скорее устанавливайте Andy OS на ваш ПК!








В настройках язык русский, адрес электронной почты нужно вводить латинскими буквами… Как переключать с русского на латиницу?
Дополнил статью — ответ на ваш вопрос подробно рассмотрен в пункте «Как поменять язык ввода на клавиатуре в Andy OS»
Вроде и язык выбрали по умолчанию — русский, а меню и настойки на английском так и остались? Ну ооочень удобно!!!
Посмотрите на скриншотах — у меня система на русском, могу переключить на другой доступный язык. Раскладку клавиатуры поставил и русскую, и английскую — всё отлично работает.
Что у Вас именно не так?
Так Ваши же скрины №.. 16, 17, 18… 23, 24, 25, 26
Или это не английский?
Настройки не переведены на русский, только английский. Но сам эмулятор с русским дружит отлично. Статью я дополнил пояснениями, надеюсь, что всё понятно и я смог помочь разобраться в настройках на английском языке. Просто Вы спрашивали о переключении клавиатуры, поэтому я и не понял о чём Вы.
ничё не пойму…….помогите штоли
По поводу рутирования — при нажатии на ссылку архива у меня почему то выдает ошибку.
Проверил. Все нормально.
Andy requires at least a Dual-Core PC. You need to upgrate, sorry… Вот такое вот окошко после установки. У меня Core i5 Что он от меня хочет?
есть кто?
доброе утро а нет статьи по настройке oracle vb у меня почему то там пусто
Не виден набираемый текст с окне. В чате виден. Нужно запустить два варианта одной игры. Как?