BlueStacks 2 – эмулятор Android на компьютер

Больше года назад мы писали о разработке BlueStacks, которая не являлась полноценным эмулятором Android, но при этом стала гораздо популярнее своих конкурентов. При помощи программы можно было запускать Android игры и приложения на компьютере, что, в принципе, и нужно большинству пользователей. И буквально недавно вышла новая версия BlueStacks, которую я установил и решил протестировать.

Если же вы ищете «правильный» эмулятор с привычным интерфейсом, то есть Android в его первозданном виде (с рабочим столом, меню и т.д.), то стоит обратить внимание на Genymotion и Andy OS, о которых я подробно рассказал в предыдущих обзорах.

Установка и первый взгляд на BlueStacks 2
Ну а теперь приступим к установке. Для этого переходим на официальный сайт программы и нажимаем на кнопку «Скачать BlueStacks 2». Начнется загрузка установочного файла .exe, который весит достаточно немало – около 300 Мб. Скорость загрузки с их сайта невысокая, поэтому пришлось подождать минут 7-8.
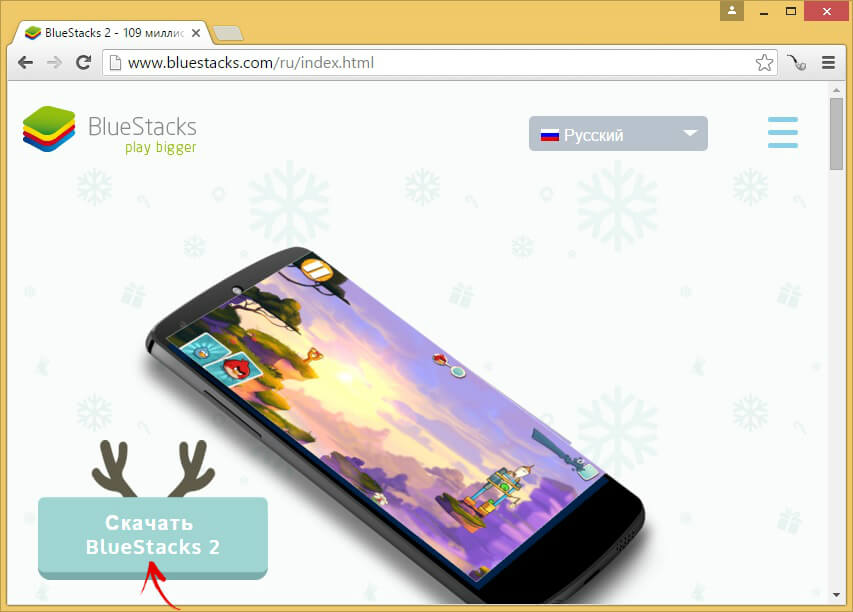
Затем просто запускаем скачанный файл и дожидаемся завершения установки.
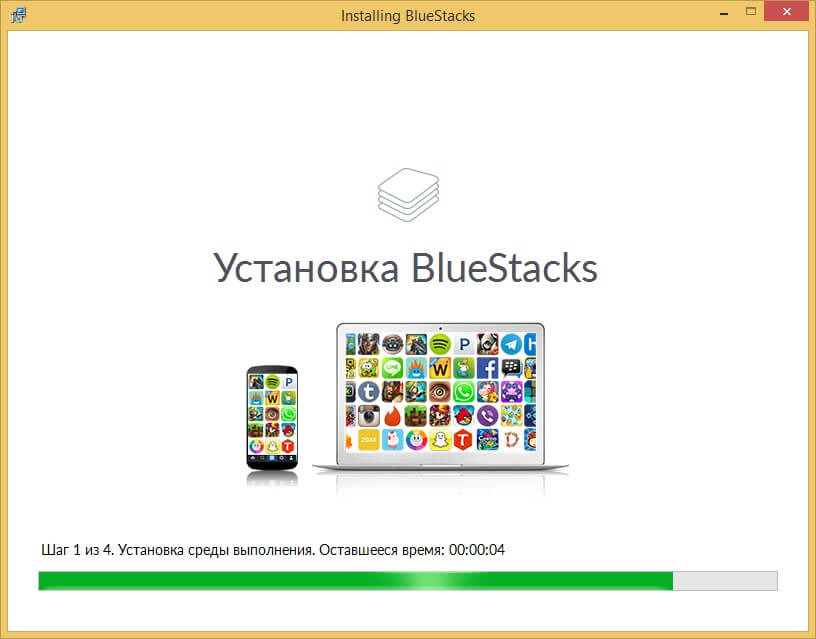
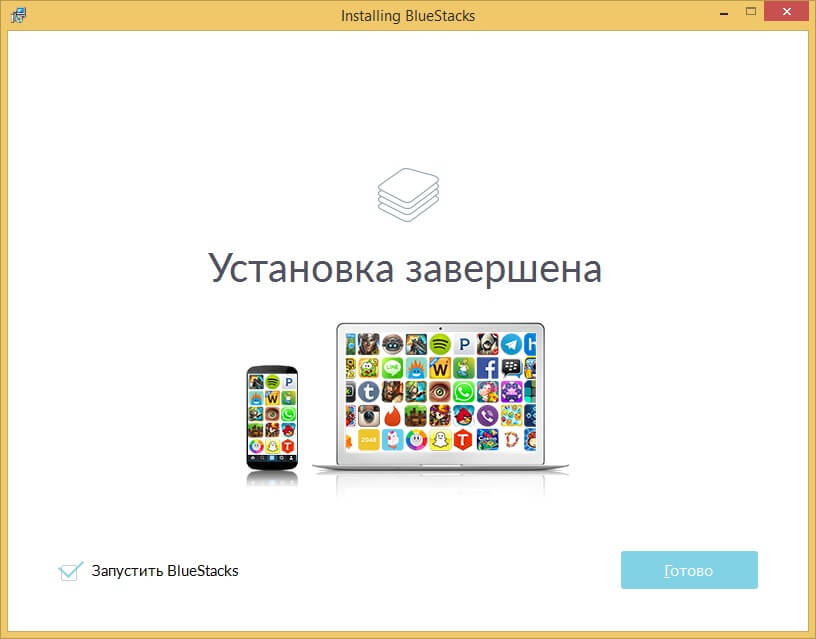
Программа займет чуть меньше 2 Гб на жестком диске. Окей, а теперь взглянем на нее.
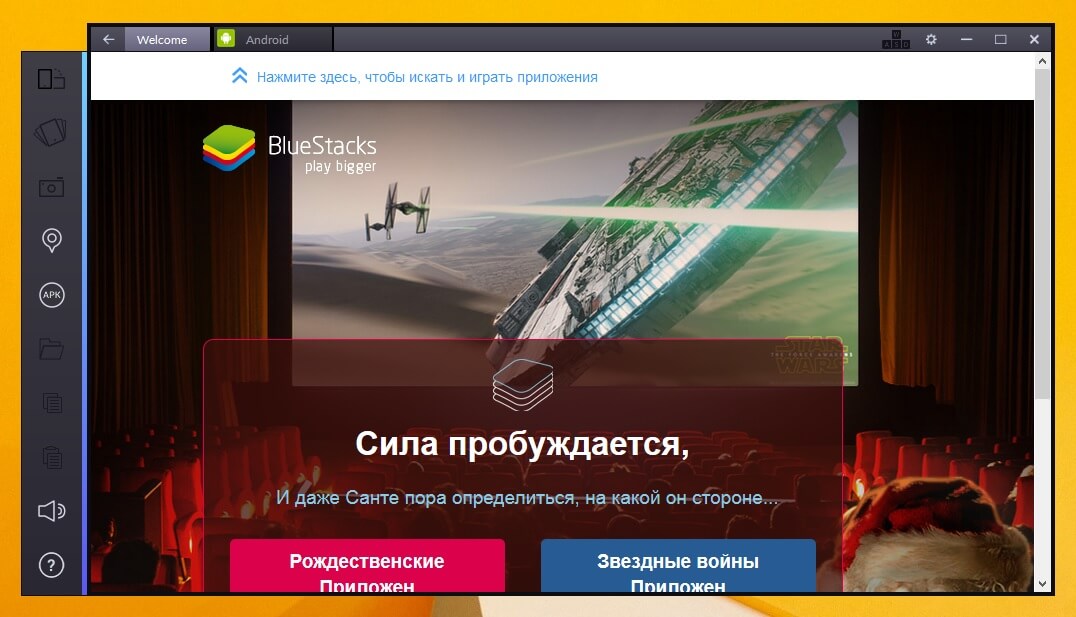
Открыв BlueStacks в первый раз, мы попадем на страницу с приветствием. Вверху есть подсказка, что нужно перейти на соседнюю вкладку «Android». Переходим и видим уже знакомый пользователям первой версии интерфейс. На самом же деле это лаунчер Gamepop, созданный специально разработчиками BlueStacks. Дальше в статье я расскажу как вернуть рабочие столы и меню, установив сторонний лаунчер. А в целом это самый обычный Android, но просто изначально слегка урезанный разработчиками. Зато шторка уведомлений работает везде.
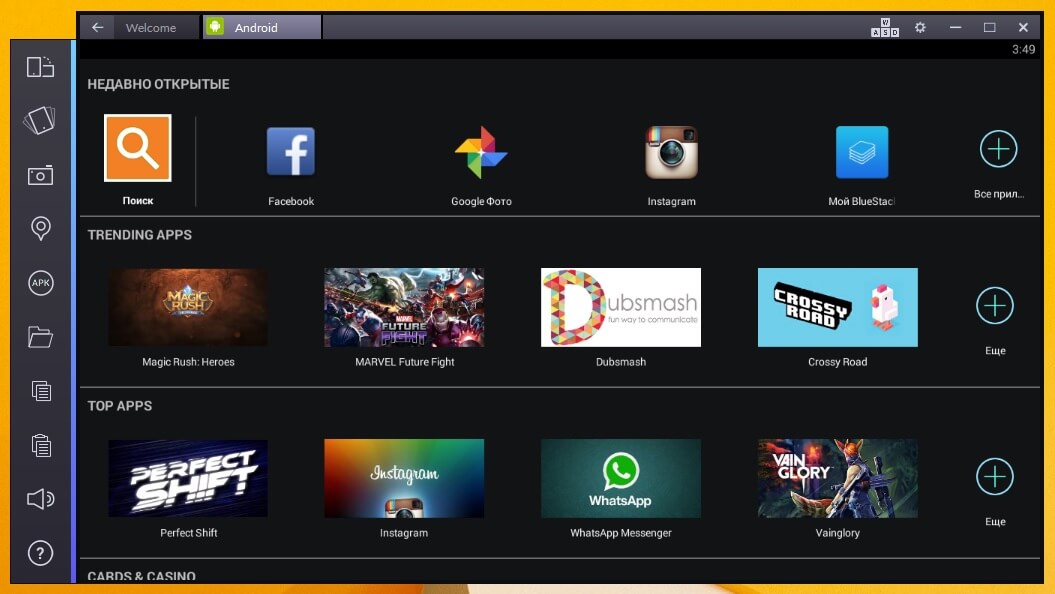
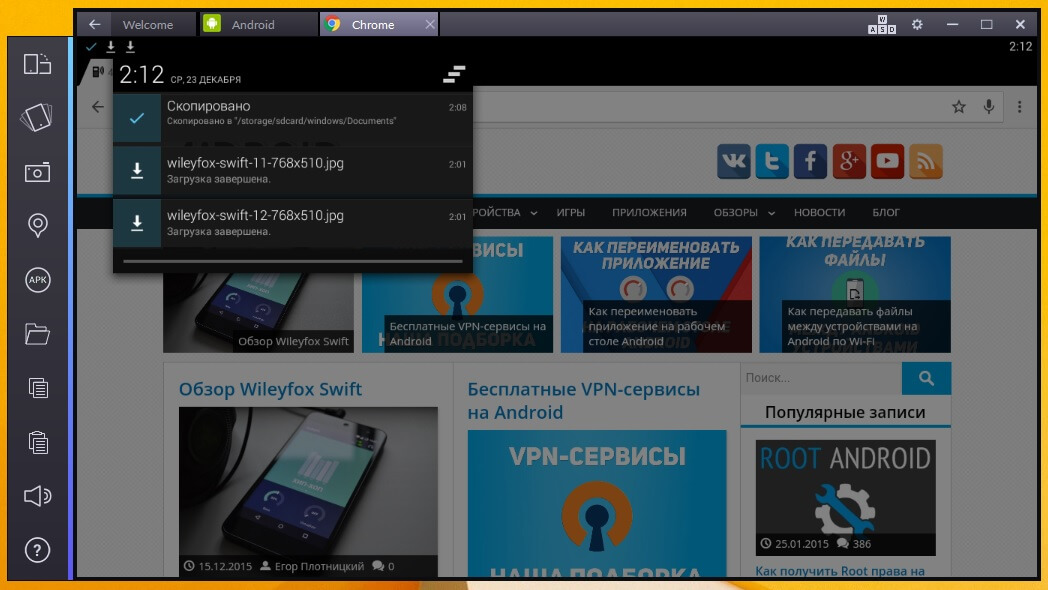
Но что примечательно, у новой версии эмулятора есть боковая панель, имитирующая различные действия со смартфоном. Коротко пройдемся по пунктам сверху вниз (немного ниже я уже подробно расскажу о некоторых из них):
- «Изменить размер окна приложения» – смена ориентации экрана с горизонтальной на вертикальную и наоборот;
- «Встряхнуть» – имитирует встряхивание смартфона рукой. Пригодится в тех приложениях, где работает эта функция;
- «Сделать снимок экрана» – делается скриншот. Им можно поделится в соц. сетях, Google Фото или же сразу отправить на компьютер. Единственное, что не понравилось – на картинку добавляется вотермарк BlueStacks;
- «Задать местоположение» – включить геолокацию, что реально полезно, если вы собираетесь активно пользоваться эмулятором. Например, ввели в поисковике запрос «Погода» и выдается результат уже для вашего региона. В общем, вы и сами знаете для чего нужна эта функция;
- «Установить APK» – вы можете найти APK-файл интересующей игры или программы в Интернете, скачать его на ПК и установить таким образом в эмулятор;
- «Скопировать файлы из Windows» – как и в предыдущем случае, по нажатию откроется окно проводника Windows, откуда вы можете перетащить файлы во внутреннюю память BlueStacks;
- «Копировать» – скопированный в эмуляторе BlueStacks текст будет доступен и в буфере обмена Windows;
- «Вставить» – обратное предыдущему действие;
- «Громкость» – в самом эмуляторе нельзя быстро и удобно регулировать звук – для этого нужно каждый раз заходить в настройки, но зато можно просто включить/отключить его, нажав на «Громкость»;
- «Справка» – переход на сайт программы с некоторыми пояснениями по работе с BlueStacks.
Настройка BlueStacks и установка приложений
Перед тем, как установить какое-то приложение, вам необходимо одноразово настроить эмулятор: войти в свою учетную запись Google и синхронизироваться с BlueStacks. Я покажу как это делается на примере установки приложения Periscope.
1. Нажмите на иконку поиска на главном экране программы.
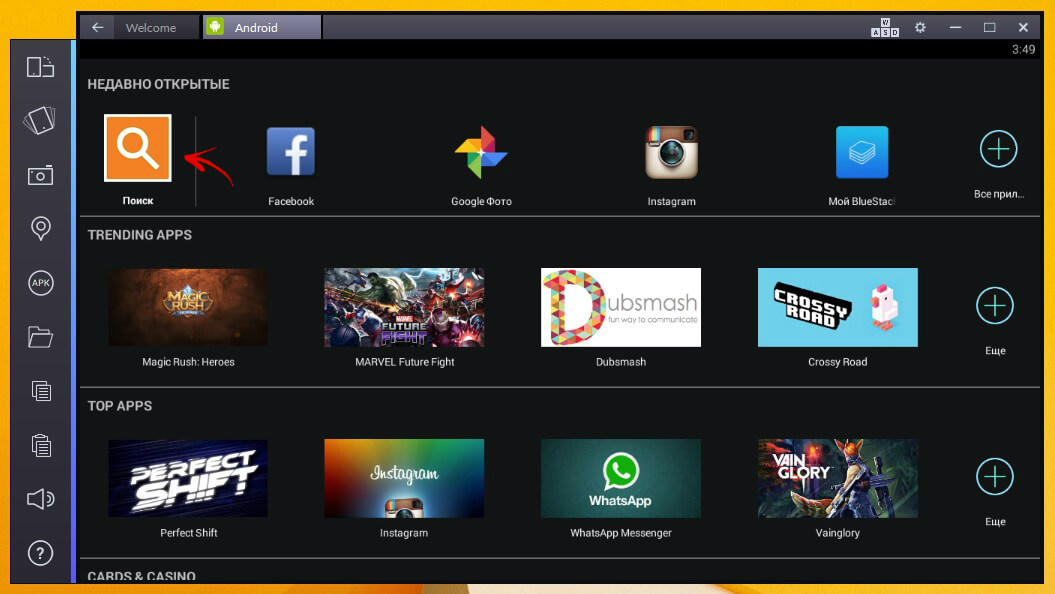
2. В поиске введите название интересующего вас приложения. Некоторые популярные игры и программы уже отображаются в поиске, но большинство нет. Поэтому нажмите на появившуюся внизу кнопку «Поиск на Play…».
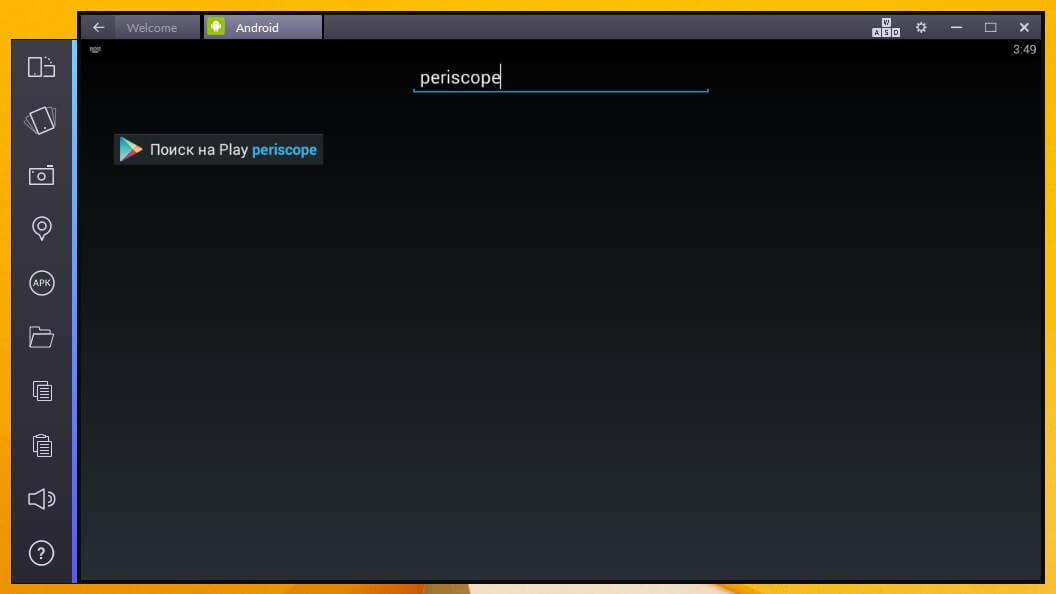
3. Теперь BlueStacks перекинет вас на новую вкладку для одноразовой настройки, которая состоит из трех пунктов. Справа внизу нажмите «Продолжить».
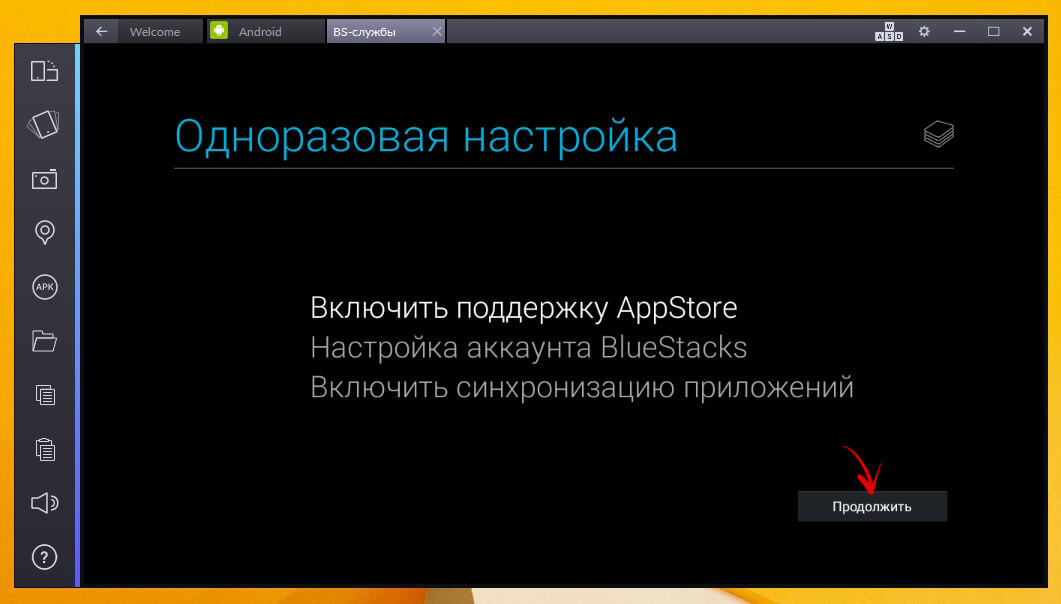
4. На следующей станице нужно добавить свой Google-аккаунт. Я уверен, что он у вас уже есть, поэтому нажимаем на кнопку «Существующий».
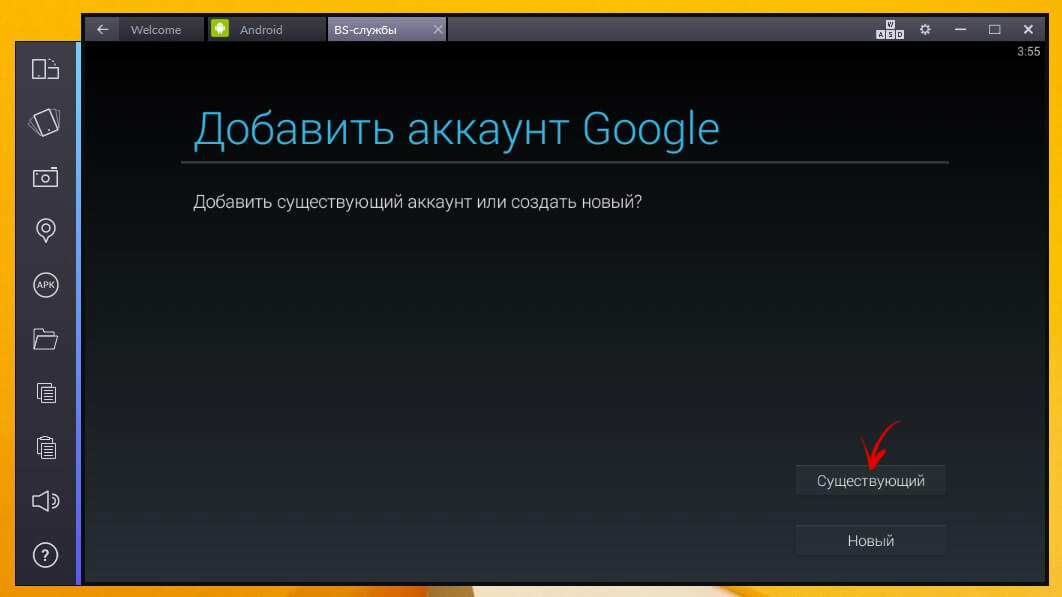
5. Вводим ваш e-mail и пароль и переходим дальше.
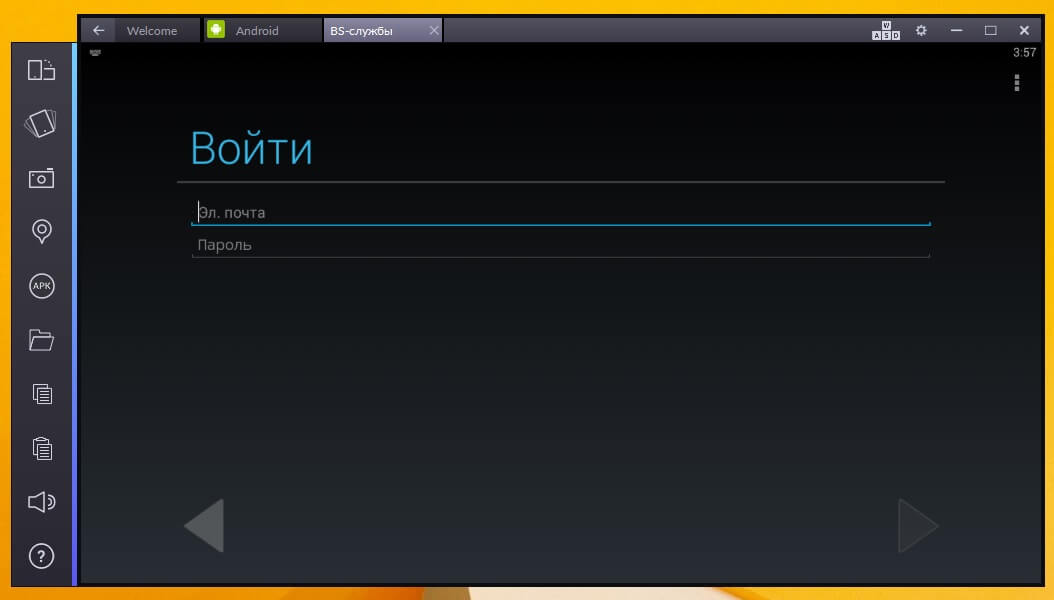
6. Произойдет вход в учетную запись, а эмулятор сообщит вам, что первый пункт вы уже выполнили. Опять нажимаем на «Продолжить».
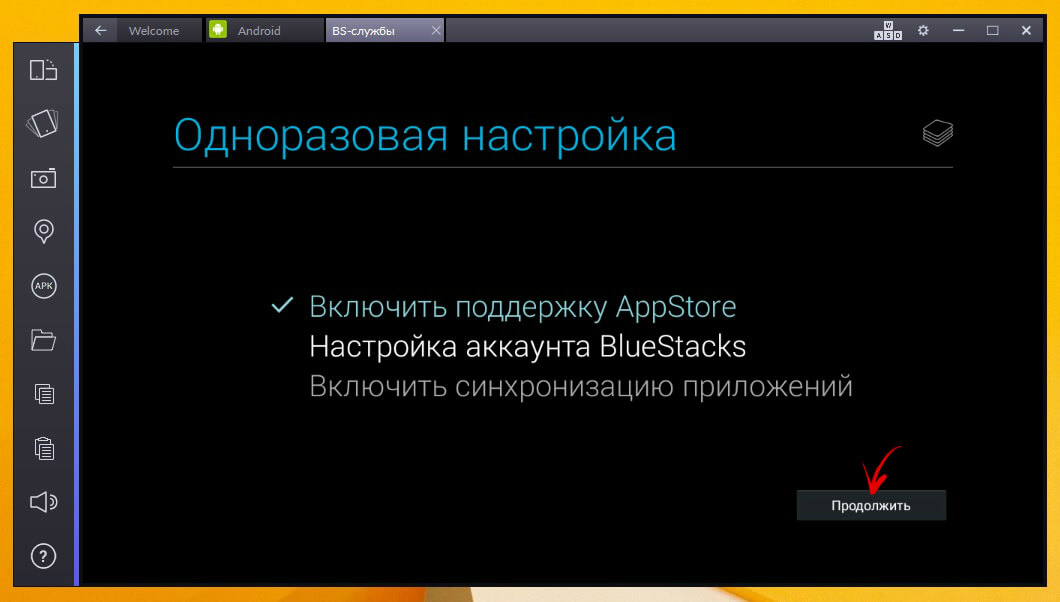
7. Здесь просто выберите аккаунт и нажмите «OK».
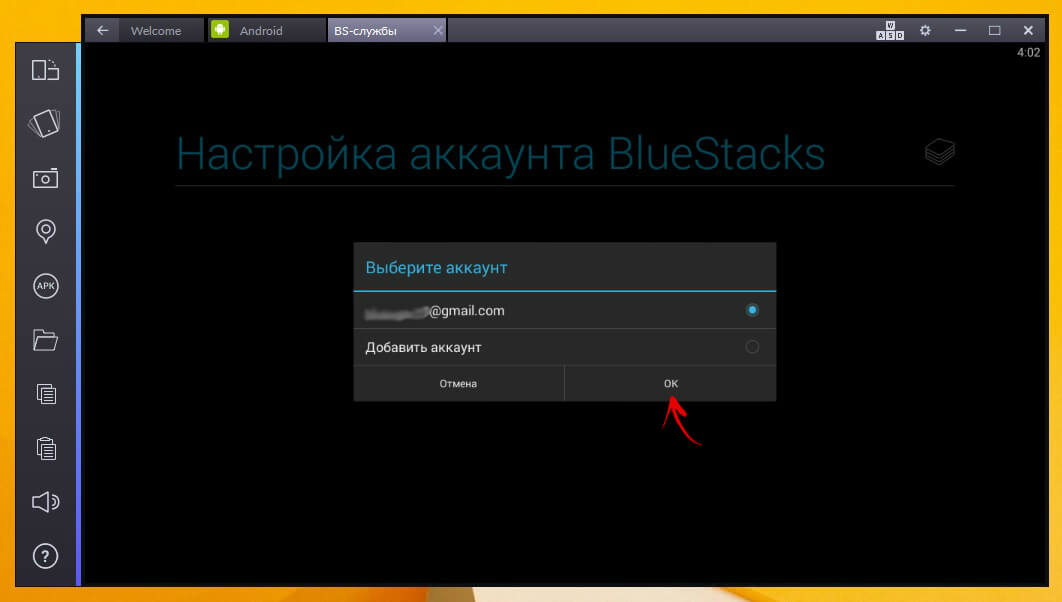
8. Отлично, вот и второй из трех пунктов мы выполнили. Еще раз жмем на «Продолжить».
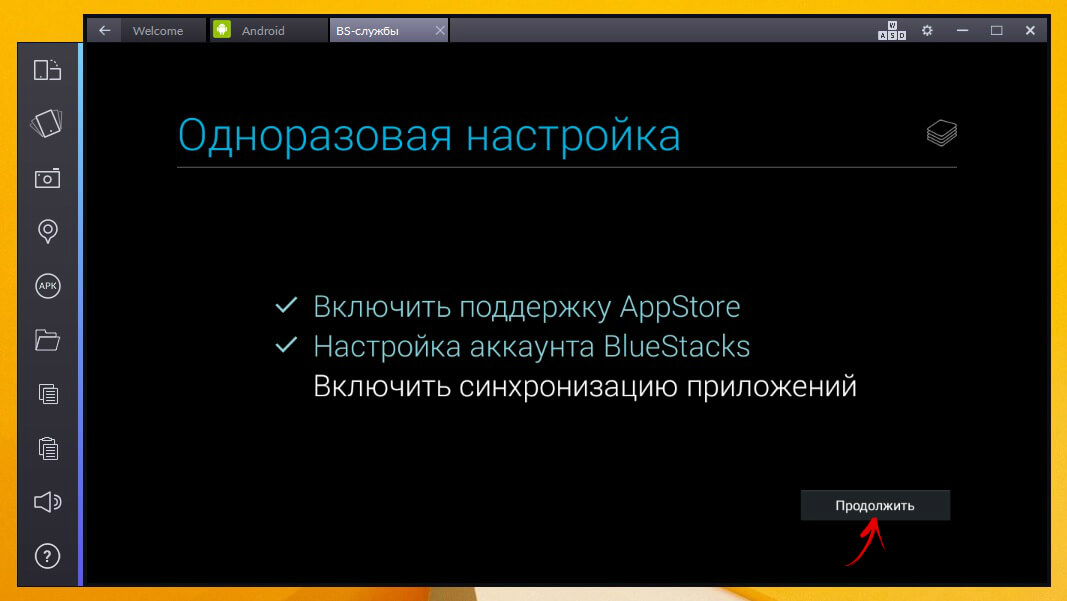
9. Вас перекинет на страницу Google, где вам нужно будет просто войти в свой аккаунт и нажать «Далее», тем самым включая синхронизацию приложений.
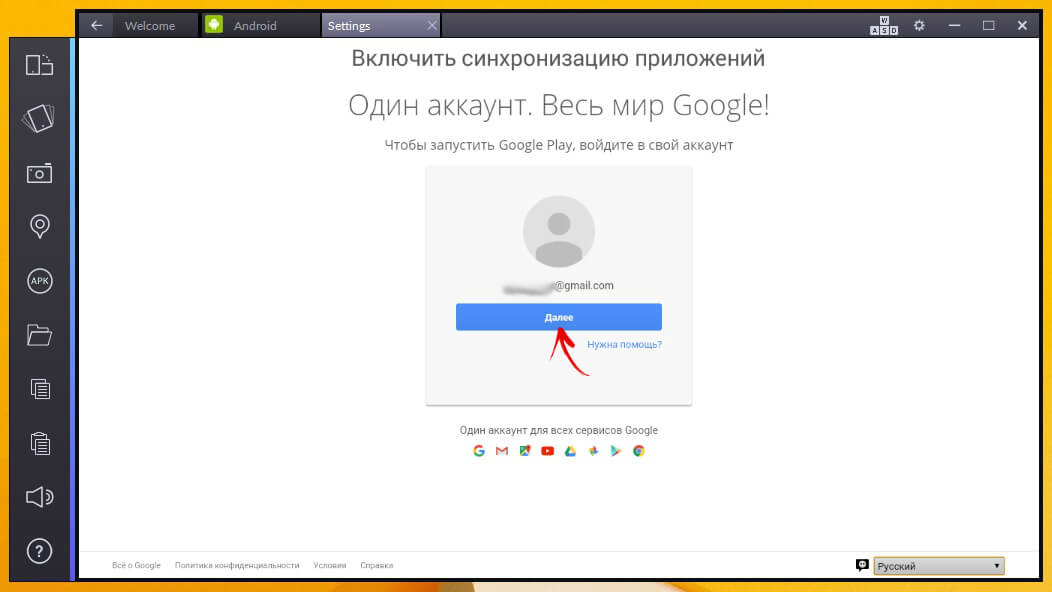
Отлично, теперь и третий пункт выполнен. Жмем на появившуюся кнопку «Поехали!».
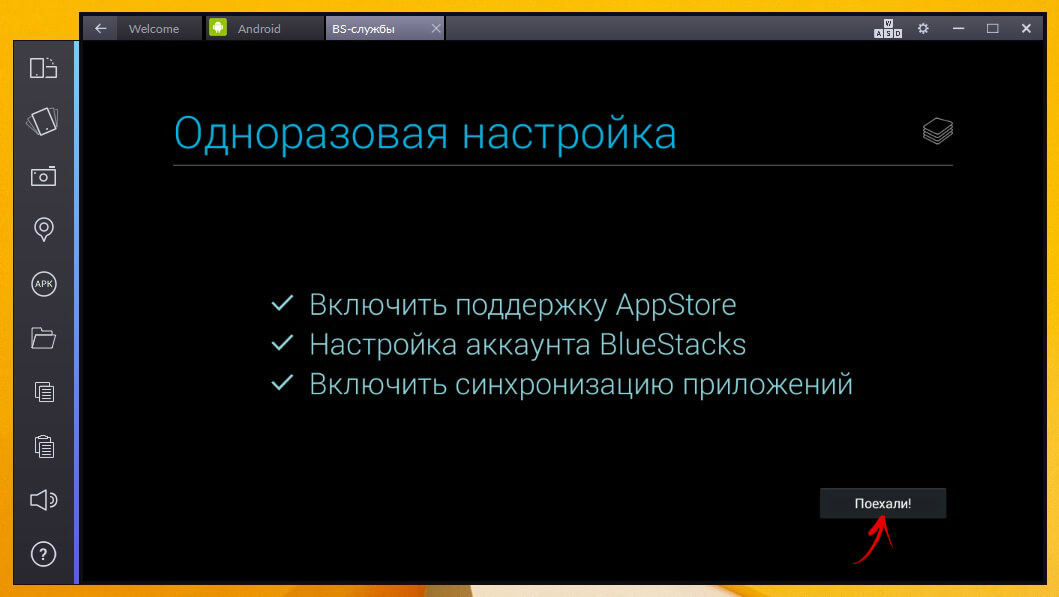
На этом вся настройка BlueStacks заканчивается. Как я и говорил, вам нужно проделать ее только 1 раз. Теперь вы можете устанавливать любые приложения из Google Play.
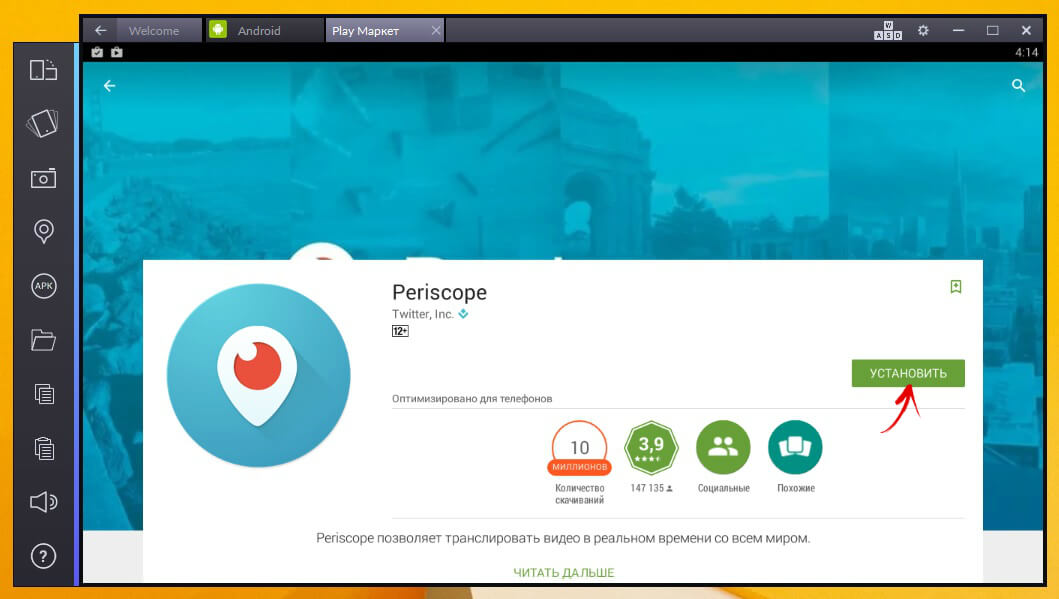
Установленные игры и программы будут отображаться на главном экране.
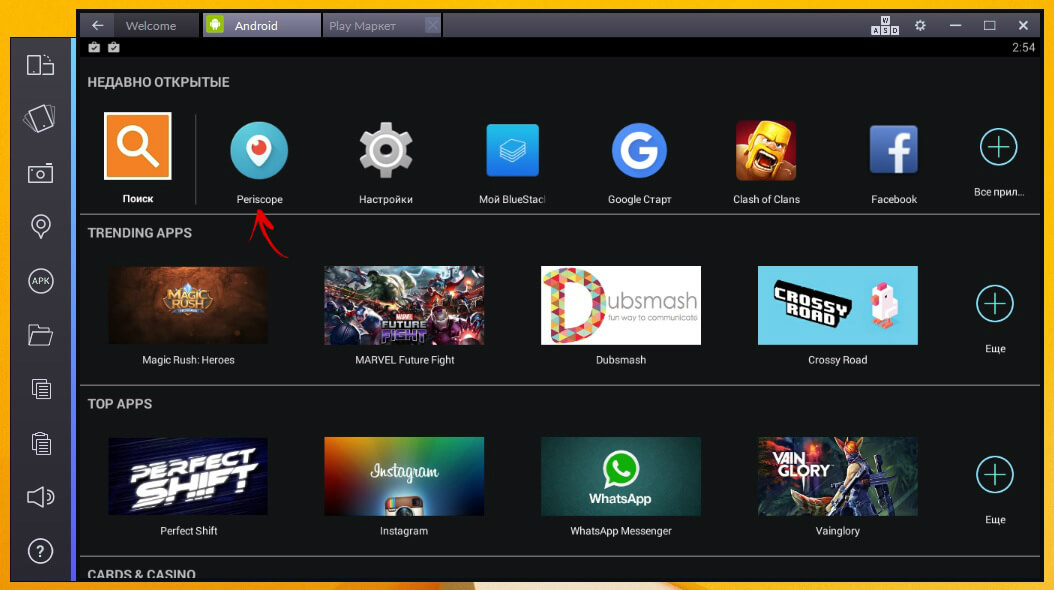
Работа с эмулятором
Запущенное приложение открывается в новой вкладке, старая при этом остается активной. Например, вы можете одновременно прослушивать музыку на одной вкладке и читать наш сайт в другой. Их можно закрывать, нажимая на крестик и этим BlueStacks напоминает самый обычный браузер. Кстати, вкладки вроде бы и закрываются, но на самом деле они остаются в фоне и пропадут оттуда только когда вы выйдете из BlueStacks, перезагрузите его или же когда эмулятору просто не хватит оперативной памяти из-за большого количества одновременно запущенных приложений.
Приложения, которые поддерживают работу в вертикальном и горизонтальном режиме, можно переворачивать как вам удобно, нажимая на первую сверху кнопку в боковой панели опций.
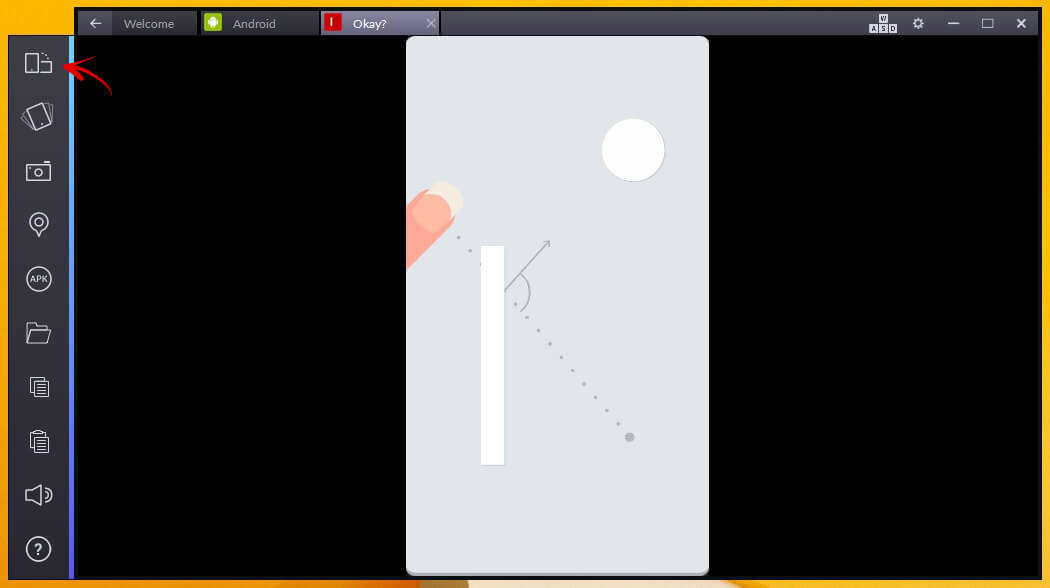
Левая кнопка мышки выполняет роль вашего пальца, нажимающего на экран. Правая не активна. При этом в BlueStacks поддерживается прокрутка при помощи колесика мышки. А раскладку клавиатуры можно поменять таким же сочетанием клавиш как и в Windows.
Чтобы выделить какой-то фрагмент в тексте, удерживайте левой кнопкой мышки на определенном слове, после чего появятся стрелочки, перетаскивая которые, вы затемняете нужный текст. Тут вам могут понадобится кнопки в боковом меню «Копировать» и «Вставить», которые частично упростят работу с эмулятором.
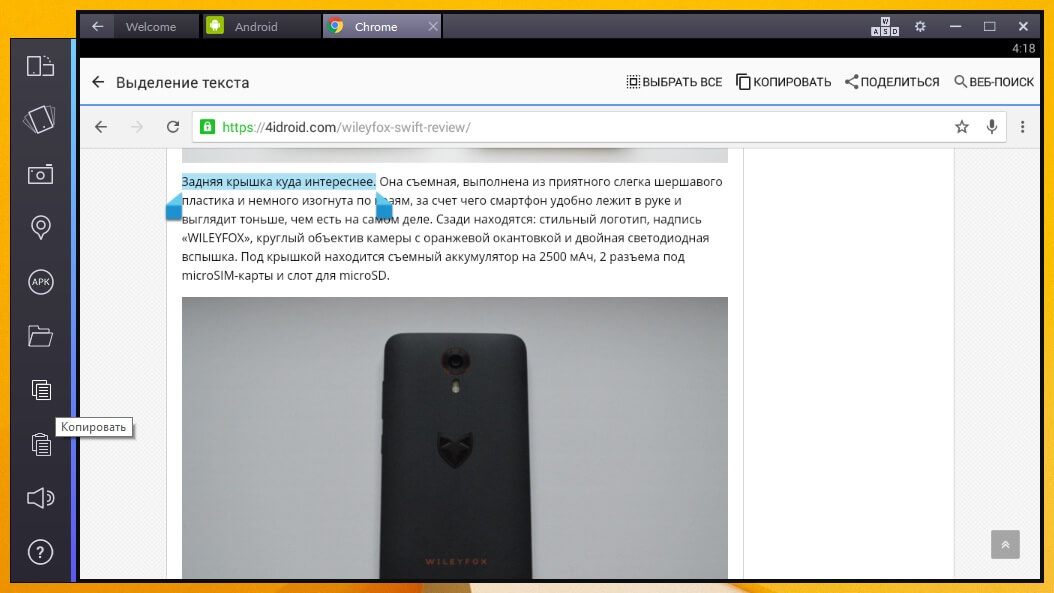
Чтобы улучшить управление в играх, разработчики реализовали возможность назначить отдельные кнопки на различные действия. Для этого вам нужно нажать на иконку четырех клавиш перемещений («WASD») вверху экрана и выбрать свои кнопки. Так, например, управление в мобильных шутерах может ничем не отличатся от такового на ПК.
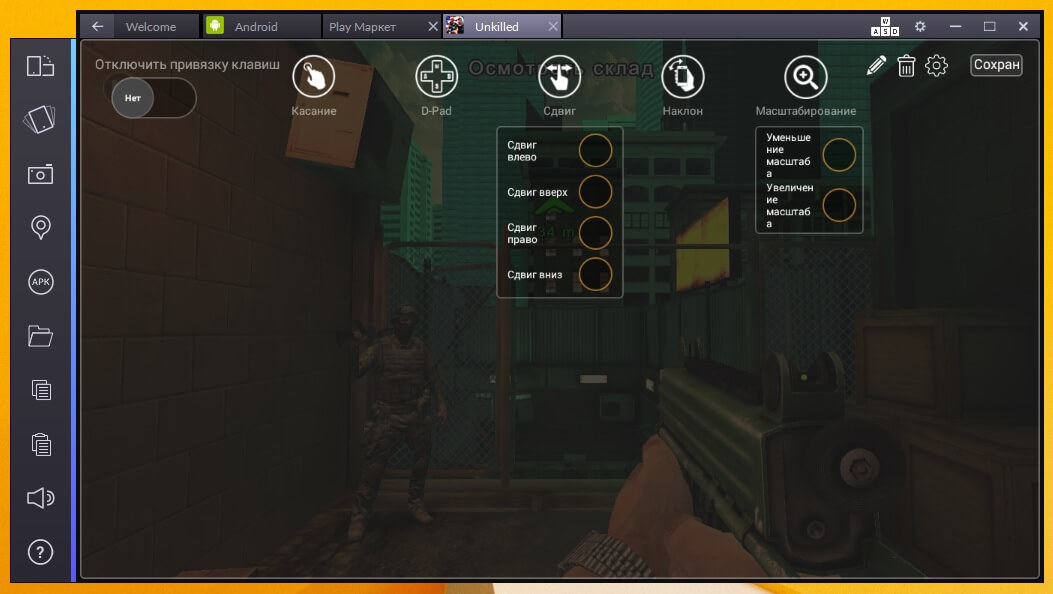
Вверху экрана еще есть иконка шестеренок. Нажимаем на нее и появляются четыре опции:
- «Сообщить о проблеме» – вы можете написать в саппорт BlueStacks о замеченных ошибках в работе эмулятора;
- «Перезапустить подключаемый модуль Android» – обычная перезагрузка Android. При этом выгружаются все запущенные процессы;
- «Проверить наличие обновлений» – если будет доступна новая версия BlueStacks, то программа вам об этом сообщит и вы сможете ее обновить;
- «Настройки» – самый интересный из этих четырех пунктов. Поговорим о нем подробнее.
Итак, нажимаем на него и видим интерфейс настроек из стоковых версий Android 4.0-4.4. Отсюда можно регулировать звук, удалять приложения, перейти к включению определения своего местоположения, изменить язык системы, настроить клавиатуру и способы ввода, добавить или удалить аккаунты от различных приложений и многое другое.
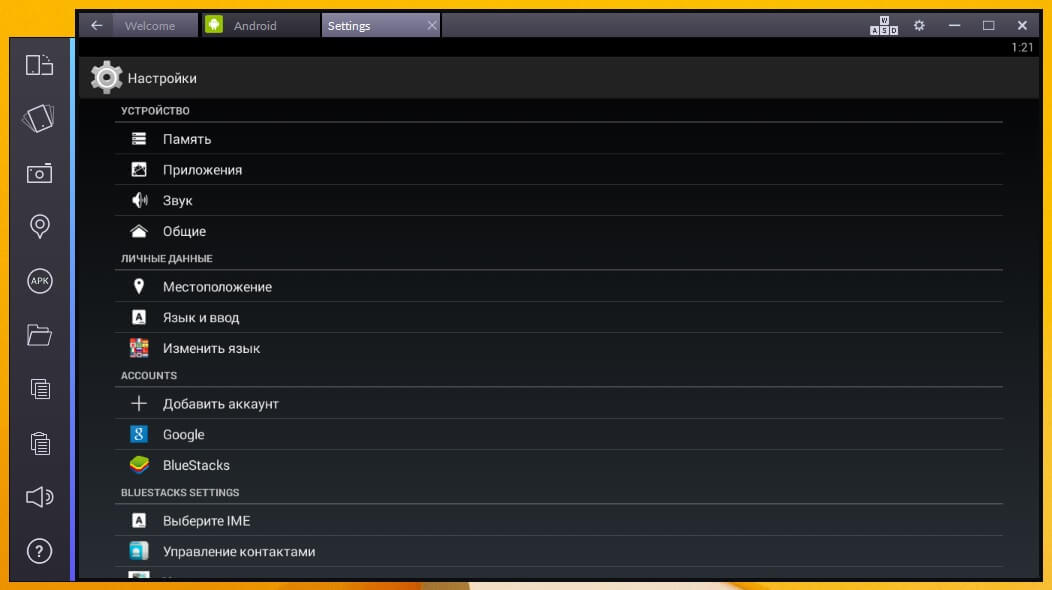
В разделе «BlueStacks Settings» есть интересный пункт – «Управление приложениями». Там вы можете настроить ориентацию экрана в установленных играх и программах.
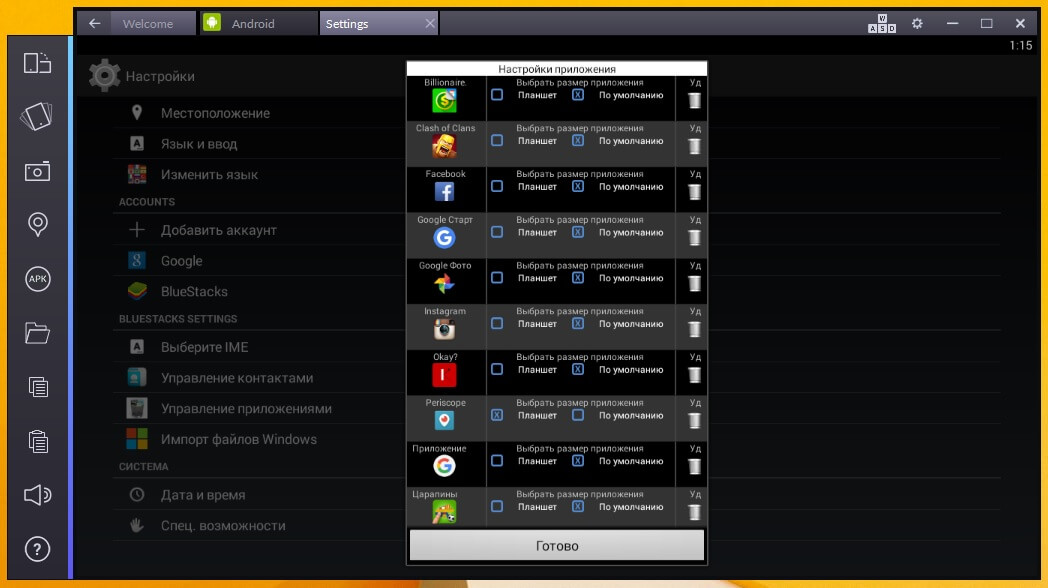
С управлением и настройками вроде бы все. Вы можете самостоятельно изучить их более детально. Но у программы есть еще парочку возможностей, о которых нужно рассказать отдельно.
Как отправить файлы с BlueStacks на компьютер
Для этого нам понадобится установить файловый менеджер и я настоятельно рекомендую вам прочитать вот эту подборку. Из нее вы узнаете, какой Проводник для вас будет самым подходящим. Ну а для примера я буду использовать ES Проводник.
Устанавливаем, переходим в него и открываем какую-нибудь папку. Например, зайдем в «Downloads», куда я загрузил несколько изображений из последнего обзора на нашем сайте. Выделяем их и нажимаем «Еще», а там выбираем «Копировать в».
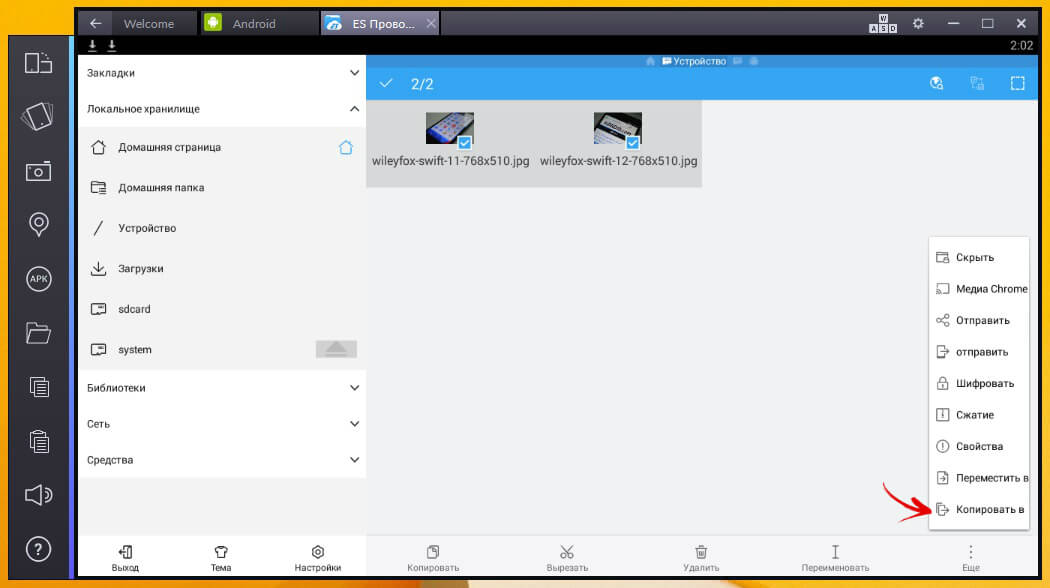
И здесь клацаем по «Windows», переходим в Проводнике к нужной папке у вас на компьютере и сохраняем файлы там, нажав «OK».
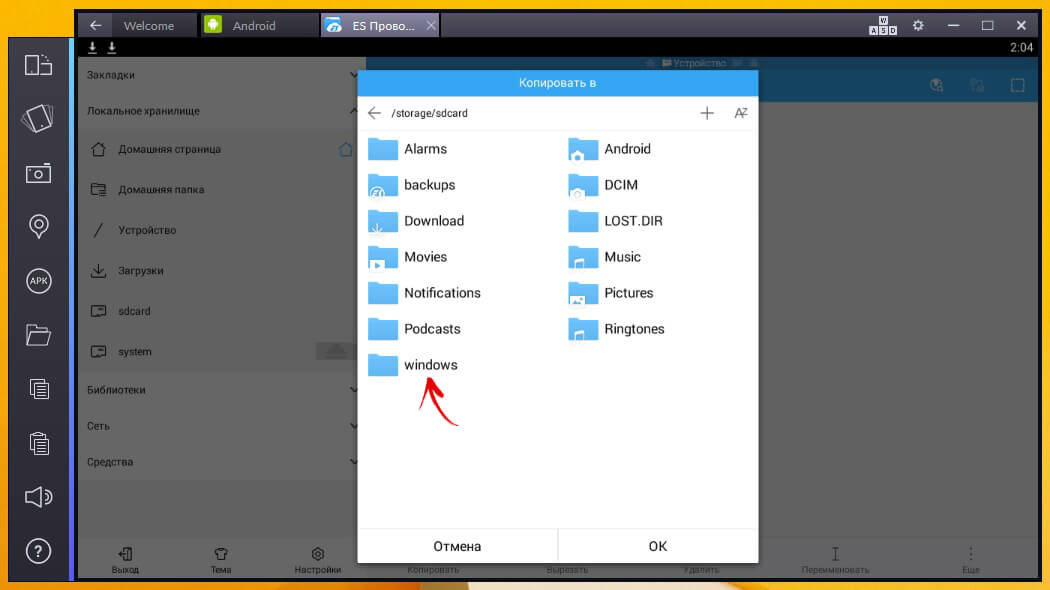
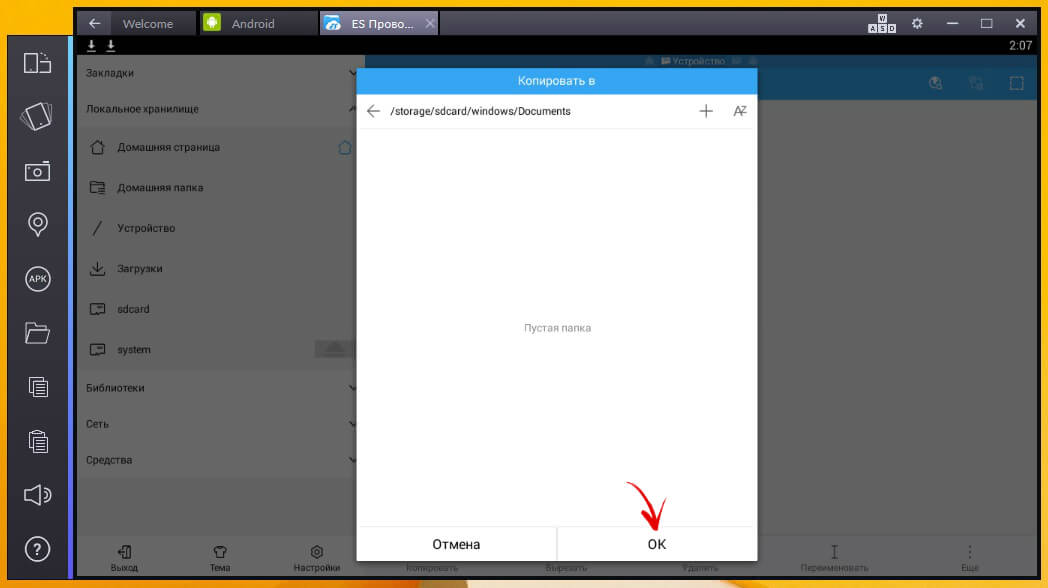
На скриншоте ниже вы можете видеть, что перемещаемые изображения появились на ПК.
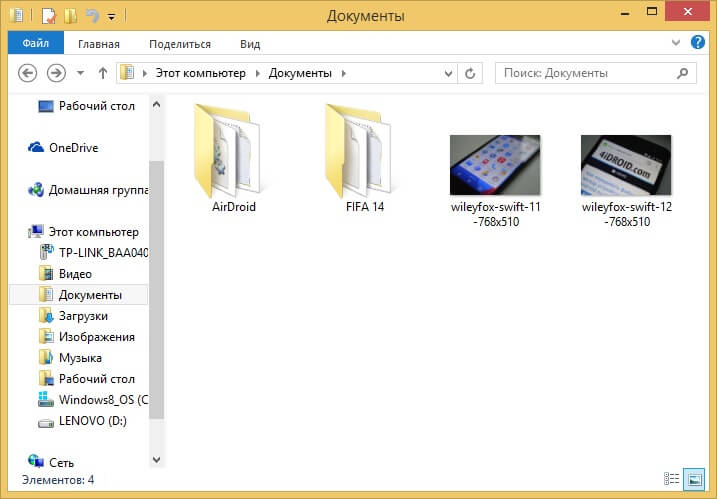
Импорт файлов из Windows в эмулятор
Теперь попробуем сделать обратное действие. Для этого в боковой панели нажимаем на изображение папки (пункт «Скопировать файлы из Windows»).
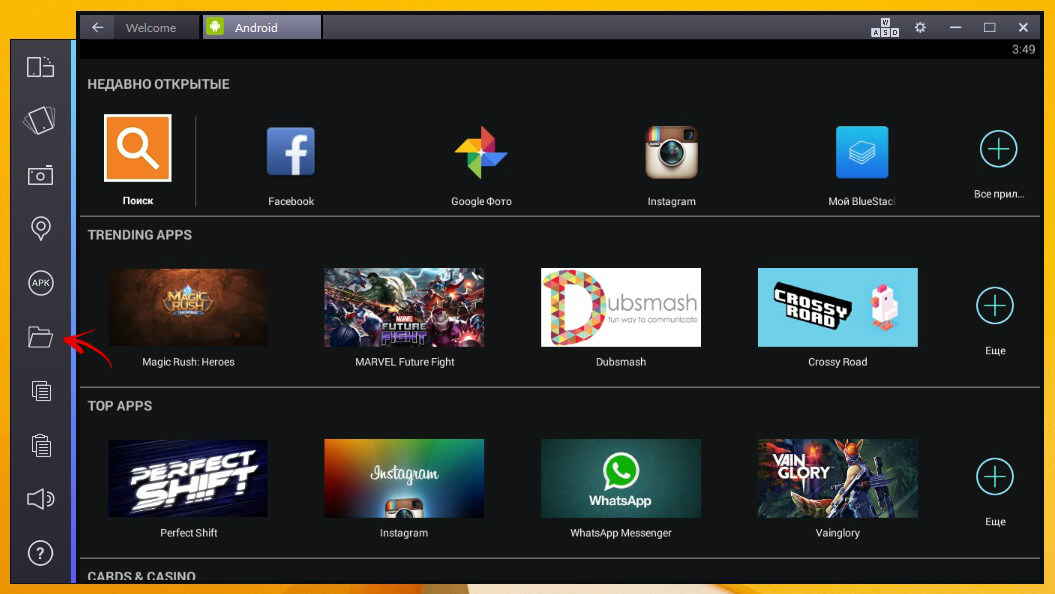
К сожалению, вы можете отправлять только по одному файлу.
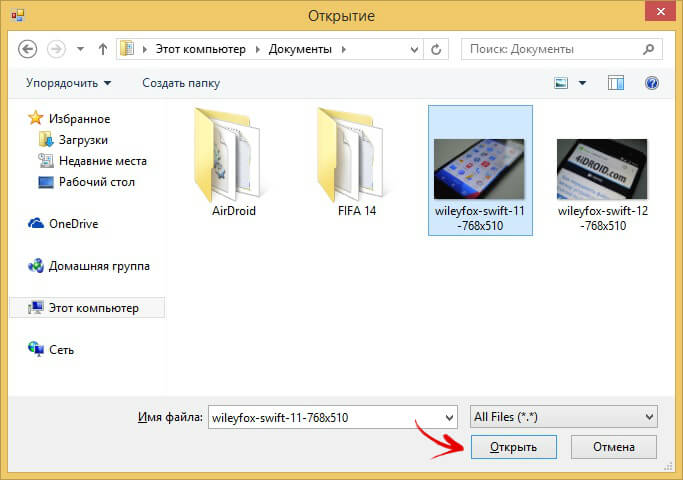
Дальше нужно выбрать приложение, в котором вы хотите использовать эти файлы. Если же вы сохраняете их в эмуляторе, то нажмите на «ES Сохранить в».
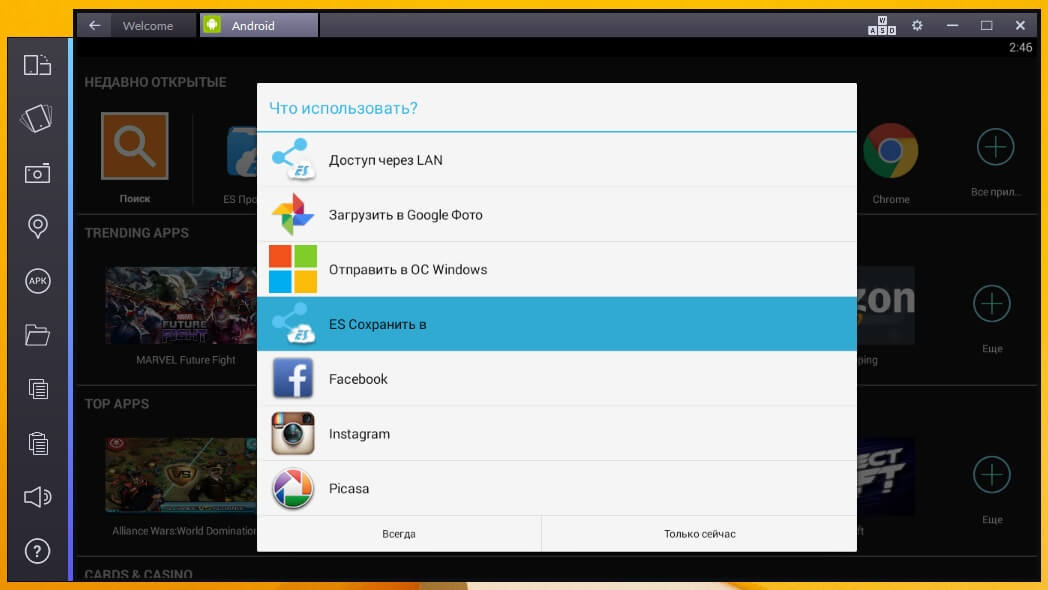
Затем в файловом менеджере перейдите к папке, в которую необходимо сохранить пересылаемый файл и внизу клацните мышкой по кнопке «Выбор».
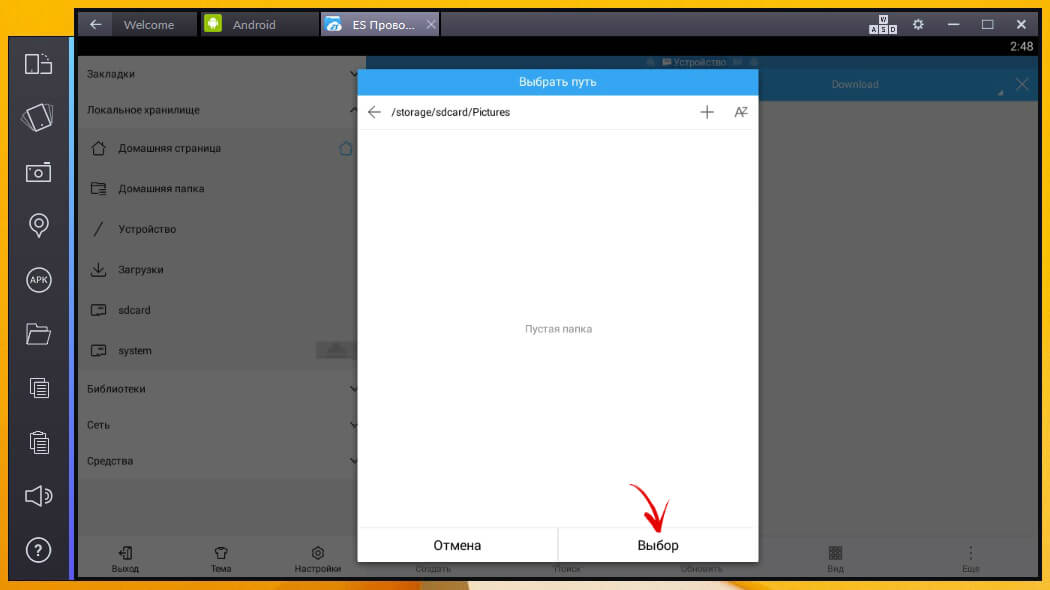
После этого файлы будут скопированы в выбранную папку.
Установка приложений из APK
В начале статьи я описал стандартный процесс установки игр и программ, но также это можно сделать, используя APK-файлы. Скачайте .apk интересующей вас игры или программы для Android и сохраните его в любой папке Windows.
После этого в боковой панели BlueStack нажмите на «Установить APK».
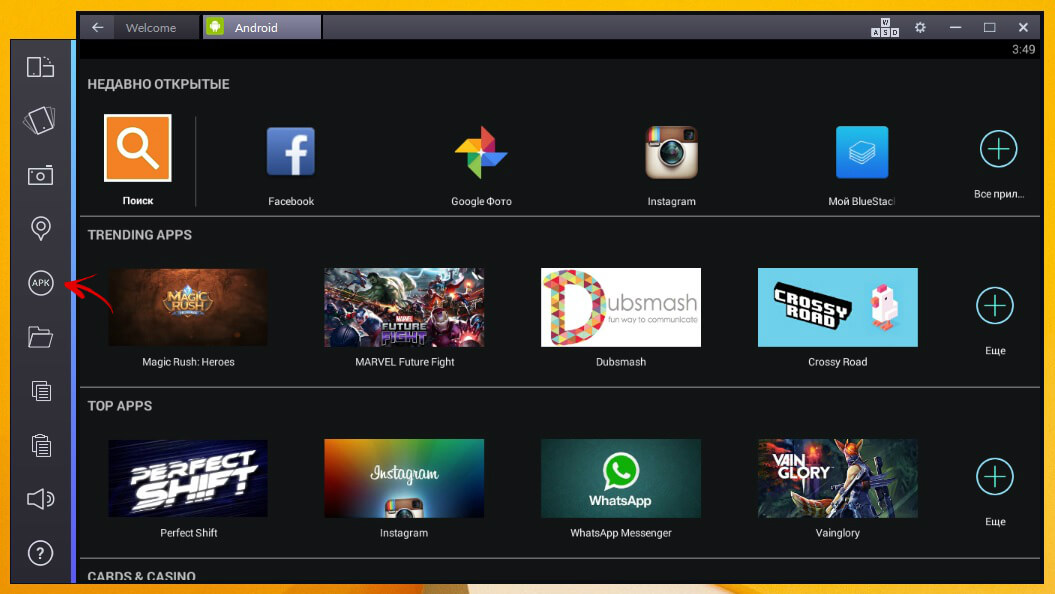
Перейдите к папке с файлом и выберите его.
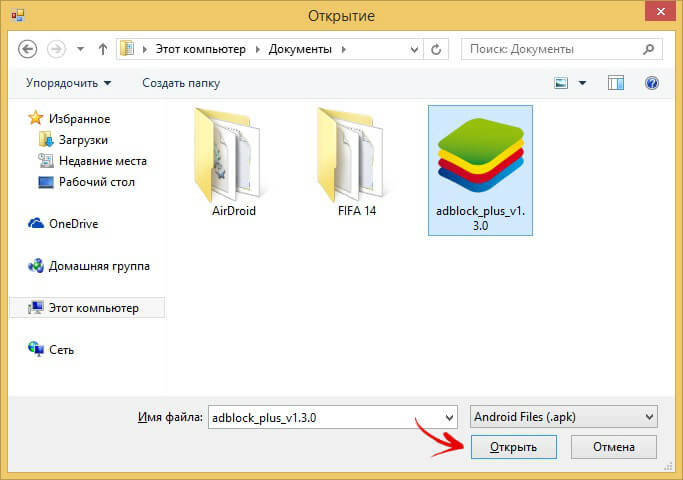
Дальше пройдет быстрая установка приложения.

Затем оно появится в меню.
Как установить лаучнчер в эмуляторе Android BlueStacks 2
Как я писал в начале обзора, вы можете заменить интерфейс эмулятора на привычный Android. Для этого нужно просто установить новый лаунчер. Например, Google Старт.
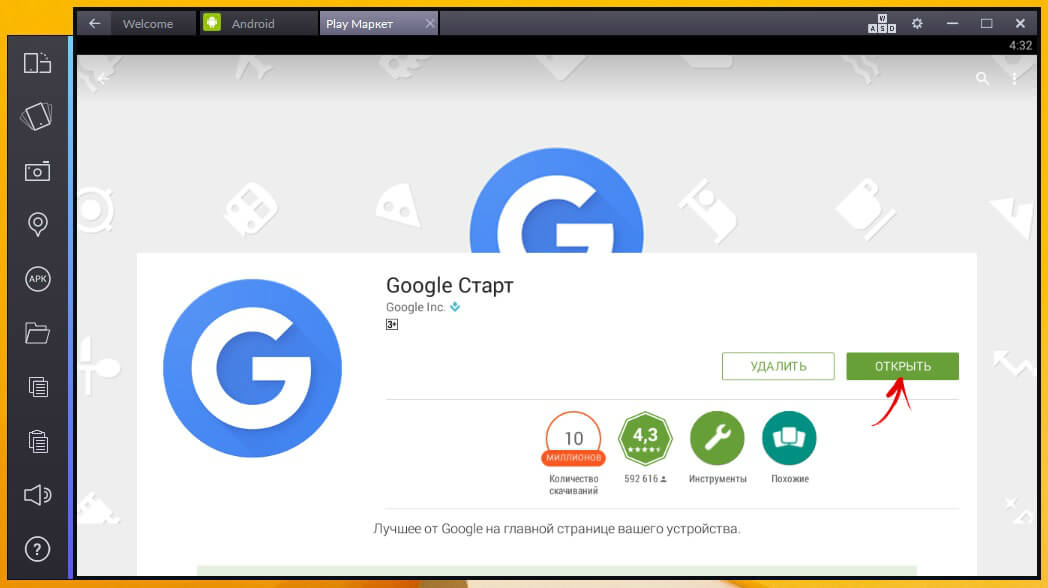
Затем нужно зайти в «Настройки» → «Приложения» → вкладка «Все» и выбрать «Gamepop-Главная». Нажмите на «Удалить настройки по умолчанию».
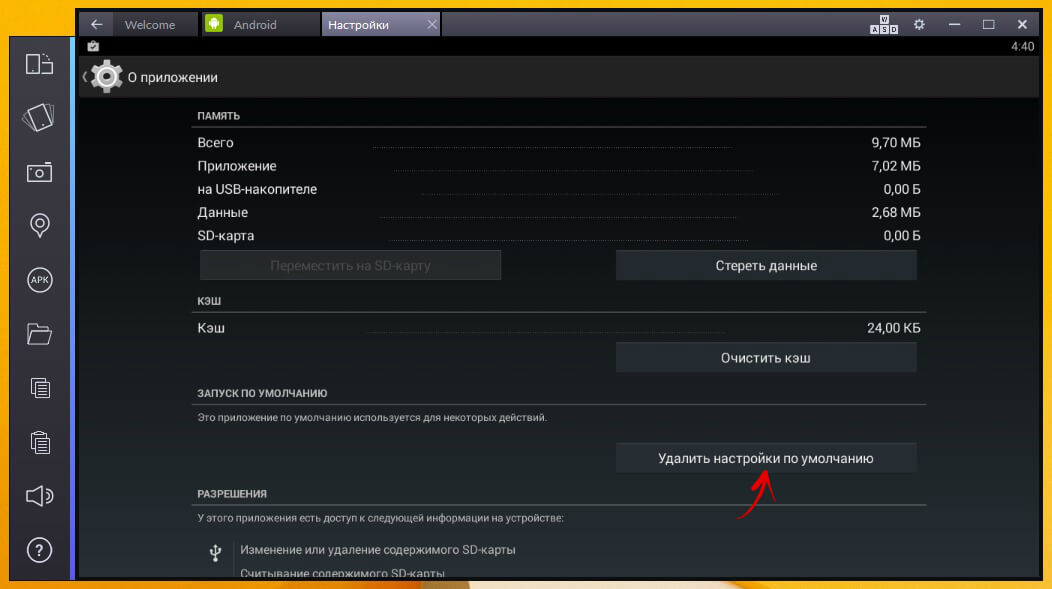
После этого идем в «Настройки» → «Общие» и отмечаем «Google Старт».
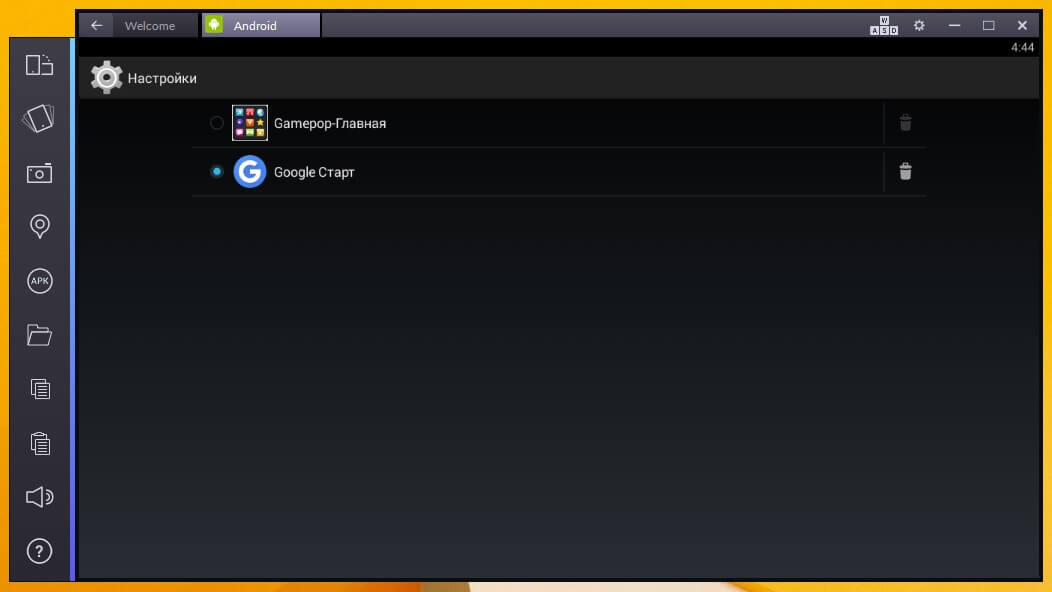
Далее вам нужно просто открыть Google Старт и это будет ваш лаунчер по умолчанию. Теперь BlueStacks можно действительно назвать полноценным эмулятором.
BlueStacks 2: выводы
В заключение хочу сказать, что обновленный BlueStacks мне очень понравился. Хотя разработчики и продолжают впихивать в разработку свой лаунчер, но вы легко можете от него избавится и получить самый настоящий эмулятор Android для компьютера. Но, что действительно в нем удобно, так это классная боковая панель, которой нет у большинства конкурентов, а у тех, у кого есть – она гораздо менее функциональна.








бла бла бла…и нихрена она не устанавливается…Win7/64
А может руки не из того места растут?
Руки растут как и у всех…. А вот прога не ставится….так что мне это гавно не нужно
А к чему тогда ваш комментарий?
не устанавливается програма пишет «unable to install dot net» помогита а?
У меня нет вкладки создать новый аккаунт гугл,только существующий..Помогите
Установился..работает..но только минут 5, потом глухо зависает помогает только перезагрузка модуля..по сравнению с первой версией полный отстой=
Помогите,просто не запускает эмулятор,идёт своеобразная загрузка,а после этого зависает что как?Качать 1-ю версию эмулятора?
Делаю всё как по инструкции — и застреваю на удалении знач-ий по умолчанию:
где кнопка скачать? .-.
Почему я скачиваю блюстакс 2 , но скачивается Блюстакс4?????????
почему я скачиваю блюстакс2 , а скачивается блюстакс4 помогите пожалуйста((((