Как передавать файлы между устройствами на Android по Wi-Fi

Если у вас дома несколько устройств на Android и вам нужно быстро и удобно передать файлы между ними, то нет ничего проще, чем сделать это по Wi-Fi в вашей локальной сети.

А нужен нам всего лишь один файловый менеджер ES Проводник. Кстати, все, что будет рассказано в этой статье можно сделать и при помощи того же Solid Explorer или MiXplorer. Подробнее о них можно узнать из обзоров лучших файловых менеджеров: часть 1, часть 2.

Также я просто не могу не посоветовать обратить внимание на наши предыдущие статьи по теме передачи файлов между ПК и Android и удаленного управления компьютером:
- Как передавать файлы между ПК и Android по Wi-Fi
- Еще один способ передачи файлов с ПК на Android и обратно
- Как управлять ПК с телефона или планшета
А теперь переходим к самой инструкции. При помощи ES Проводника можно не только отправлять файлы по Wi-Fi между устройствами, но и полностью управлять ими (удалять, просматривать, редактировать и т.д.) на одном гаджете с другого. Поэтому мы расскажем сразу о двух способах.
Способ 1. Простая отправка файлов по Wi-Fi
1. Установите ES Explorer на оба смартфон или планшета: на тот, с которого вы собираетесь передавать файлы и на тот, который будет их принимать. На обоих устройствах откройте данное приложение.
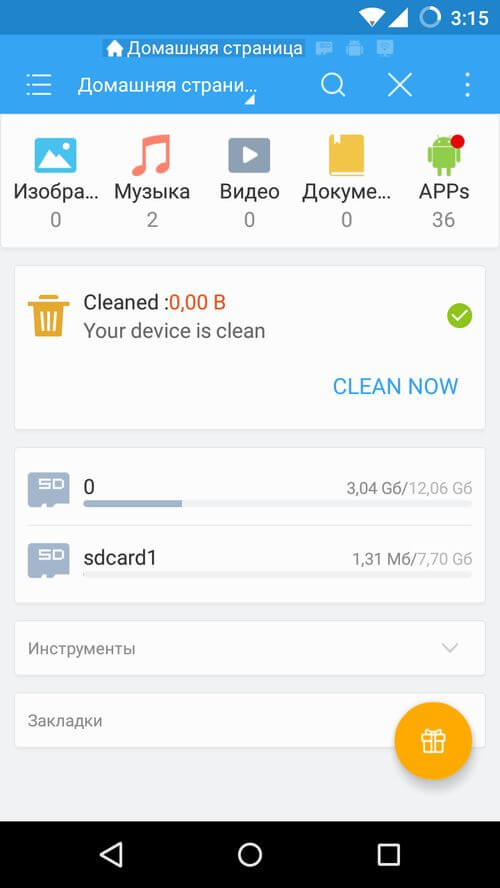
2. Выделите файлы, которые собираетесь передавать и нажмите на кнопку «Еще» в правом нижнем углу (на планшетах) или на три точки в правом верхнем углу (на смартфонах). В списке опций нажмите на «отправить» (там есть 2 таких пункта, поэтому обратите внимание, что нужно выбрать «отправить», которое начинается с маленькой буквы «о»).
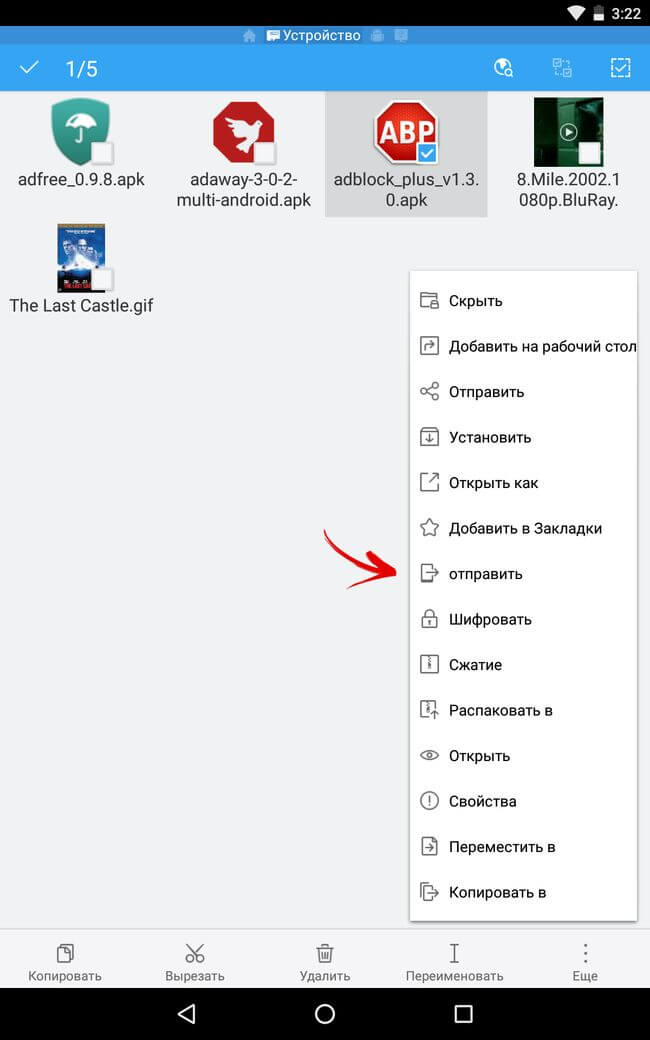
3. Начнется сканирование устройств в вашей локальной сети.
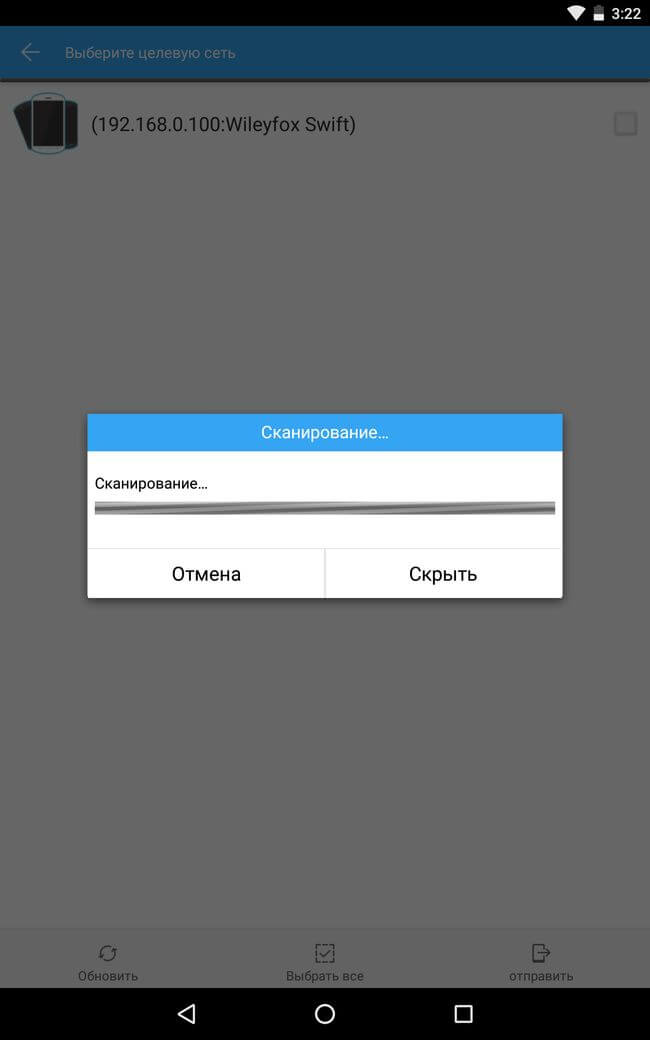
4. После завершения сканирования отметьте нужный телефон либо планшет и нажмите на кнопку «отправить» в правом нижнем углу.
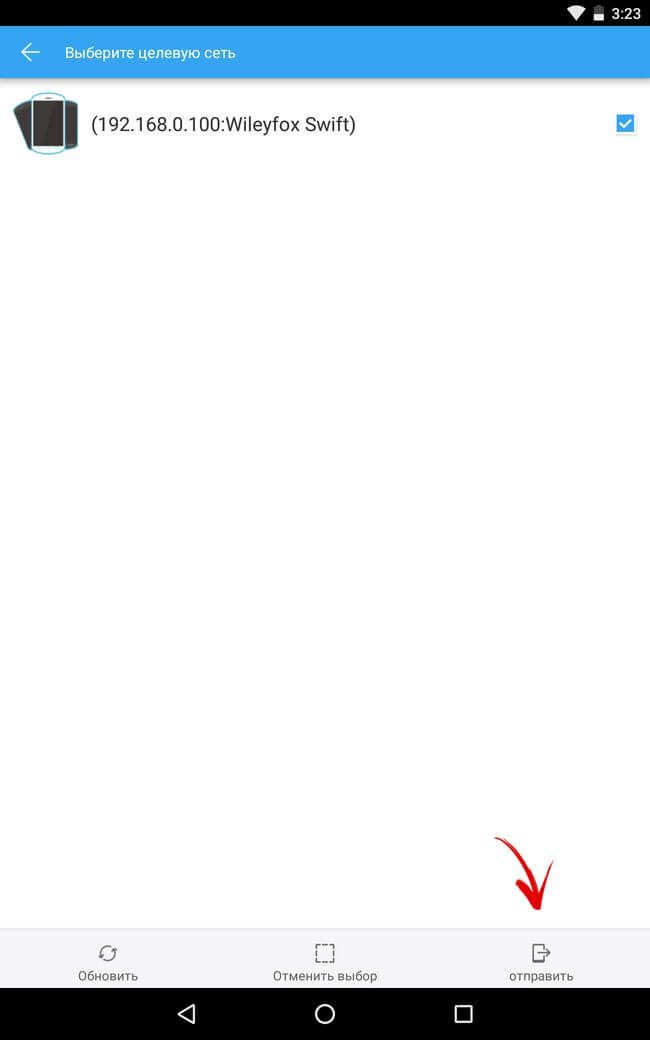
5. На принимающем файлы смартфоне или планшете появится уведомление о передаче файлов. Нажмите «OK».
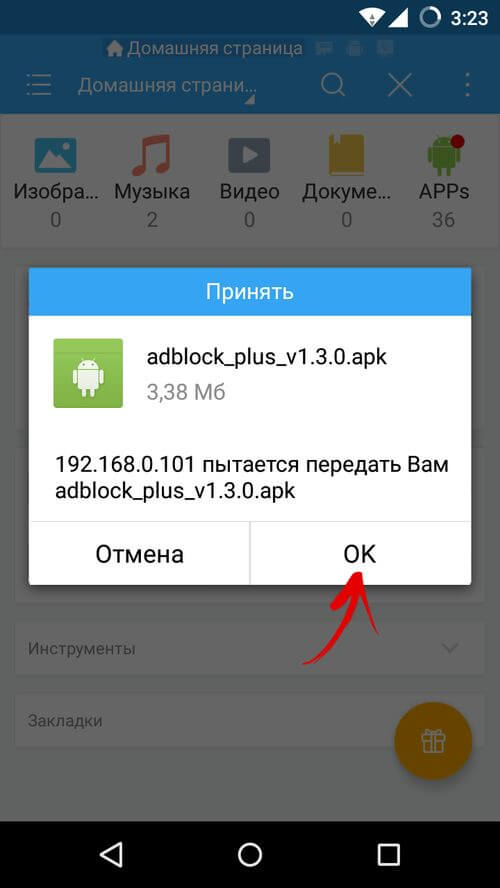
6. После этого выберите папку, в которую хотите сохранить их и нажмите «OK».
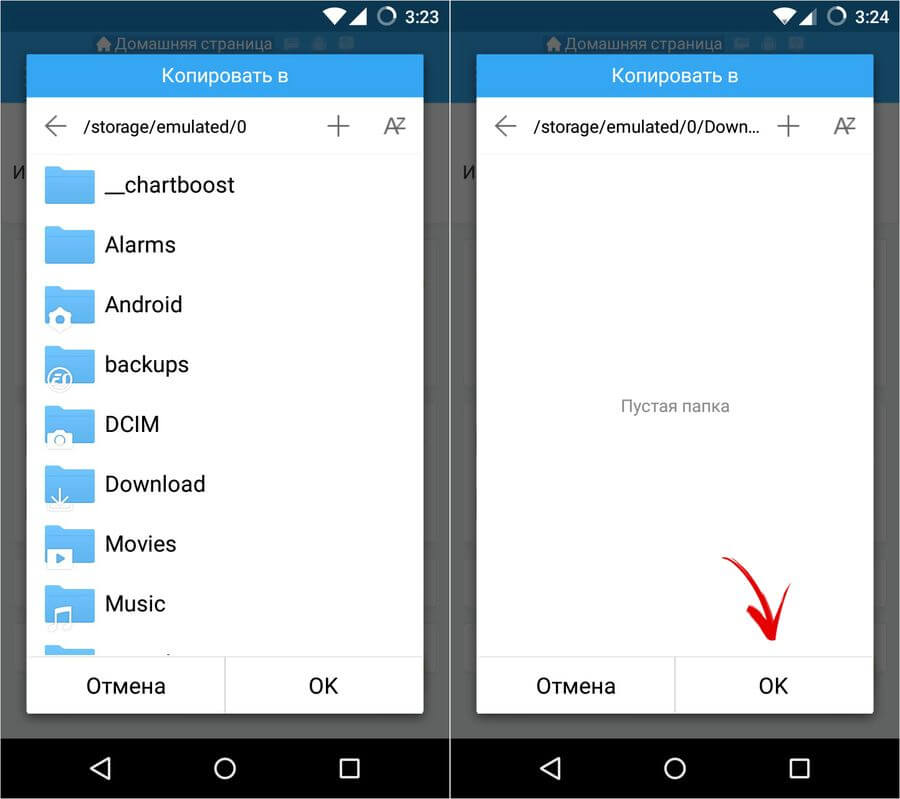
7. Начнется отправка и в конце появится сообщение об успешной передаче файлов.
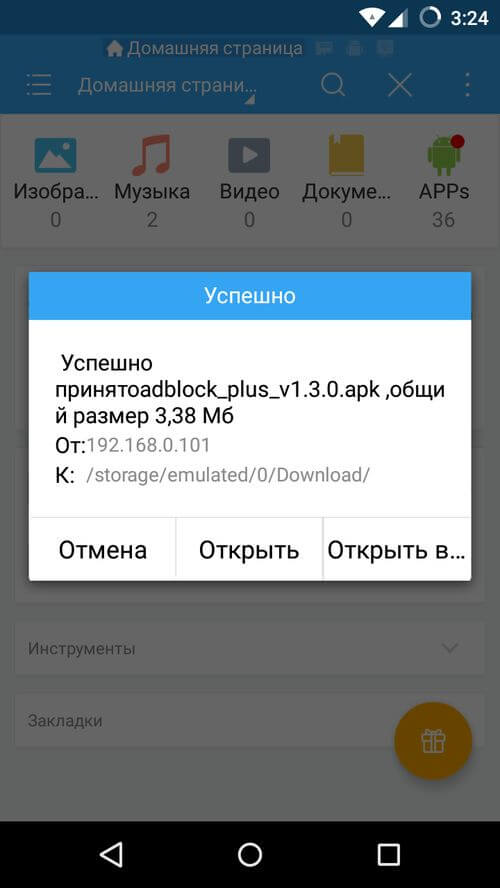
Окей, с этим разобрались. Но куда интереснее управлять файлами с одного Android аппарата на другом. Это тоже можно сделать при помощи ES Explorer.
Способ 2. Подключаемся к Android с другого смартфона или планшета
Помните, в начале данной инструкции я рекомендовал вам ознакомиться со статьей на нашем сайте, в которой рассказывалось как подключиться к Android с компьютера. В ней мы сначала создавали FTP сервер, то есть открывали доступ к файлам на смартфоне или планшете, а после подключались с компа. Сейчас мы сделаем то же самое, но теперь подключимся с другого Android устройства.
Сначала вам нужно запустить FTP сервер на вашем устройстве. В прошлый раз мы это делали при помощи удобного приложения My FTP Server. Вы можете и сейчас воспользоваться им, но поскольку мы уже установили ES Проводник, то сделаем все через него. А с этой задачей он справляется не хуже My FTP Server.
1. Сделайте свайп от левого края и в разделе «Сеть» откройте «Удаленный доступ».
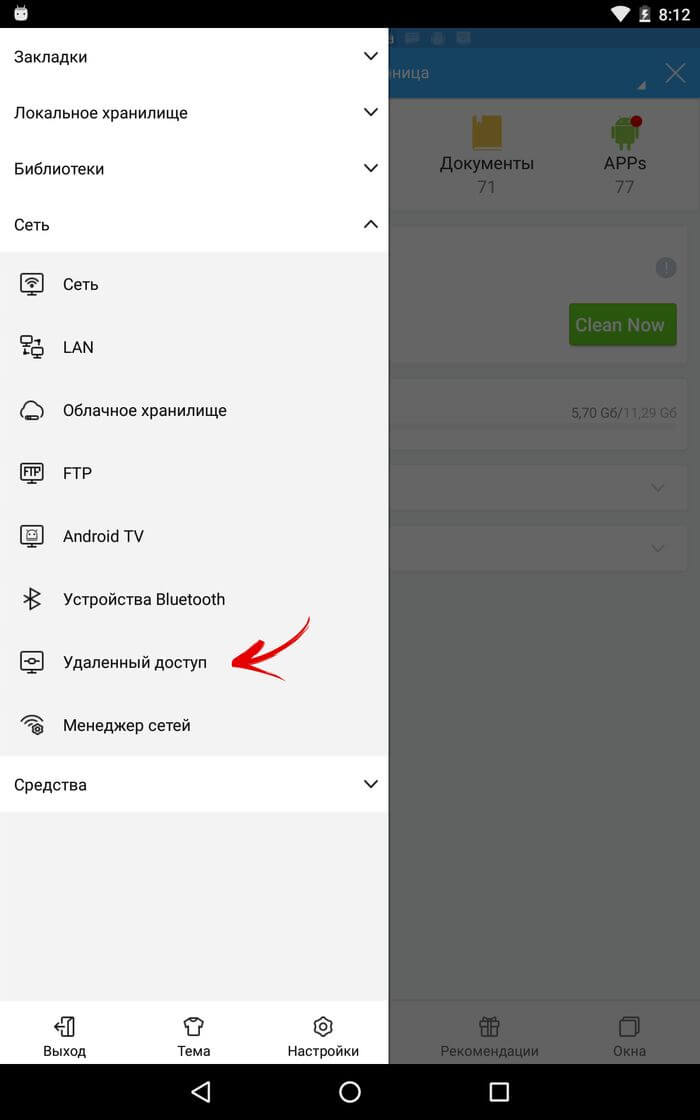
2. Вы можете сразу запустить сервер. Для этого нажмите «Включить».
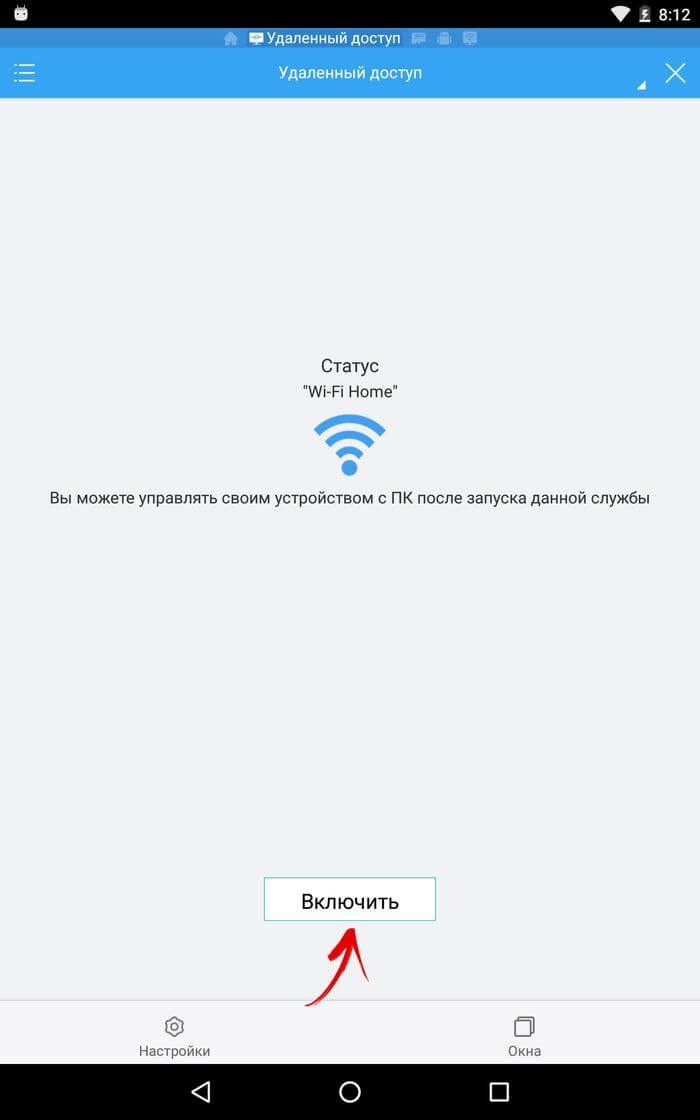
3. Сервер будет запущен и на экране появится его адрес.
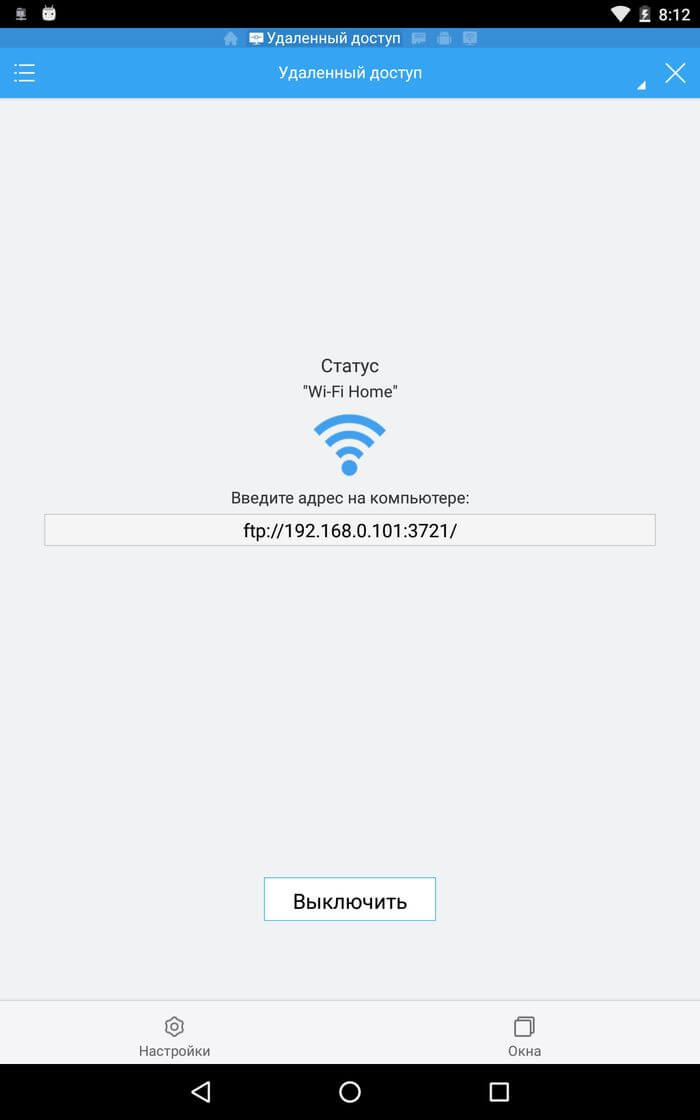
4. Но (если хотите) вы можете задать следующие параметры: имя пользователя и пароль. Для этого внизу нажмите «Настройки».
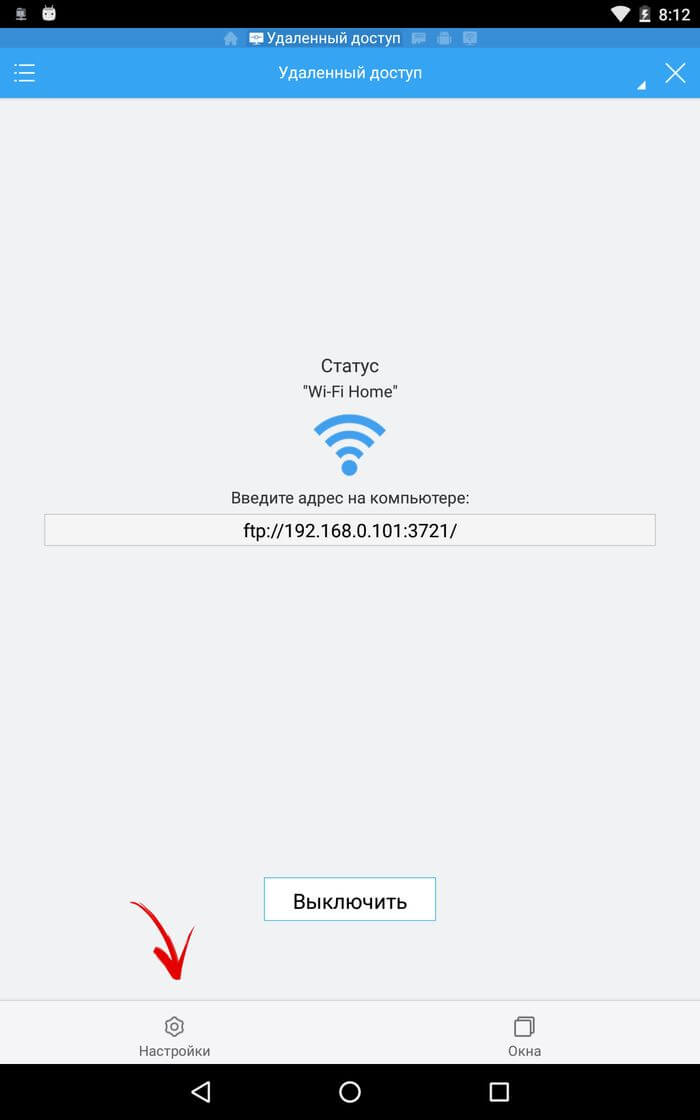
5. Выберите пункт «Управление аккаунтом».
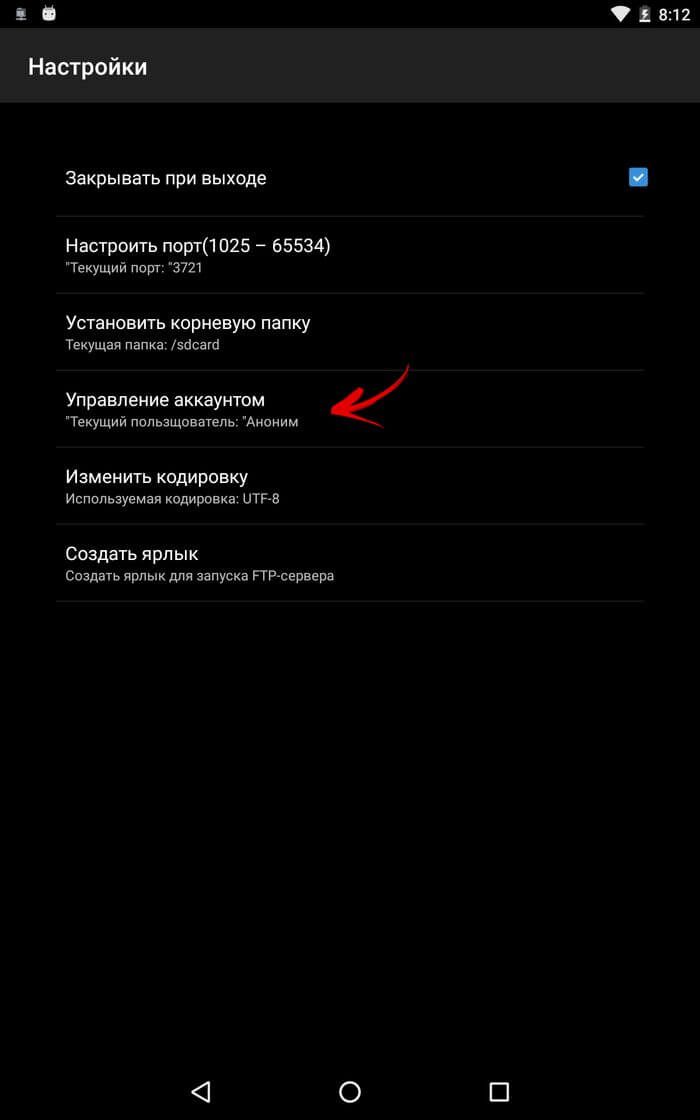
6. Придумайте и введите свое имя пользователя и пароль, после чего нажмите «OK».
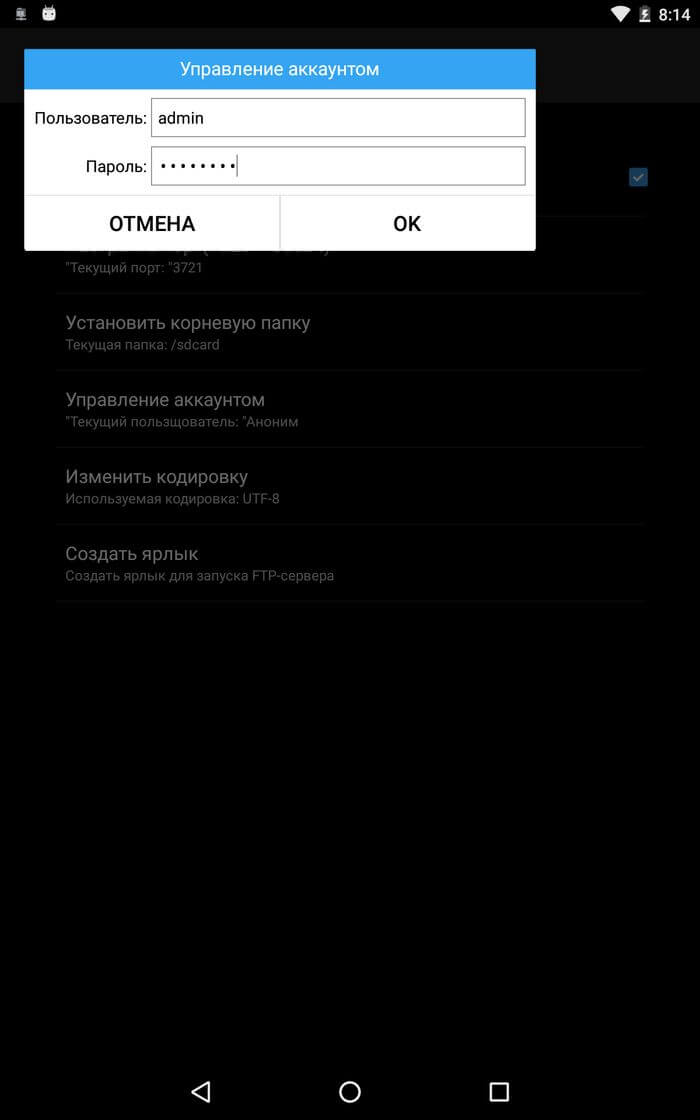
7. Теперь переходим к устройству с которого вы будете подключаться к только что созданному серверу. В боковом меню выберите «FTP».
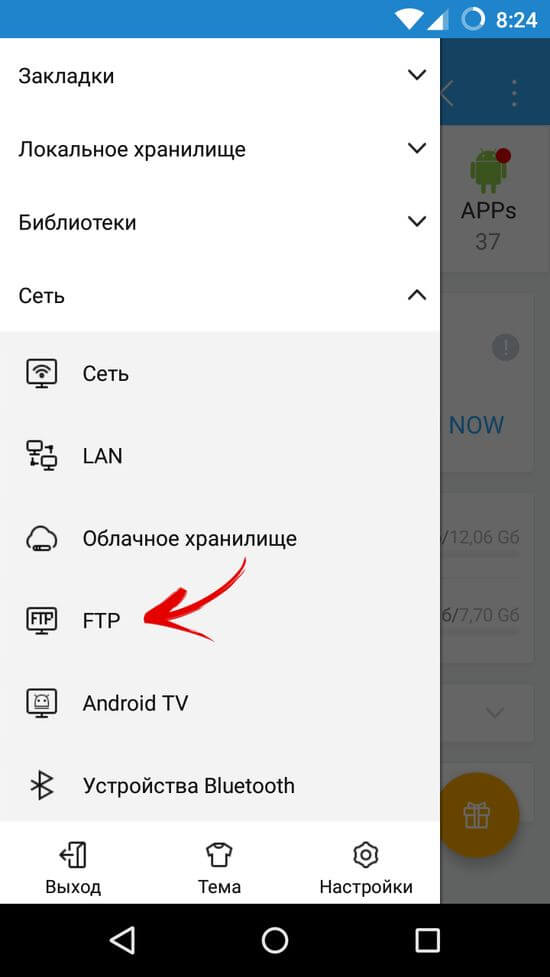
8. Нажмите на кнопку «Создать» в правом нижнем углу.
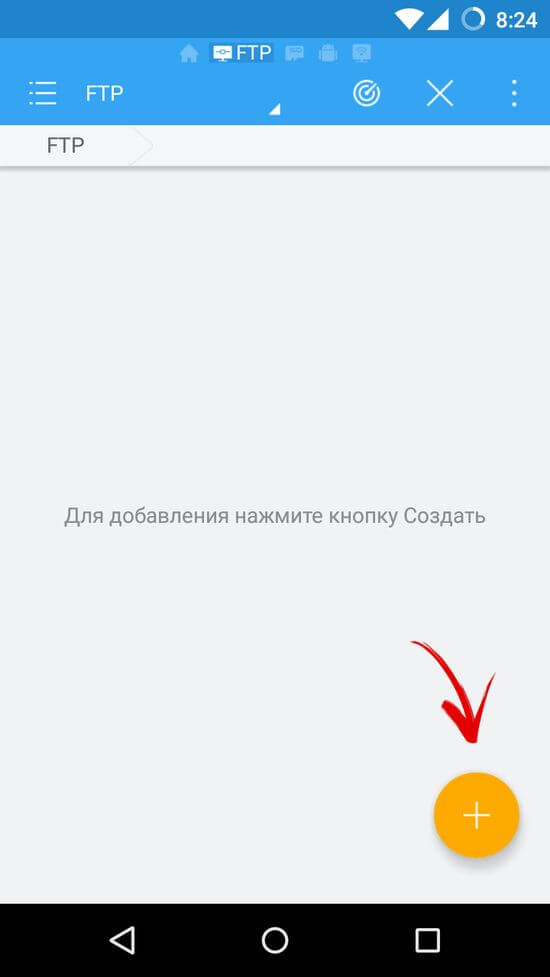
9. Выберите «ftp».
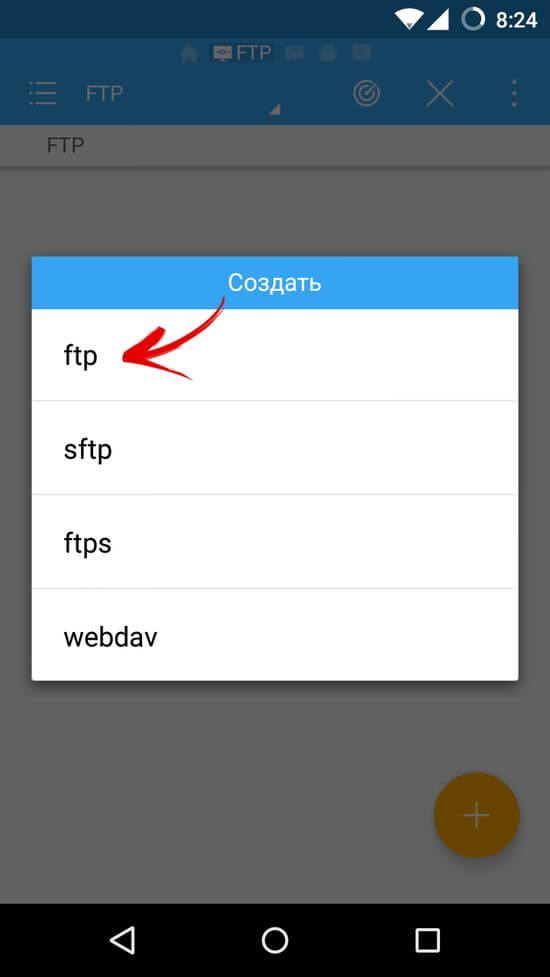
10. Введите адрес сервера (см. пункт 3), имя пользователя и пароль. Если вы не задавали эти параметры, то поставьте галочку напротив пункта «Аноним». И потом нажмите «OK».
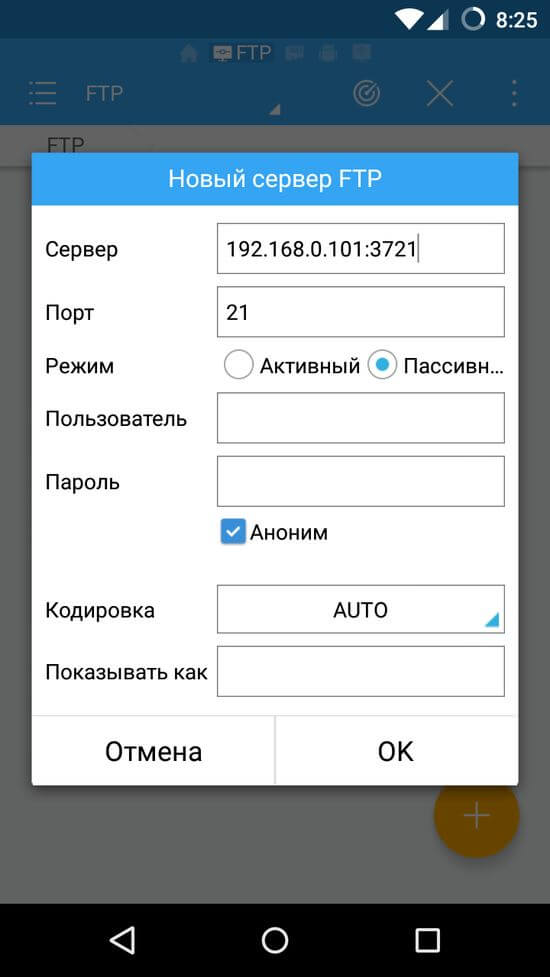
Готово! Вы подключились к одному Android смартфону либо планшету с другого.
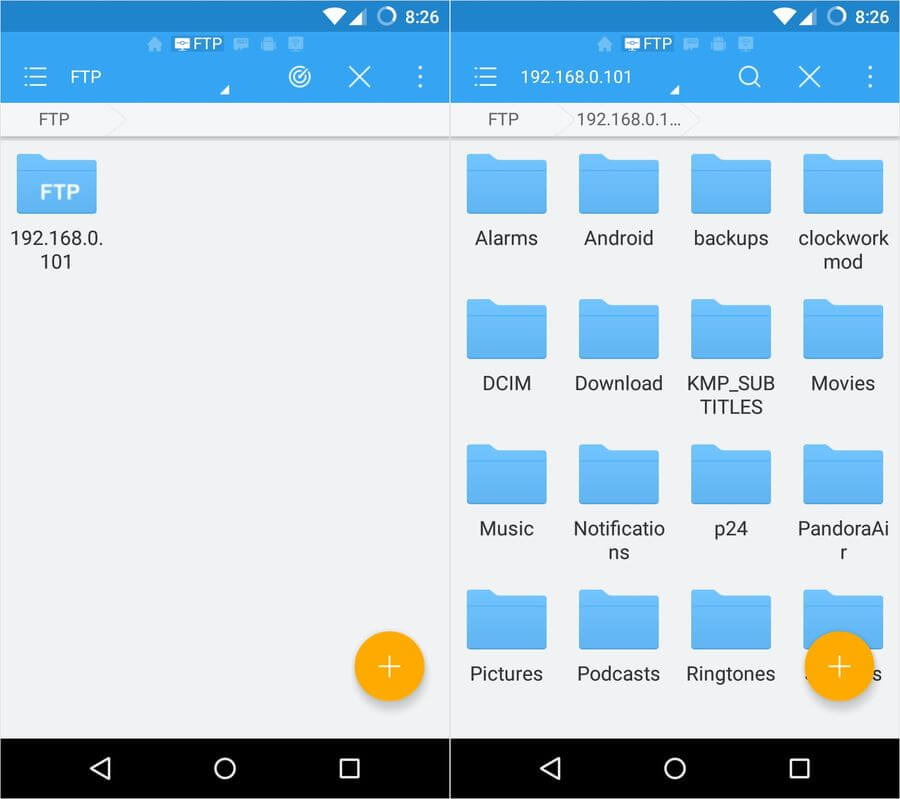
Теперь вы можете полностью управлять файлами на нем: просматривать, редактировать или удалять. Уверен, что вам пригодится эта инструкция. Если у вас остались какие-то вопросы, можете задавать их в комментариях.








Полезная статья. У меня проблемы со связью между планшетом на Андроиде и компом на xubuntu. И по USB и по блютуз. По вайфай еще не пробовал. Перед сбросом в заводские настройки планшета придётся переносить данные на смартфон.