Как включить режим модема на iPhone и iPad

Вы впервые хотите раздать Интернет со своего iPhone или iPad, но не знаете как, или уже делали это ранее, но теперь обнаружили, что пункт «Режим модема» пропал из настроек? Из сегодняшней инструкции вы узнаете как решить эту проблему.

«Режим модема» находится в «Настройках» и отображается, когда параметры APN заданы верно. Если они не прописываются автоматически, «Режим модема» пропадает из меню и сетевые настройки приходится вводить вручную.

Учтите, что при последующих обновлениях прошивки, настройки APN могут сбрасываться. Так что добавляйте статью в закладки. Возможно, она вам еще не раз пригодится.
Рекомендуем к ознакомлению:
Инструкция: активируем «Режим модема» на iPhone и iPad
1. Зайдите на iOS-девайсе в «Настройки» и выберите пункт «Сотовая связь».
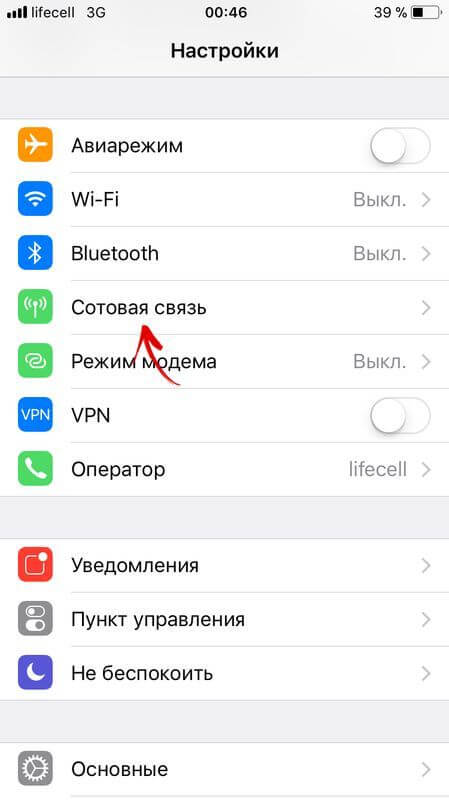
2. Затем откройте «Параметры данных».
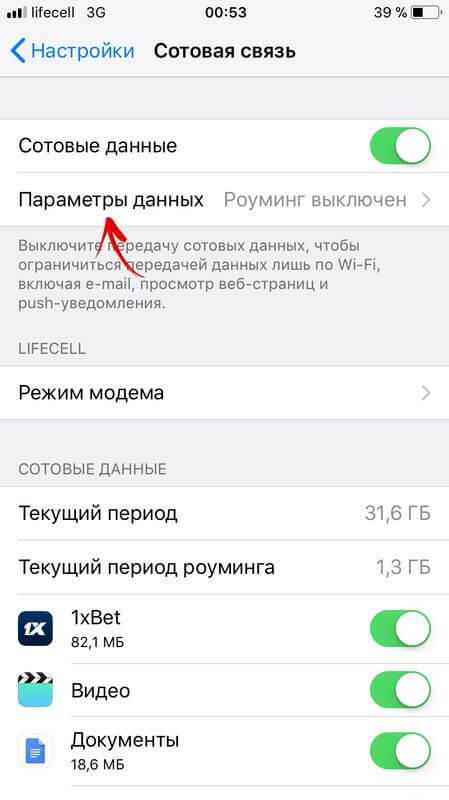
3. Далее «Сотовая сеть передачи данных».
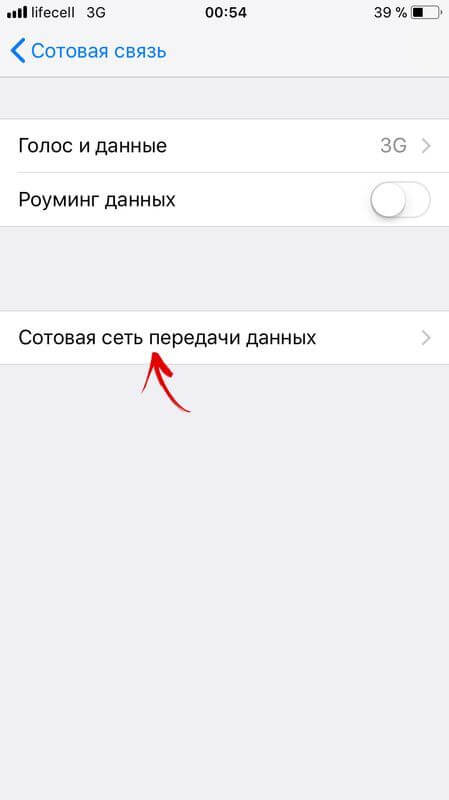
4. Спуститесь вниз к параметрам «Режима модема». Здесь нужно прописать настройки своего оператора: «APN», «Имя пользователя» и «Пароль». Их вы можете найти на сайте оператора (самые популярные приведены ниже).
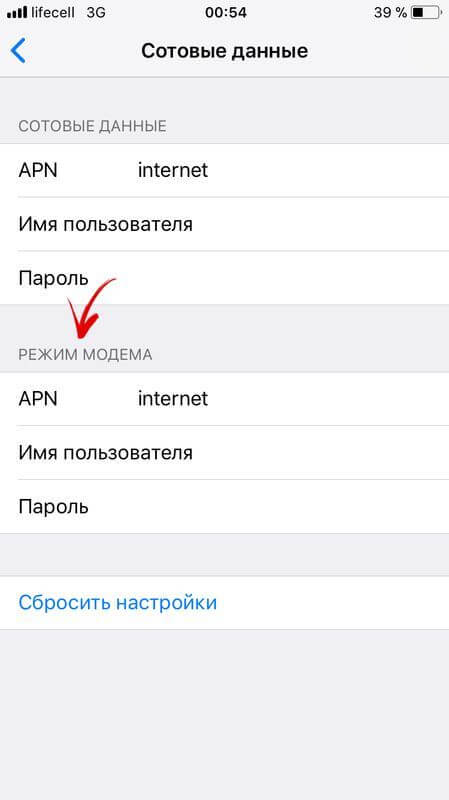
5. После этого перезагрузите устройство (иногда перезапуск не требуется).
Теперь в настройках появится интересующий нас пункт и можно будет раздавать Интернет через Wi-Fi, Bluetooth или USB.
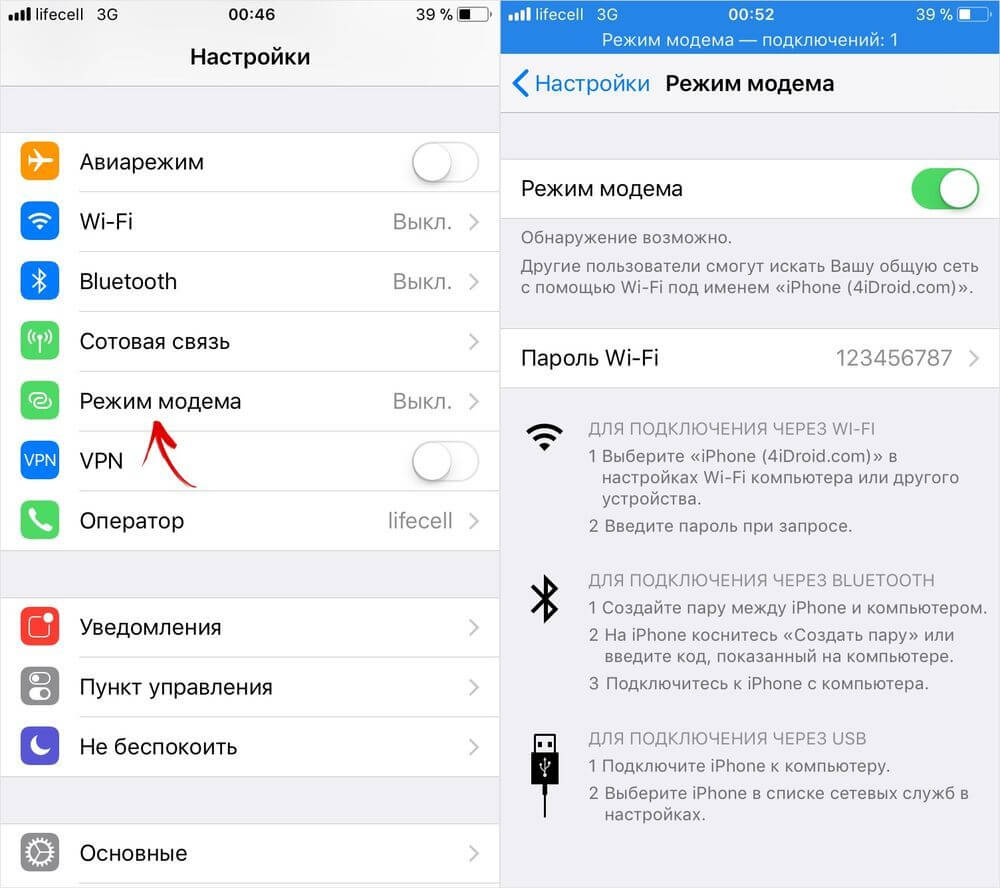
Настройки российских операторов
МТС
- APN: internet.mts.ru
- Имя пользователя: mts
- Пароль: mts
МегаФон
- APN: internet
- Имя пользователя: gdata
- Пароль: gdata
Билайн
- APN: internet.beeline.ru
- Имя пользователя: beeline
- Пароль: beeline
Теле2
- APN: internet.tele2.ru
- Имя пользователя: оставить пустым
- Пароль: оставить пустым
Настройки украинских операторов
Lifecell (Life Украина)
- APN: internet
- Имя пользователя: оставить пустым
- Пароль: оставить пустым
Vodafone (МТС Украина)
- APN: internet
- Имя пользователя: оставить пустым
- Пароль: оставить пустым
Киевстар (Kyivstar Украина)
- APN: www.ab.kyivstar.net (для абонентов предоплаченной связи) / www.kyivstar.net (для контрактных абонентов)
- Имя пользователя: оставить пустым
- Пароль: оставить пустым
Настройки белорусских операторов
Life Беларусь
- APN: internet.life.com.by
- Имя пользователя: оставить пустым
- Пароль: оставить пустым
МТС Беларусь
- APN: mts
- Имя пользователя: mts
- Пароль: mts
Как раздать Wi-Fi с iPhone или iPad
Чтобы сделать из iPhone или iPad точку доступа, включите Wi-Fi, придумайте пароль и активируйте «Режим модема». Название сети будет совпадать с именем девайса. Его можно изменить в меню «Настройки» → «Основные» → «Об этом устройстве» → «Имя».
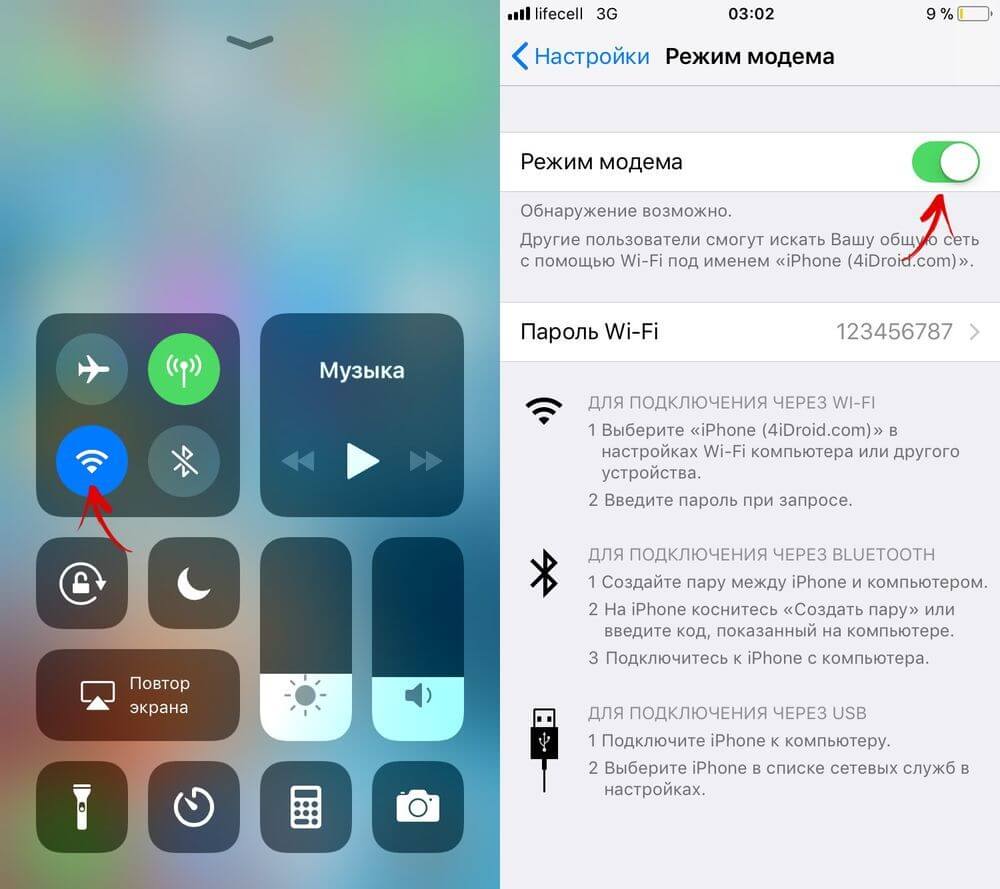
Для подключения компьютера, ноутбука или планшета на Windows к Wi-Fi, щелкните на иконку Сети в области уведомлений (в правом нижнем углу, может находиться в скрытых значках).
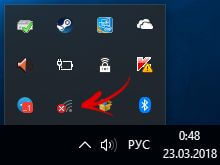
Активируйте Wi-Fi и выберите созданную на iPhone точку доступа.
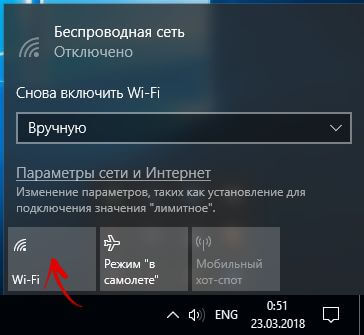
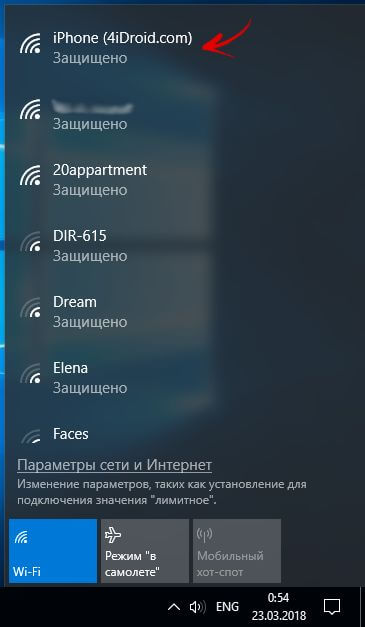
Щелкните «Подключиться».
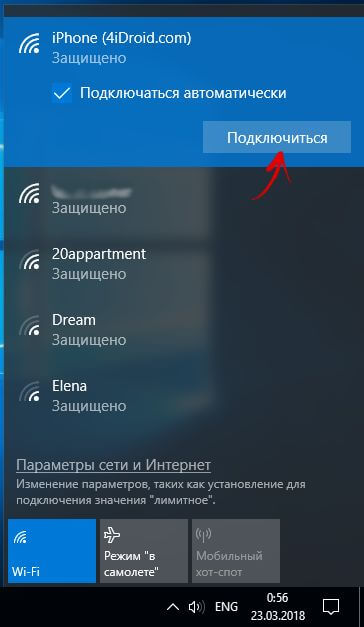
Введите пароль и нажмите «Далее».
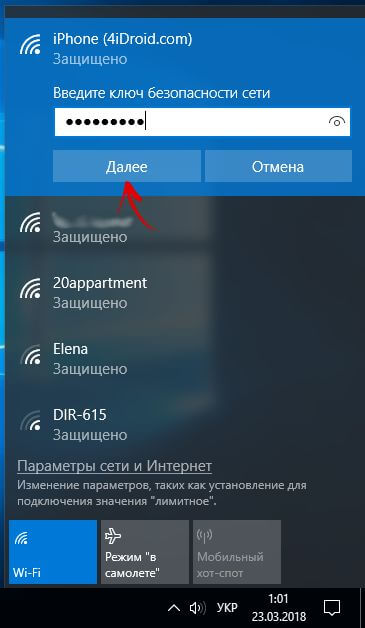
Если это домашняя сеть, можете разрешить другим устройствам обнаруживать ваш ПК.
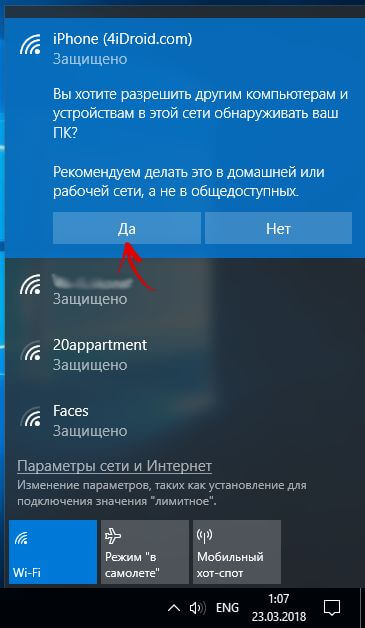
Еще раз нажав на сеть, появится кнопка «Отключиться».
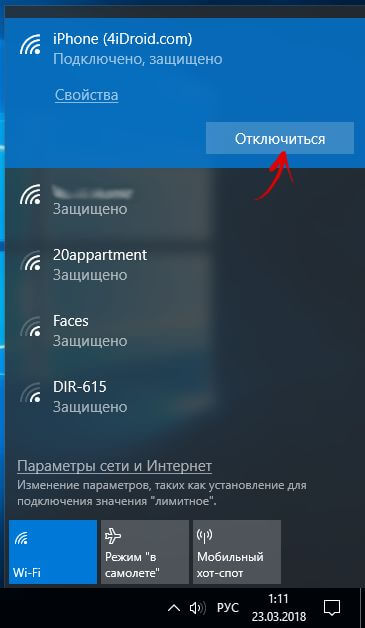
Раздаем Интернет с iPhone на компьютер через USB
Установите iTunes на компьютер с Windows или Mac. Загрузить последнюю версию программы можно с официального сайта https://www.apple.com/ru/itunes/download/.
Подключите iPhone через USB. При появлении запроса «Доверять этому компьютеру?», выберите «Доверять» и введите пароль от смартфона.
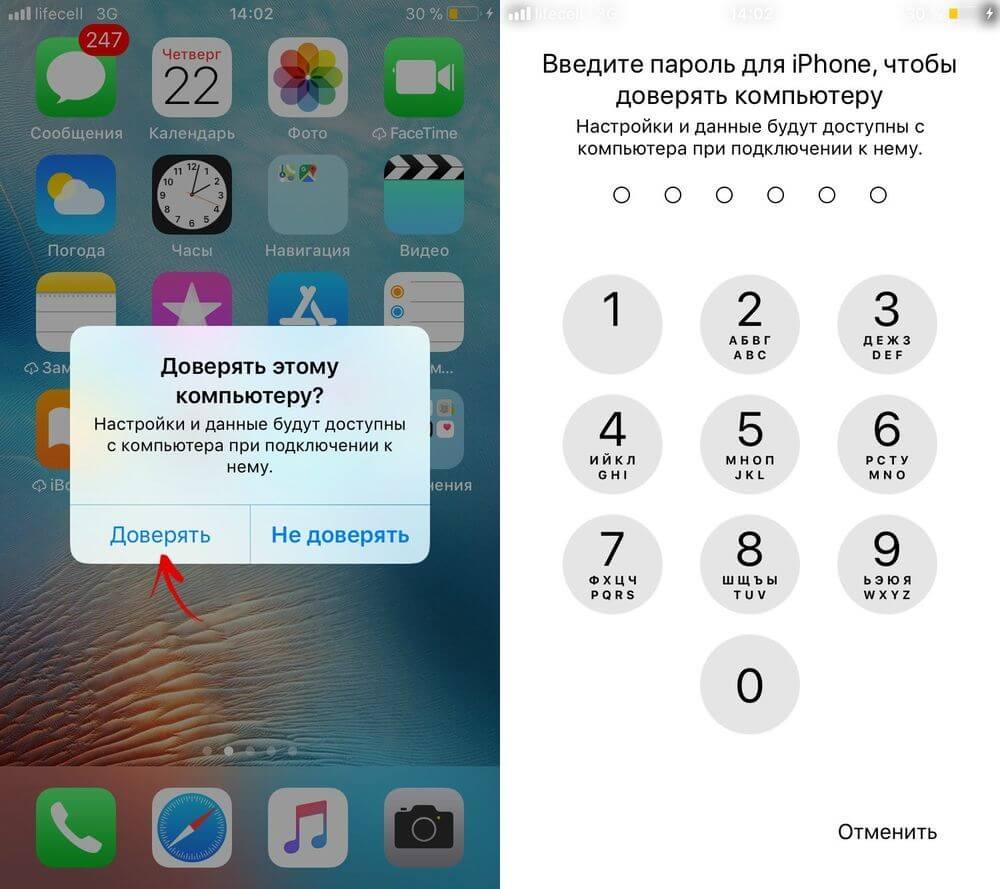
Чтобы разрешить компьютеру доступ к информации на iPhone, щелкните «Продолжить» в открывшемся окне iTunes.
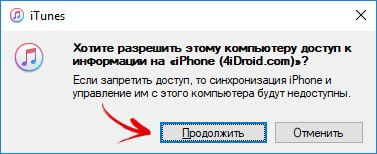
Если Wi-Fi и Bluetooth выключены, режим модема, после активации, будет доступен только через USB. Когда на экране появится запрос, нажмите «Только USB».
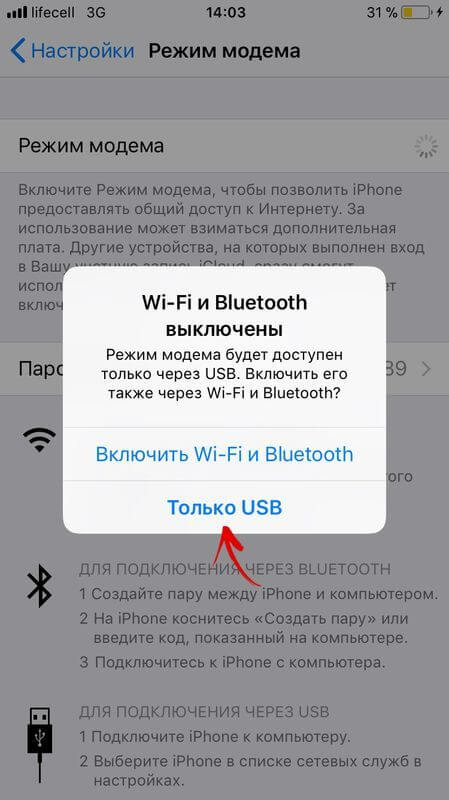
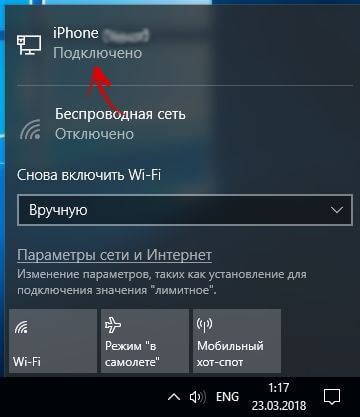
Если компьютер автоматически не подключился к Интернету, перейдите в «Параметры сети и Интернет» → «Ethernet» и выберите iPhone из доступных сетевых подключений.
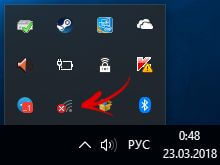
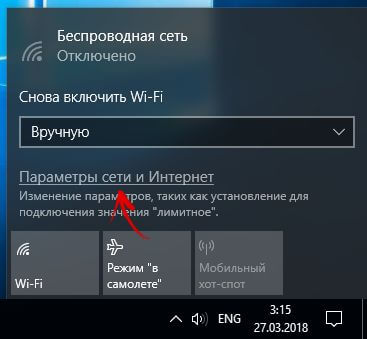
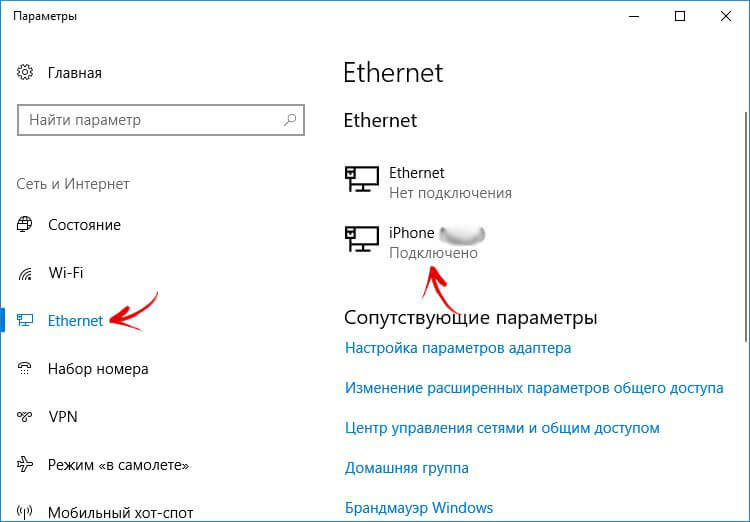
Интернет по Bluetooth
Чтобы раздавать Интернет по Bluetooth, включите его и активируйте «Режим модема».
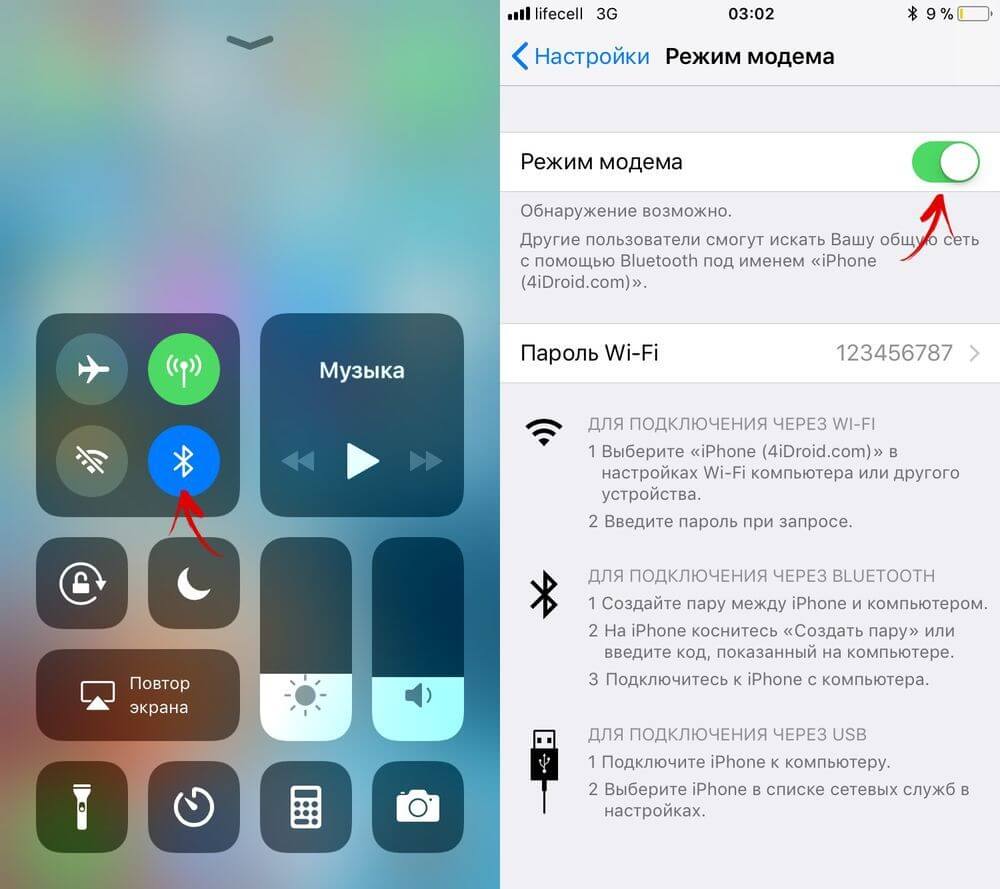
Также включите Bluetooth на ПК: перейдите в «Параметры» → «Устройства» → «Bluetooth и другие устройства» и переключите тумблер.
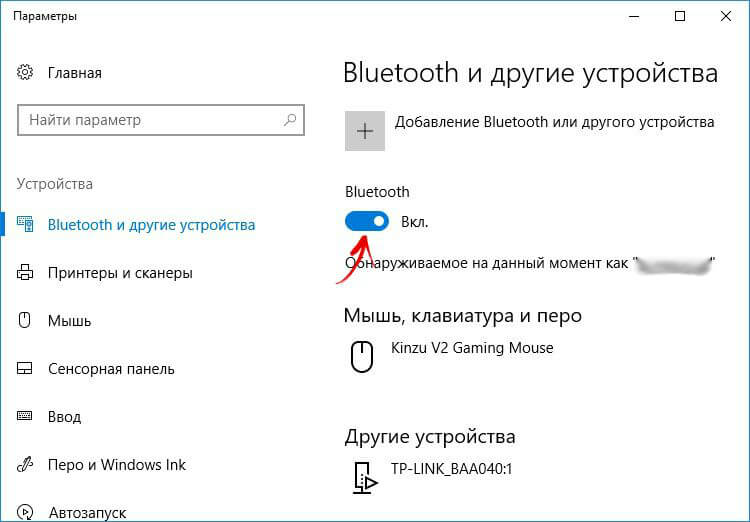
Затем щелкните на «Добавление Bluetooth или другого устройства».
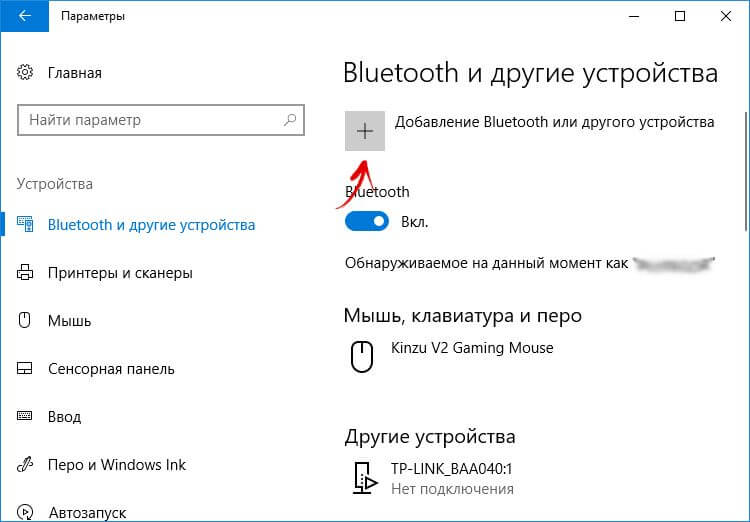
Выберите «Bluetooth», после чего начнется поиск iPhone.
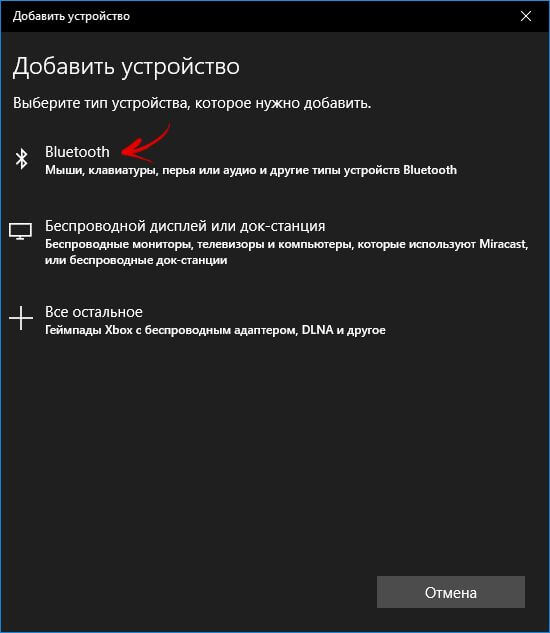
Когда компьютер обнаружит телефон, щелкните по нему.
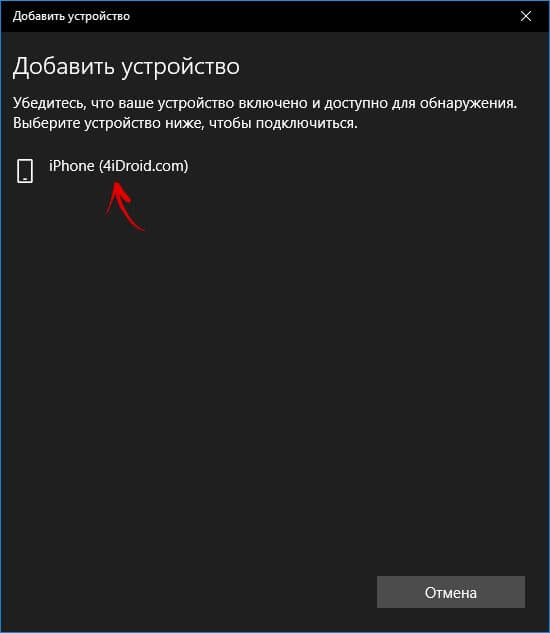
На экране iPhone появится код и запрос на создание пары по Bluetooth. Нажмите «Создать пару».
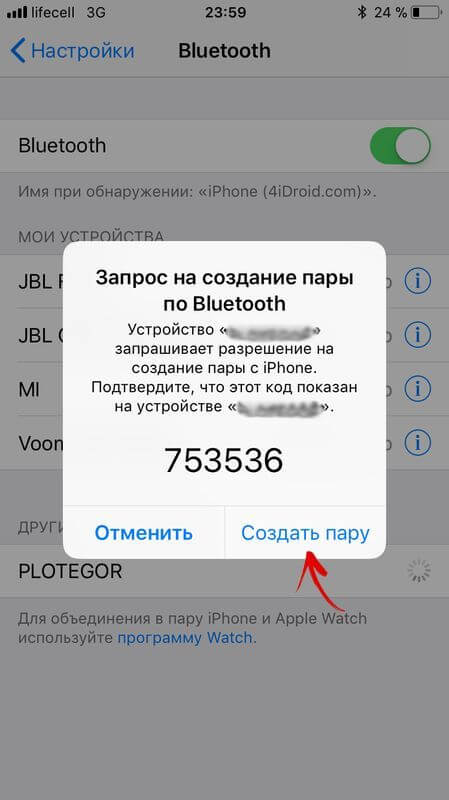
Набор цифр, отображающийся на ПК, должен совпадать с кодом на iPhone. Если это так, выберите «Подключиться».
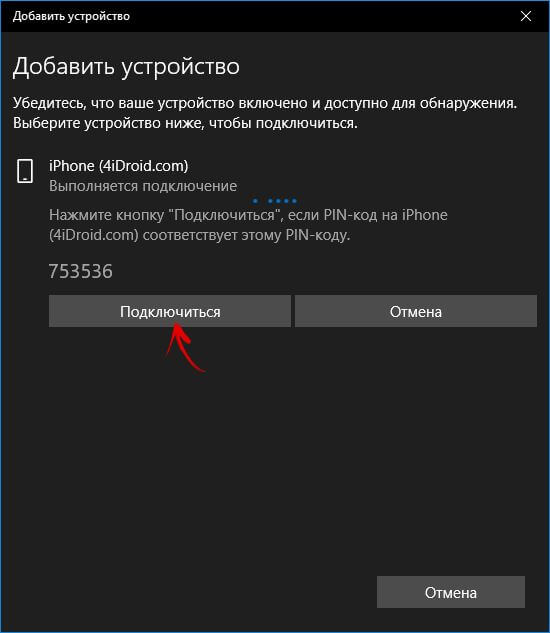
В конце высветится надпись «Ваше устройство готово к использованию!».
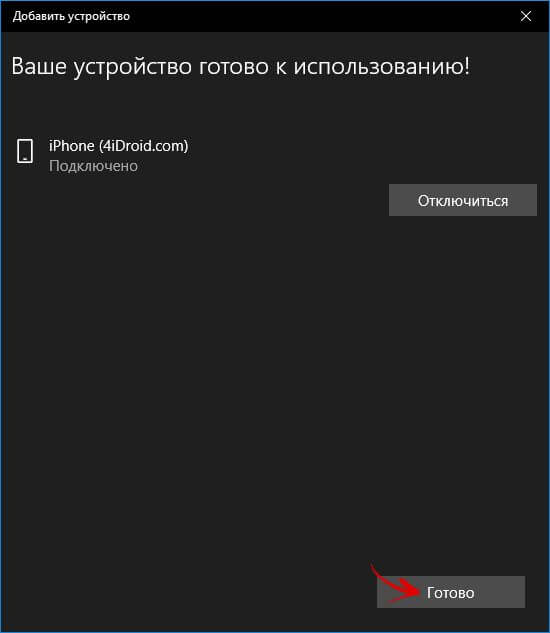
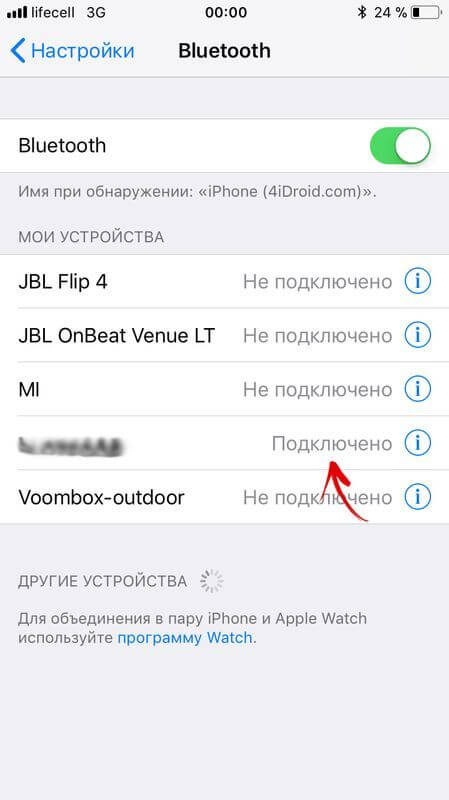
Теперь перейдите в «Панель управления» → «Устройства и принтеры» и щелкните правой кнопкой мыши по iPhone в разделе «Устройства». Выберите «Подключаться через» → «Точка доступа».
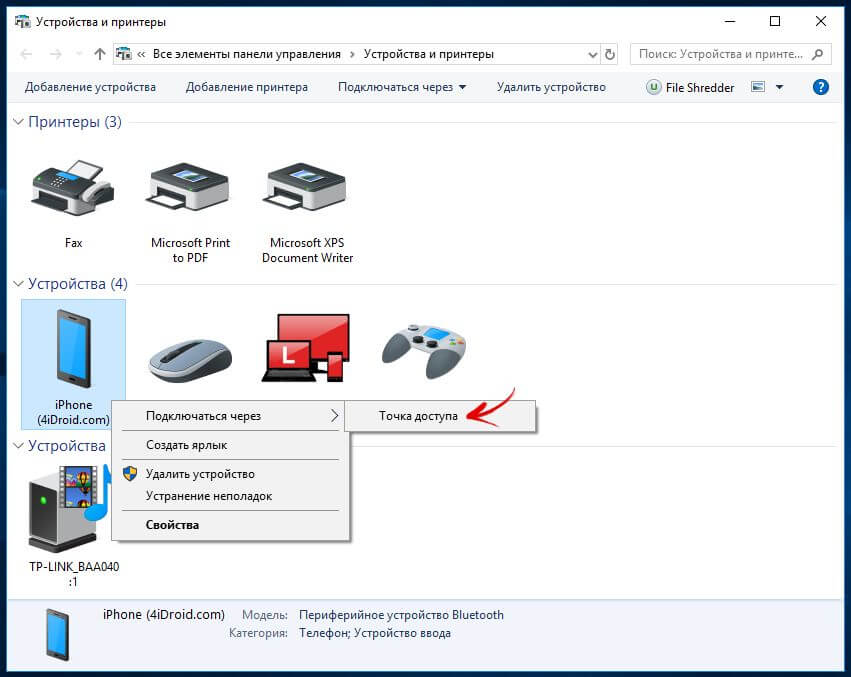
Если Интернет больше не нужен, нажмите «Отключиться от сетевого устройства».
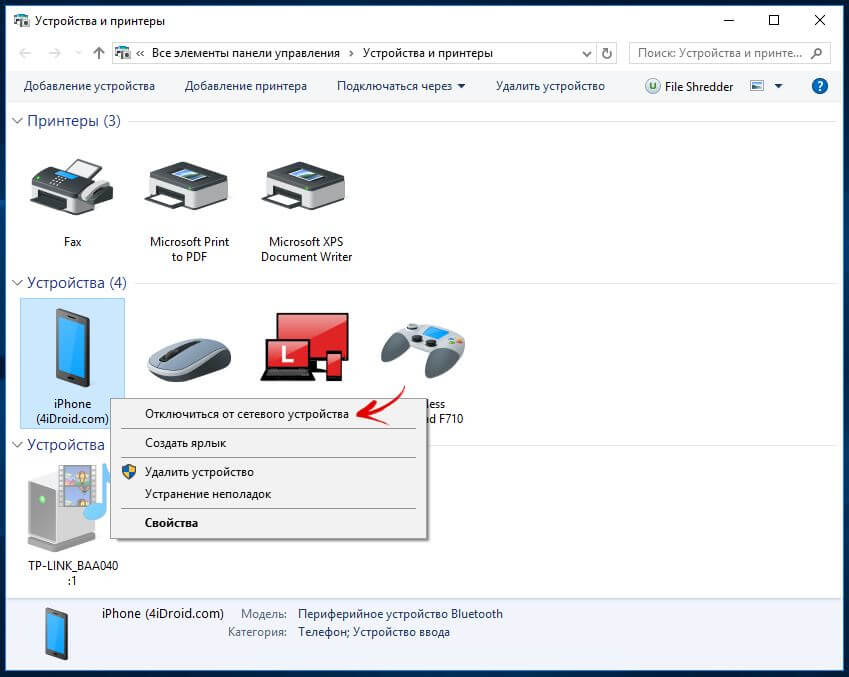
Мы рассказали как вернуть «Режим модема», если он пропал из меню «Настроек». Теперь можете раздавать Интернет любым способом: по Wi-Fi, Bluetooth и USB.








Вы лучше расскажите как включить хотспот, на iPhone без джейлбрейка, если оператор блокирует его (хотспот).
Инструкция обновлена. Дали в ней ответ на ваш вопрос.
Напишите как подтереть задницу со скриншотами и подробным описанием. Что за бред нахера это писать? Лазия по своему гаджету все видят данный пункт, че трудно повернуть рычаг ?
К чему здесь ваш комментарий? Статью вы, наверное, прочитать не удосужились? Если бы все настраивалось простым переключением рычажка, то необходимости в инструкции не было бы.
Спасибо ОГРОМАДНОЕ! Вы Мне ООООООчень помогли!
Режим модема появился, но вот качество раздачи очень и очень низкое, хотя если просто использовать мобильный инет на самом телефоне, то все летает. 6s 10.3.1
А если нет хот споту даже в сотовых данных, что делать?
Спасибо!!!!!