Удаленный рабочий стол Chrome – управление компьютером с Android

Бывают ситуации когда вам нужен доступ к компьютеру, но рядом есть только планшет или смартфон под управлением Android. В таком случае можно воспользоваться программой «Удаленный рабочий стол» при помощи которой осуществляется управление ПК с Android.

Аналогичным функционалом обладает TeamViewer для Android, о котором можно прочитать здесь. Также пользователей интересует, как можно быстро и удобно передавать файлы с Android на ПК и обратно: способ 1, способ 2, способ 3, способ 4.

Управление компьютером с Android: инструкция
1. Скачайте приложение «Удаленный рабочий стол» с Интернет-магазина Chrome по ссылке. Также будет установлена панель запуска приложений Chrome (если это ваше первое скачанное приложение и до этого панель не была установлена).
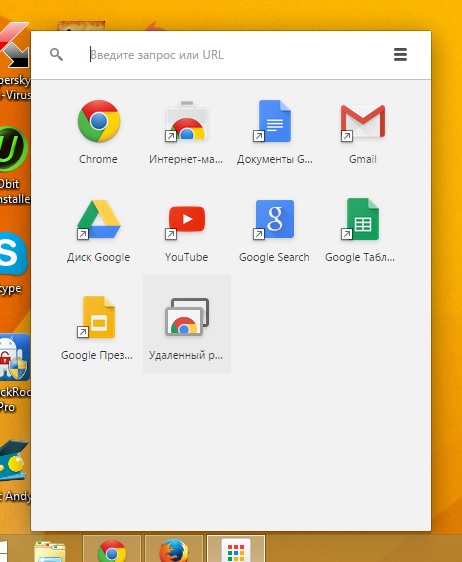
2. На смартфон или планшет установите приложение «Удаленный рабочий стол» для Android с Google Play.
3. При первом запуске необходимо пройти авторизацию и предоставить компьютеру расширенные права доступа.
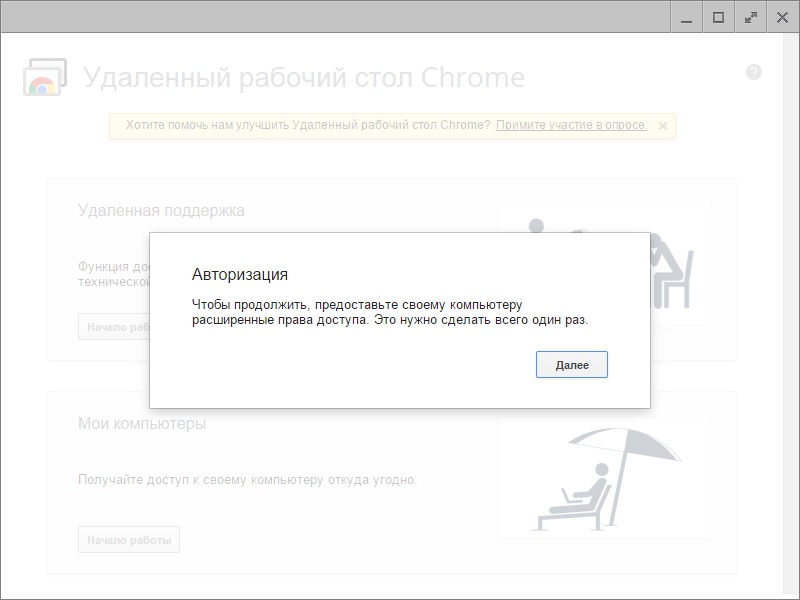
4. Откройте приложение на ПК. Во вкладке «Мои компьютеры» нажмите «Начало работы».
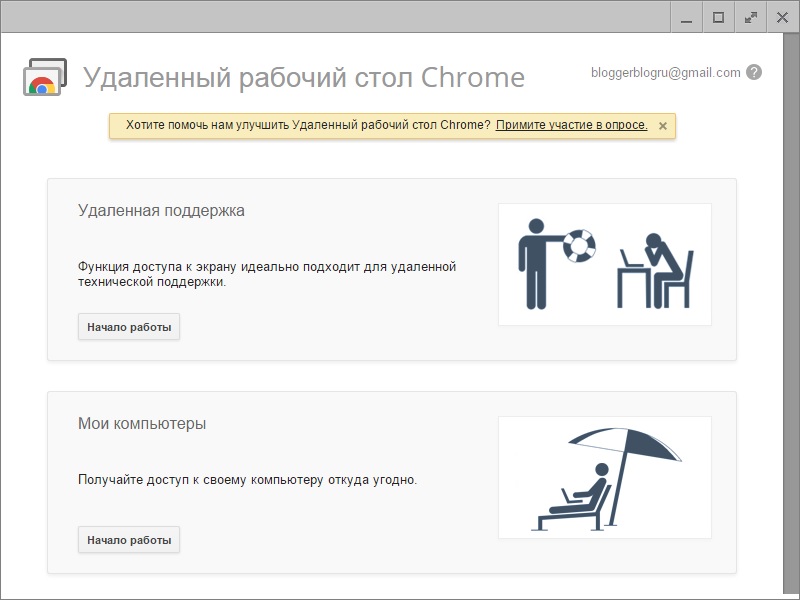
5. Появится сообщение, что необходимо скачать программу установки хоста для Удаленного рабочего стола.
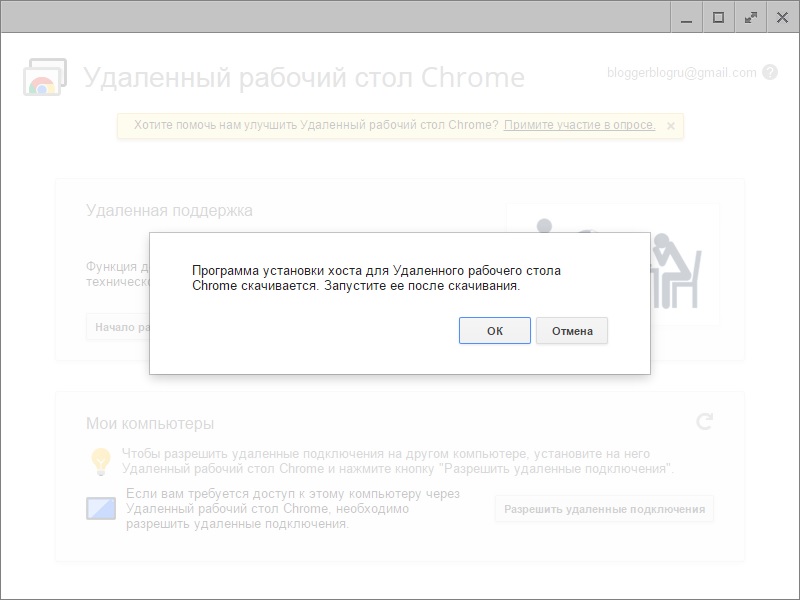
6. Нажмите «OK», после чего загрузится установочный файл. Запустите его.
7. Затем придумайте PIN-код. Его необходимо будет ввести при удаленном подключении.
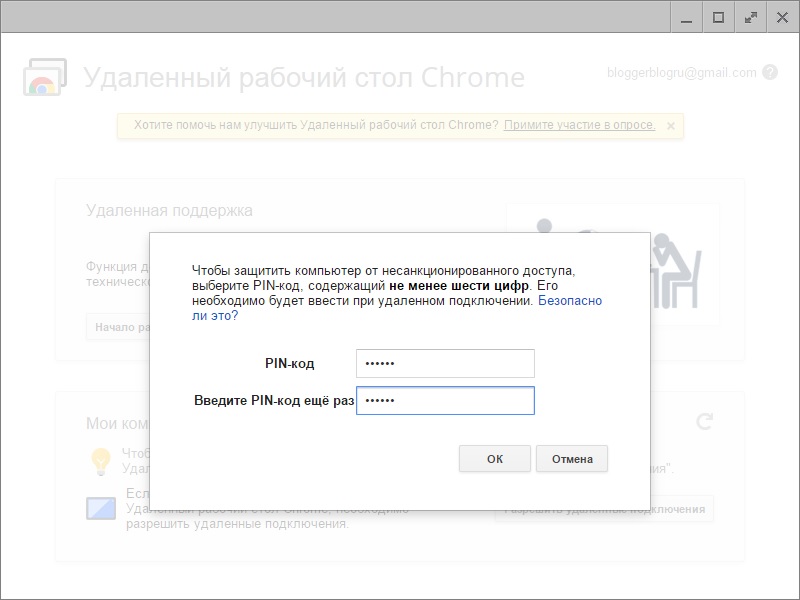
На этом настройка софта на ПК завершена.
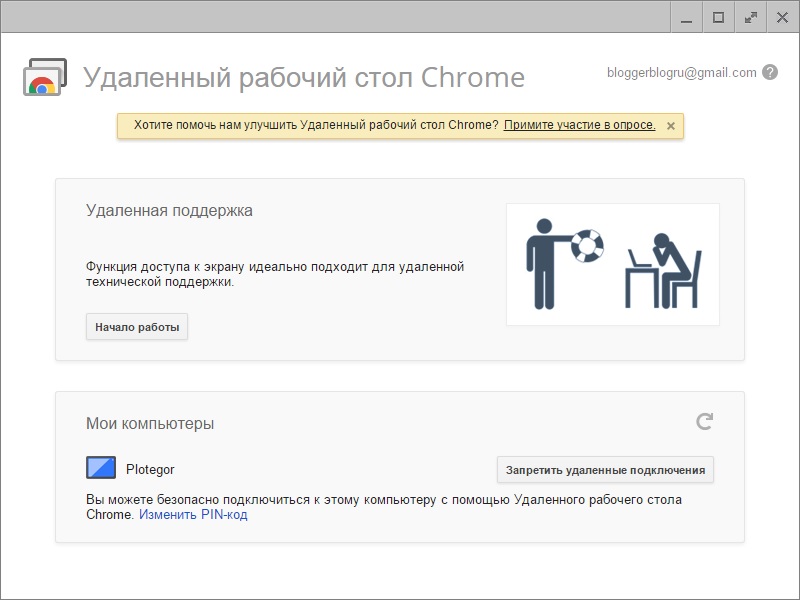
Настройка «Удаленного рабочего стола» на Android:
1. Откройте приложение и вы увидите свой компьютер.
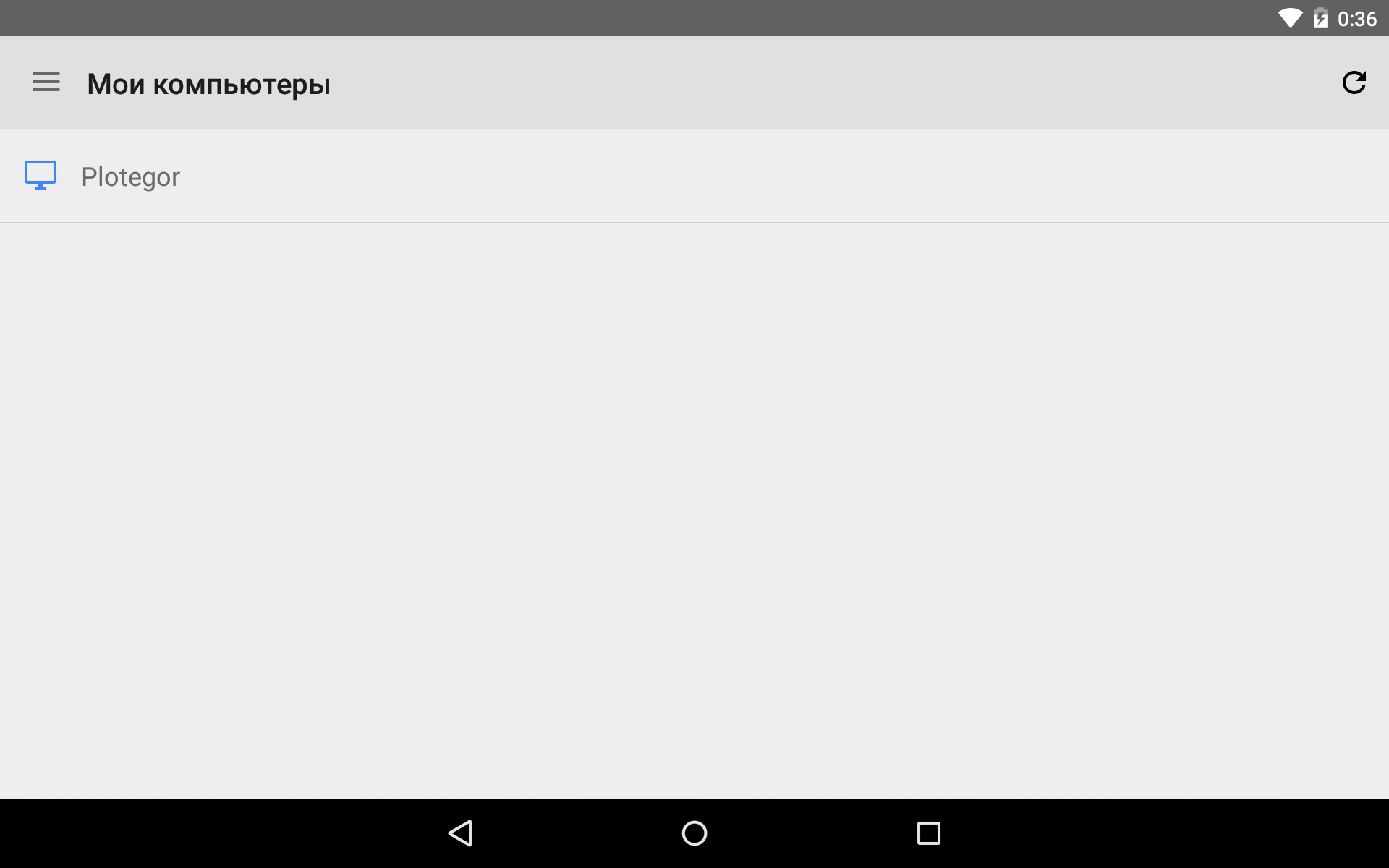
2. Затем пройдите авторизацию — введите PIN-код придуманный ранее.
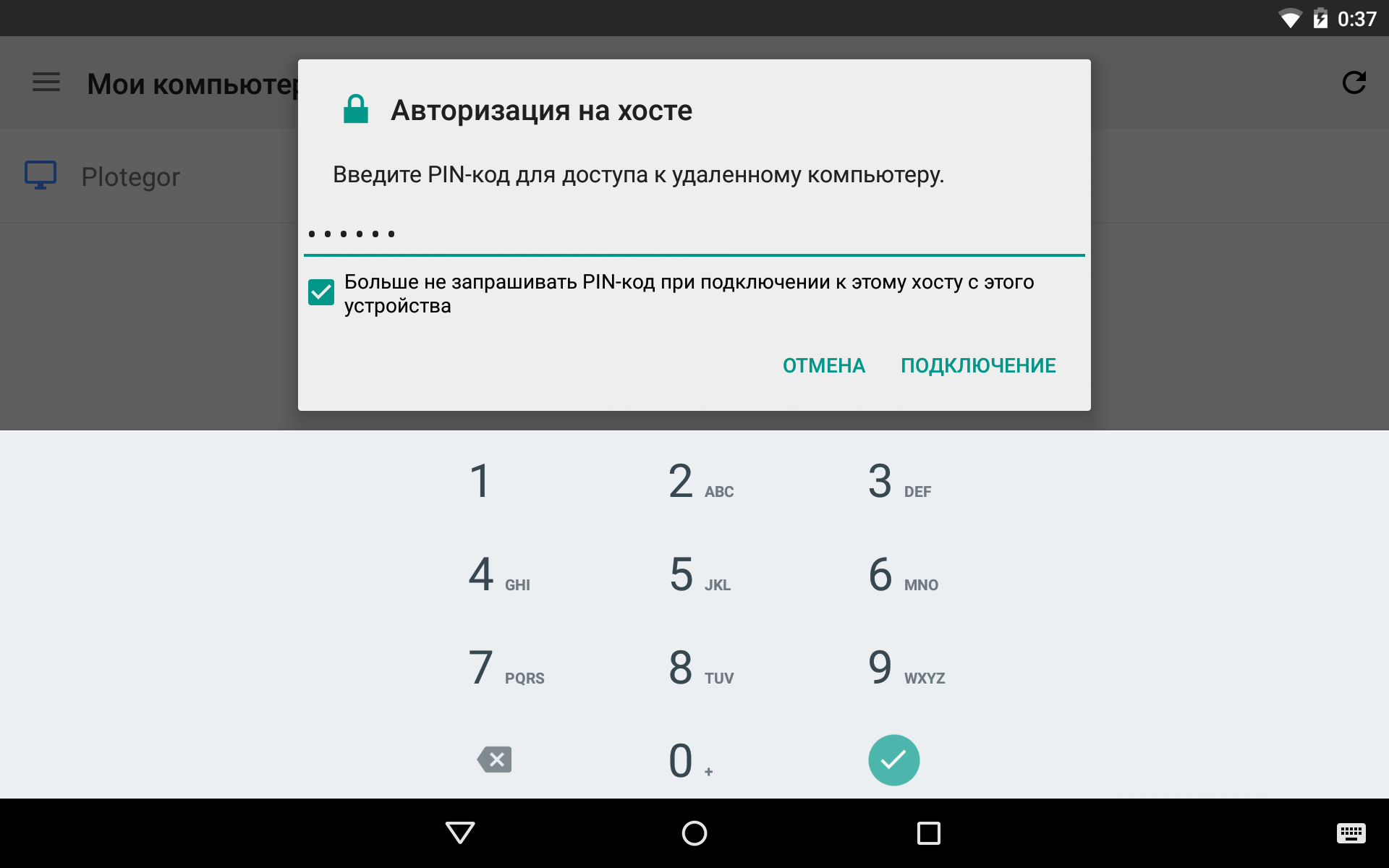
После этого ваш девайс подключится к ПК и вы сможете управлять компьютером со смартфона или планшета.
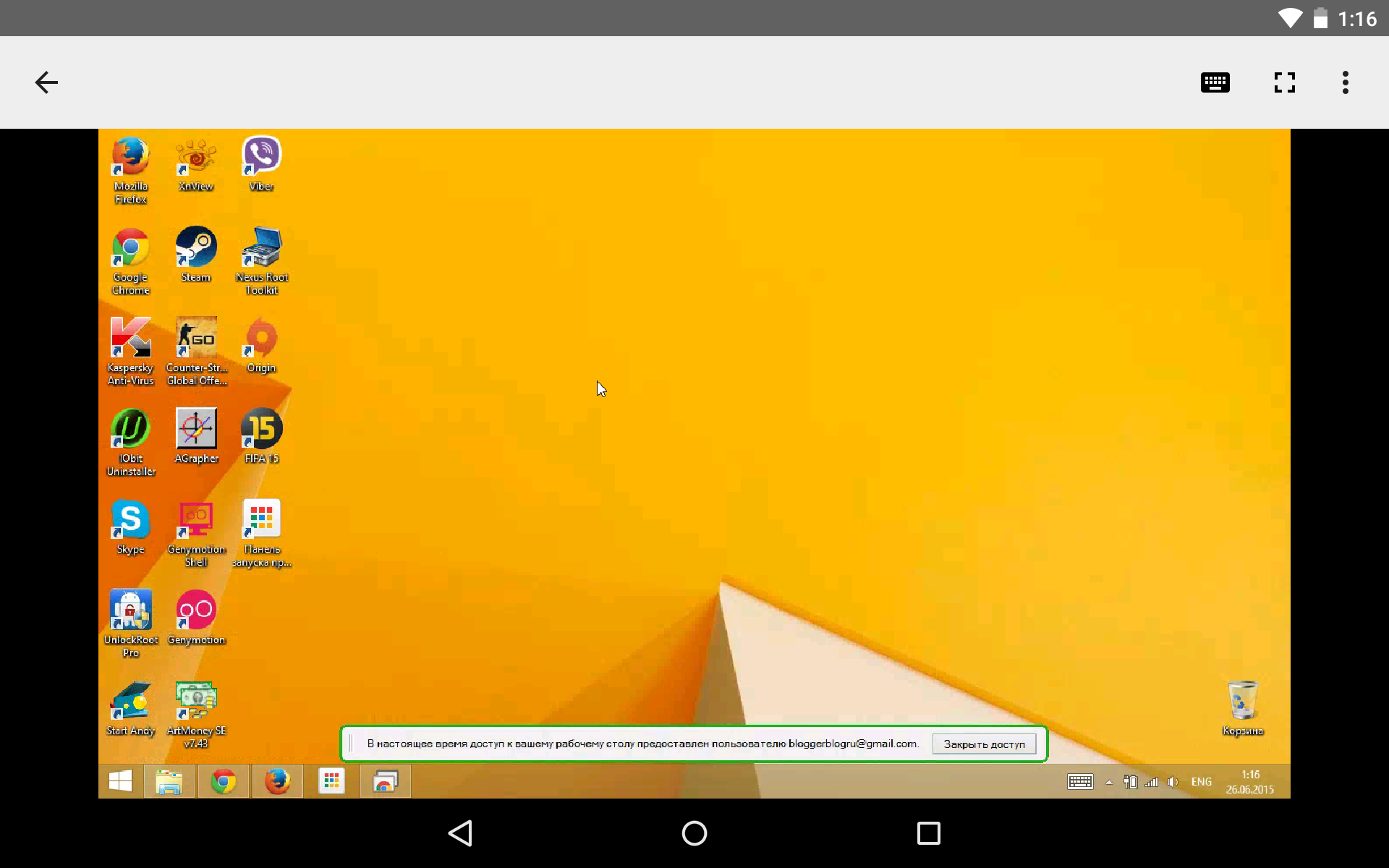
При этом на экране ПК внизу появится строка, сообщающая, что в настоящее время доступ к вашему рабочему столу предоставлен с другого устройства. Там же есть кнопка «Закрыть доступ».
Также при помощи этой программы можно подключится к другому компьютеру со своего ПК. Для этого во вкладке «Удаленная поддержка» выберите «Доступ» и введите сгенерированный на другом компьютере код доступа. Чтобы его получить владелец второго ПК должен во вкладке «Удаленная поддержка» выбрать «Поделиться». Программа выдаст код, который пользователь должен сообщить вам для входа.







