Как записать телефонный разговор на Android-смартфоне: запись звонков на Samsung, Xiaomi, Huawei и Honor

Сохраненная запись телефонного разговора может пригодиться в разных ситуациях: например, когда нужно предоставить подтверждение сказанного собеседником либо когда нет возможности записать услышанную информацию, а запомнить ее не удастся. В обоих случаях понадобится приложение для записи телефонных разговоров. На большинстве смартфонов такое приложение не предустановлено, но некоторые производители разработали собственные решения и добавили их в свои прошивки (к примеру, Xiaomi в MIUI). В этой инструкции мы расскажем на каких устройствах запись звонков доступна по умолчанию, как она осуществляется и что делать пользователям, на чьих телефонах такой функции нет.

На каких смартфонах можно записывать звонки
На стоковом Android (ниже 6-й версии) реализован API (готовый код, облегчающий программистам процесс разработки ПО), с помощью которого специальные приложения могут получить доступ к записи телефонных разговоров. Google не интегрировал в Android функцию, отвечающую за запись звонков, но предоставил производителям устройств и сторонним разработчикам инструмент, с помощью которого они могли бы сделать это самостоятельно.

В Android 6.0 Marshmallow компания убрала официальный API, но некоторые производители представили собственные решения. Это сделали как минимум Samsung, Huawei, Xiaomi и OnePlus. На смартфонах Xiaomi запись звонков доступна «из коробки», на Huawei – после установки специального приложения, на OnePlus – после выполнения одной ADB-команды, а на Samsung (не всех) – после смены региона пользователя.
Почему все так сложно? Дело в том, что запись телефонных разговоров запрещена законодательством многих стран. Поэтому большинство производителей либо вовсе не реализовывают эту функцию, либо делают ее недоступной по умолчанию, из-за чего пользователям приходится выполнять не самые простые действия для ее активации (особенно на смартфонах Samsung и OnePlus).
К счастью, без официального API Google можно обойтись, поэтому свои решения представили не только производители мобильных устройств, но и независимые разработчики. Благодаря последним Google Play пополнился десятками программ для записи звонков, среди которых небезызвестные Cube ACR, Call Recorder от Appliqato и BoldBeast Call Recorder. С помощью этих приложений удастся записать телефонный разговор на большинстве современных девайсов не получая root права и не выполняя сложные действия. Инструкцию по использованию первых двух приложений вы найдете дальше в материале.
С выходом Android 9.0 Pie ситуация изменилась в худшую сторону: в этой версии операционной системы Google заблокировал работу сторонних приложений для записи разговоров. Политика компании в этом вопросе ясна: в Google заботятся о конфиденциальности своих пользователей, чтят законы всех государств и не хотят иметь проблемы с их властями. Что касается работы приложений: многими из них можно пользоваться и на Android 9, но для этого понадобятся root права.
Резюмируя все вышесказанное, можем сделать вывод, что записывать телефонные разговоры проще всего на смартфонах Xiaomi. Владельцам устройств, что работают на Android ниже девятой версии, также не составит труда это сделать – достаточно установить одно из предложенных нами приложений. А вот пользователям, чьи телефоны работают под управлением Android 9.0 и выше, повезло меньше всего. Им придется получать root права либо проделывать достаточно непростые манипуляции, чтобы активировать встроенную функцию (касается владельцев мобильных устройств Samsung, OnePlus и в меньшей степени Huawei и Honor).
Приложения для записи разговоров
Cube ACR
Одно из самых известных приложений в своем роде предназначено для записи не только телефонных разговоров, но звонков по Skype, Viber и WhatsApp. После установки Cube ACR из Google Play, запустите его и примите лицензионное соглашение. Затем предоставьте доступ к памяти устройства и контактам, а также разрешите программе записывать аудио и совершать звонки.
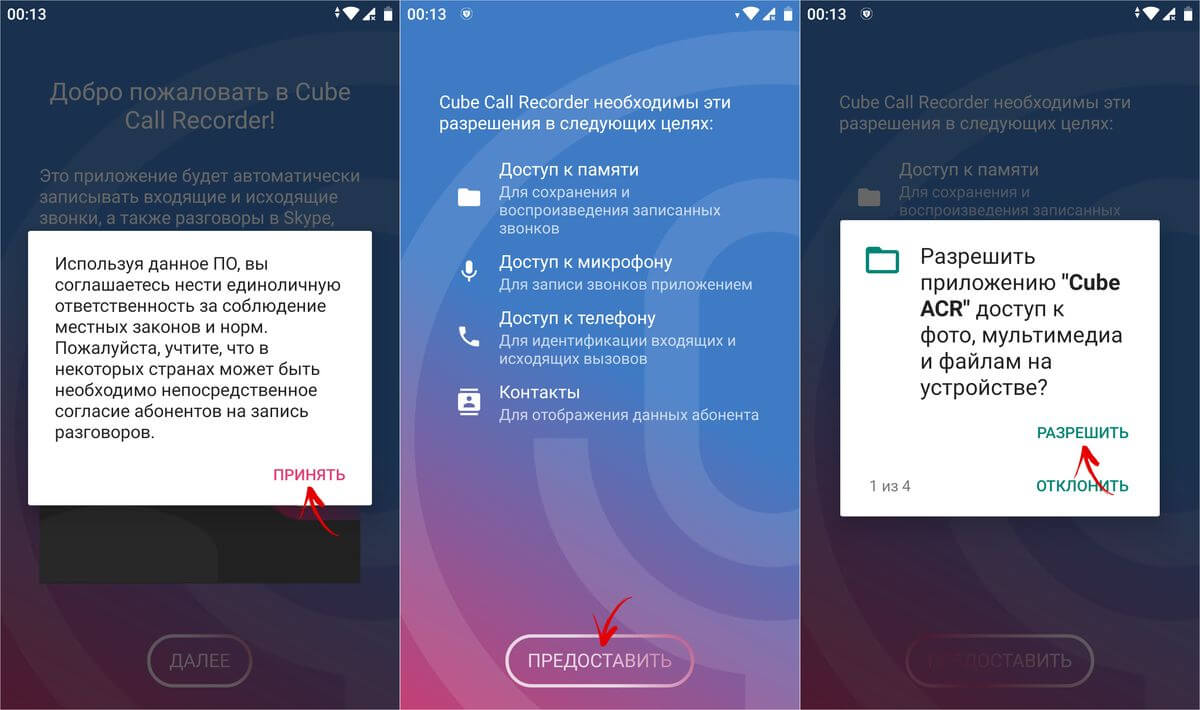
Также Cube ACR необходимо разрешение на отображение поверх других приложений. Кликните по кнопке «Разрешить» и активируйте тумблер в открывшемся окне.
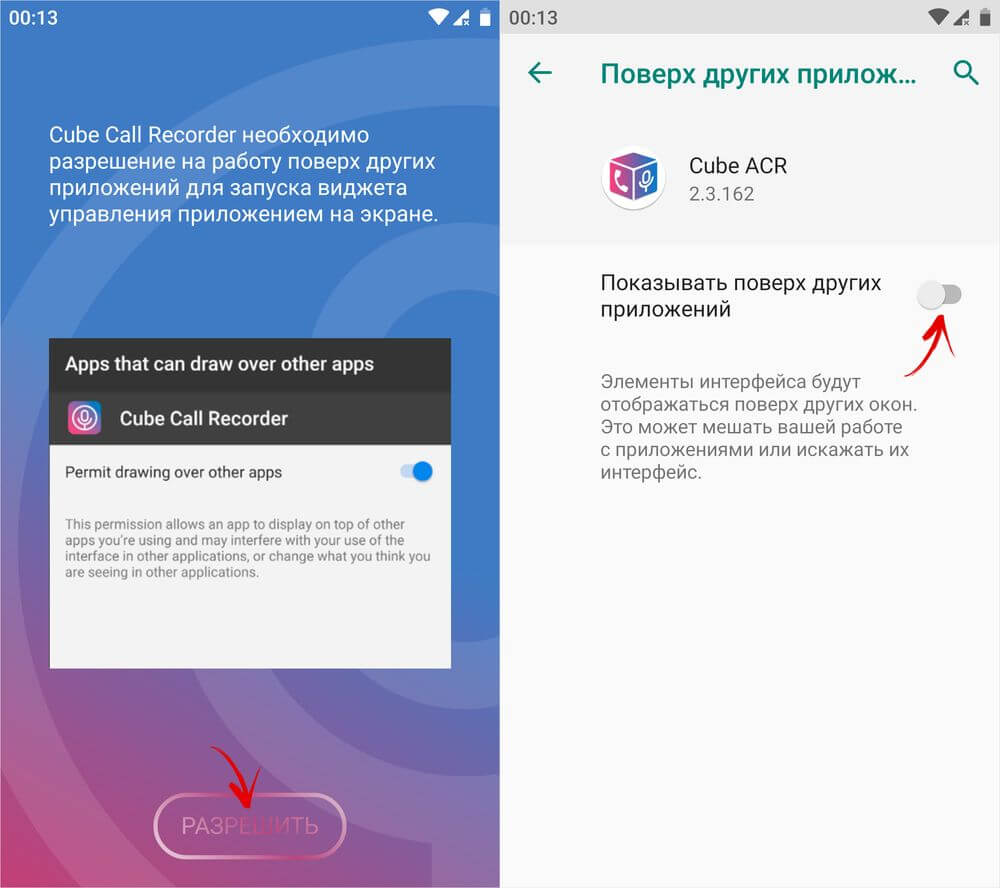
После этого нужно активировать Cube ACR App Connector в разделе «Спец. возможности», чтобы приложение получило доступ к журналу вызовов. Для этого щелкните по кнопке «Включить App Connector», выберите «Cube ACR App Connector», активируйте переключатель и нажмите «ОК».
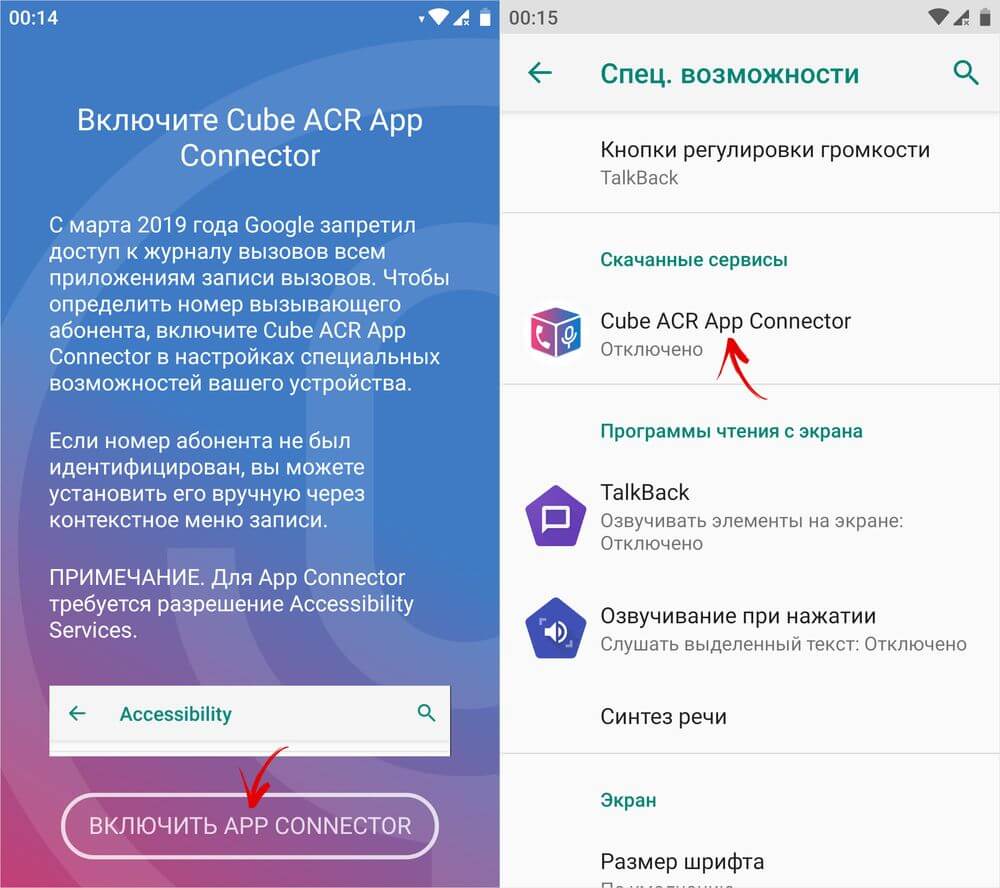
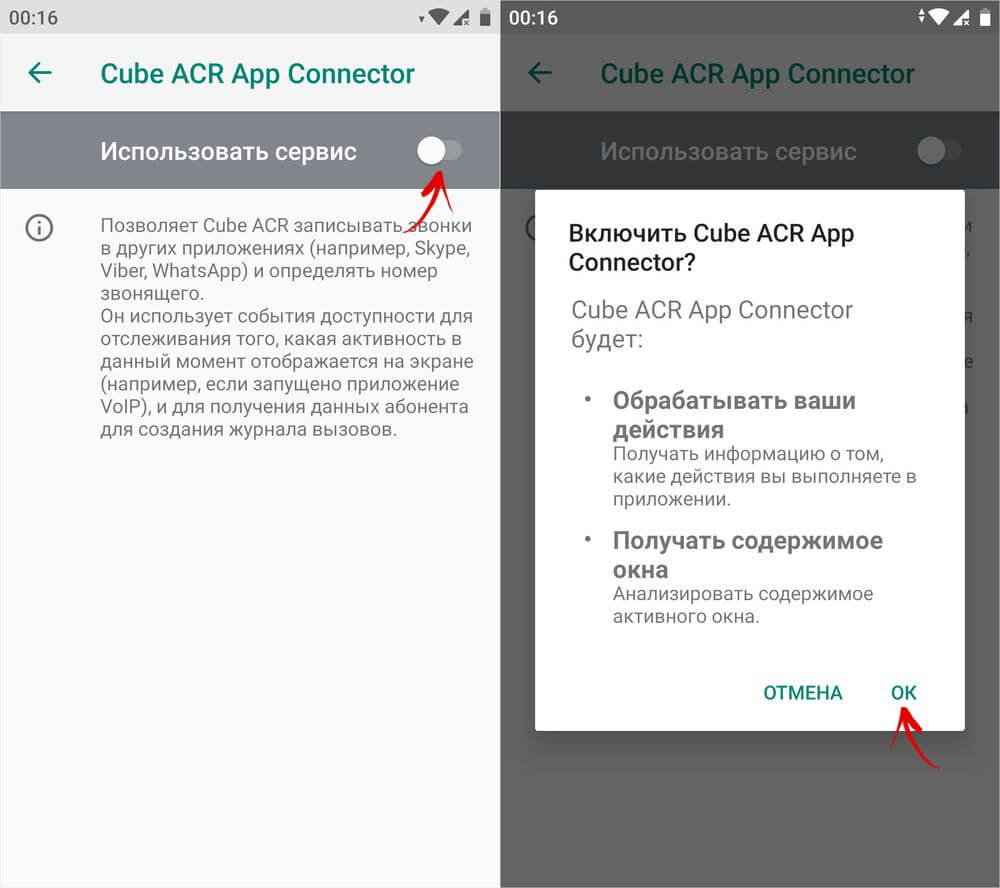
Также для Cube ACR придется отключить оптимизацию расхода батареи. Кликните по кнопке «ОК, понятно», раскройте полный список приложений, щелкните на «Cube ACR» и выберите «Не экономить».
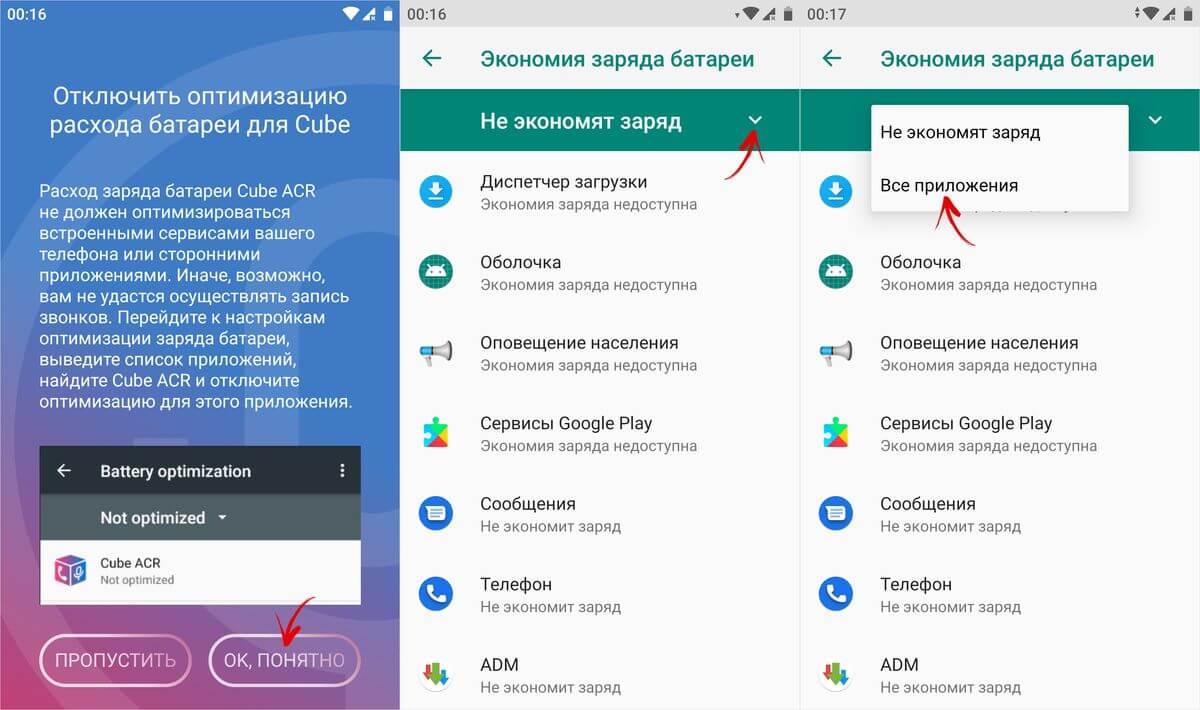
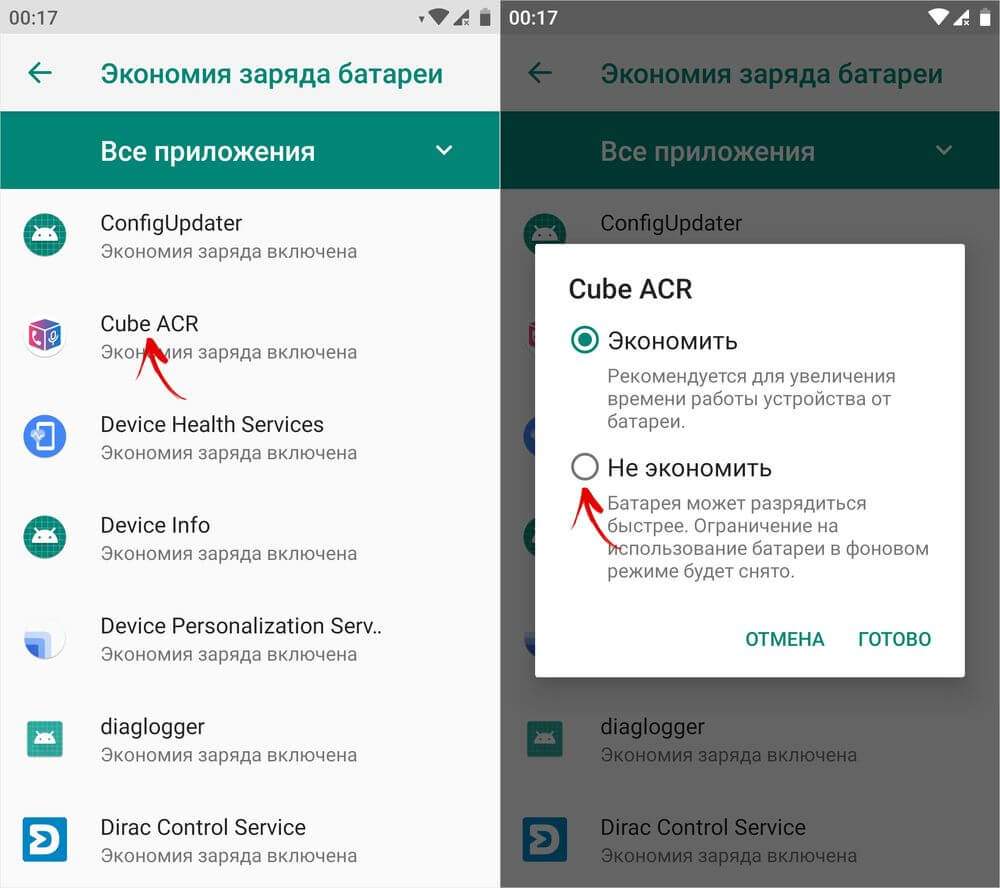
Еще доступна функция геотегирования, но для корректной работы приложения она не нужна. Включать ее или нет – решать вам.
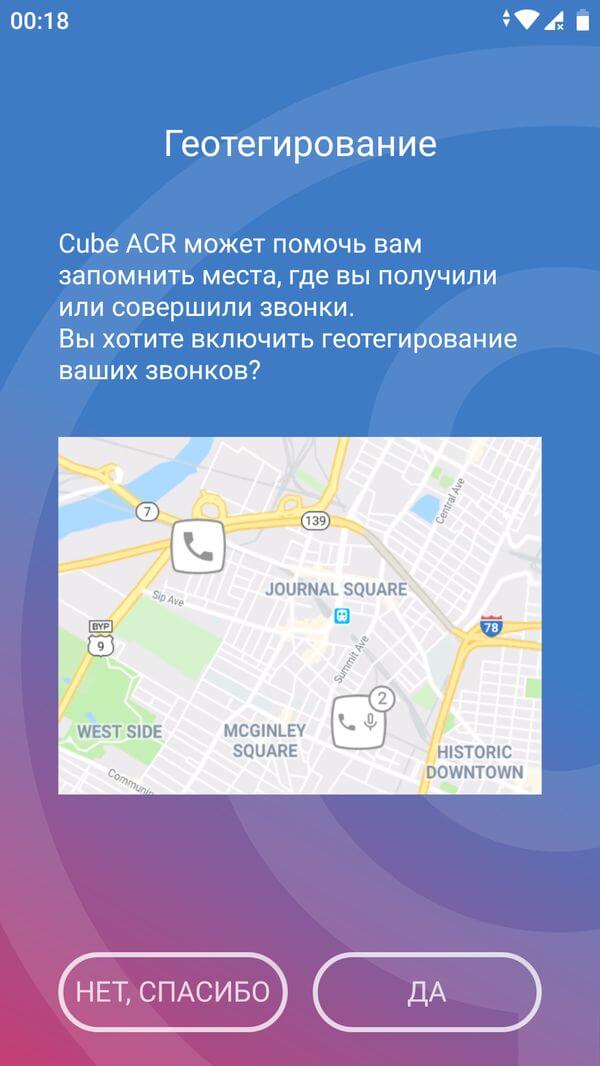
После выполнения вышеперечисленных действий запись вызовов станет доступной. По умолчанию все звонки будут записываться в автоматическом режиме.
Во время разговора на экране появится панель с двумя кнопками. Когда она горит розовым – звонок записывается. Чтобы остановить запись, кликните на иконку микрофона. В этот момент панель станет серой. Если хотите возобновить запись, еще раз кликните на значок микрофона.
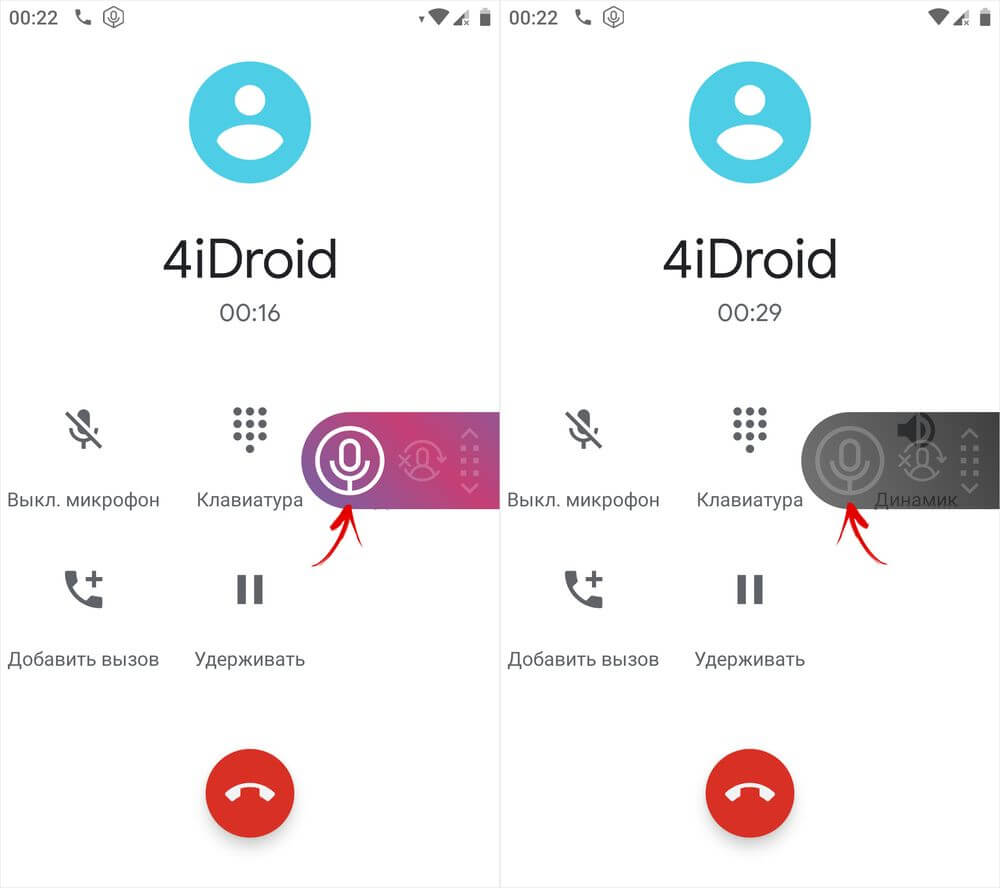
Чтобы не записывать звонки от определенного абонента, во время разговора с ним нажмите на вторую кнопку. Номер будет внесен в список исключений.
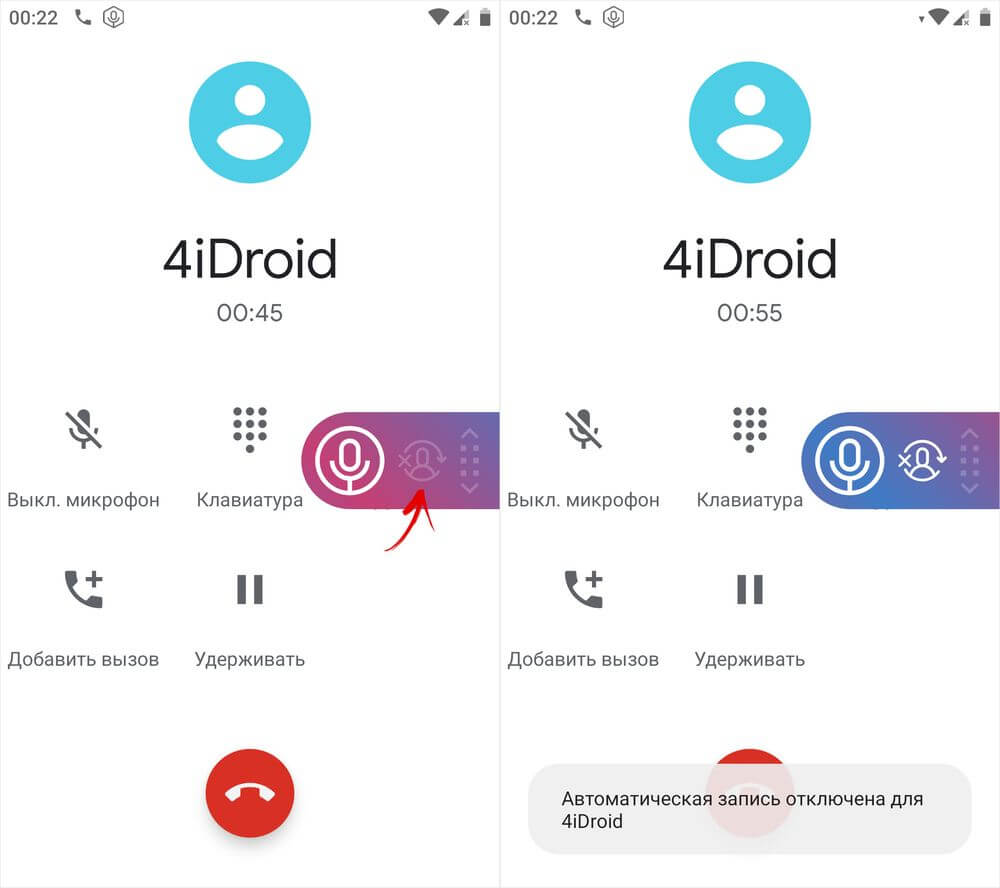
Также во время вызова можно изменить расположение панели на экране. Для этого удерживайте на ней палец и переместите в нужное место.
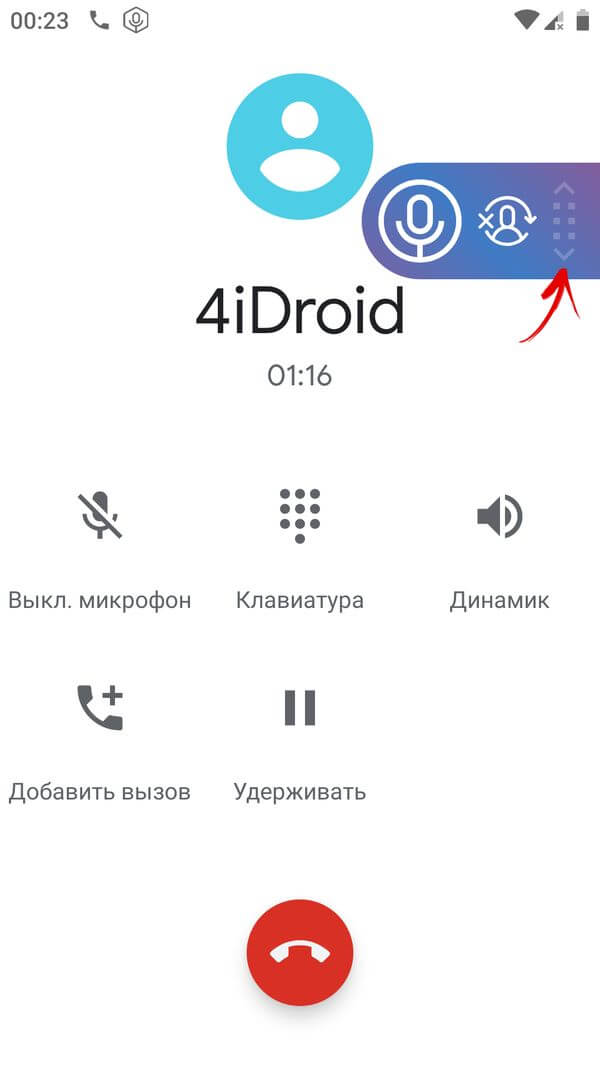
Чтобы прослушать записанный разговор, откройте приложение Cube ACR, кликните на нужную запись и нажмите кнопку «Play». Записи можно перематывать, добавлять в избранное, комментировать (эта функция доступна в premium-версии программы), а также по отдельности слушать себя и собеседника.
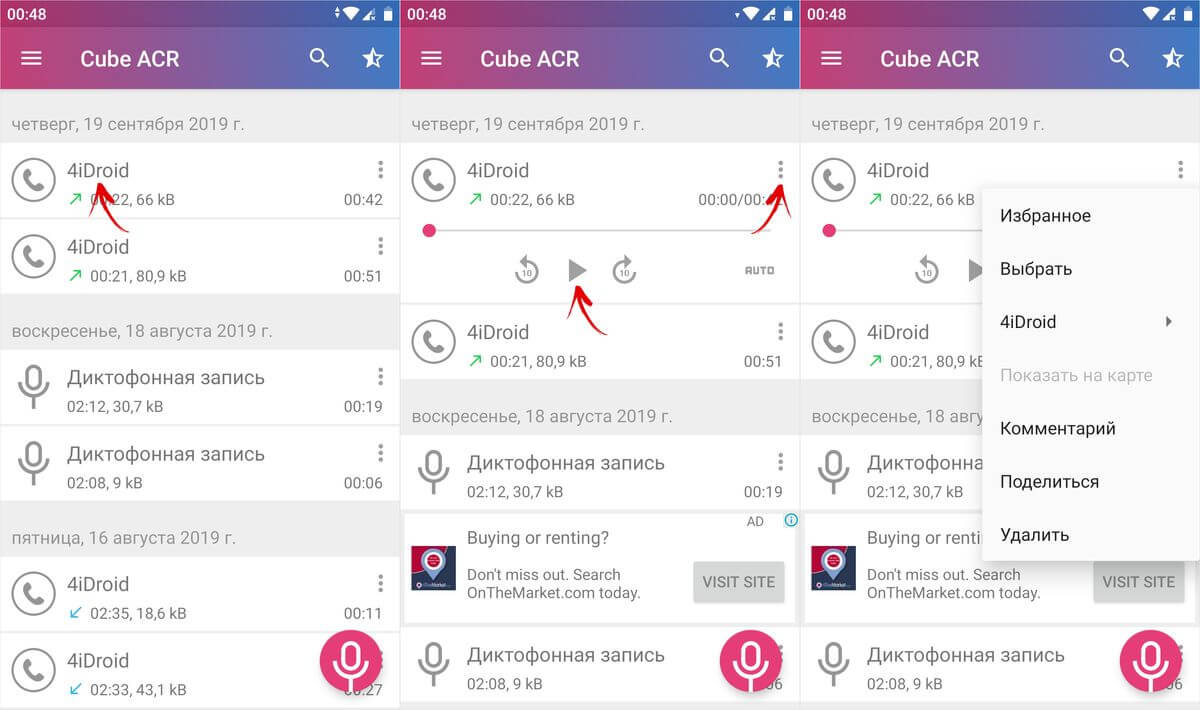
Настройки, доступные в бесплатной версии приложения, собраны на одной странице. Чтобы туда попасть, раскройте боковое меню и выберите раздел «Запись».
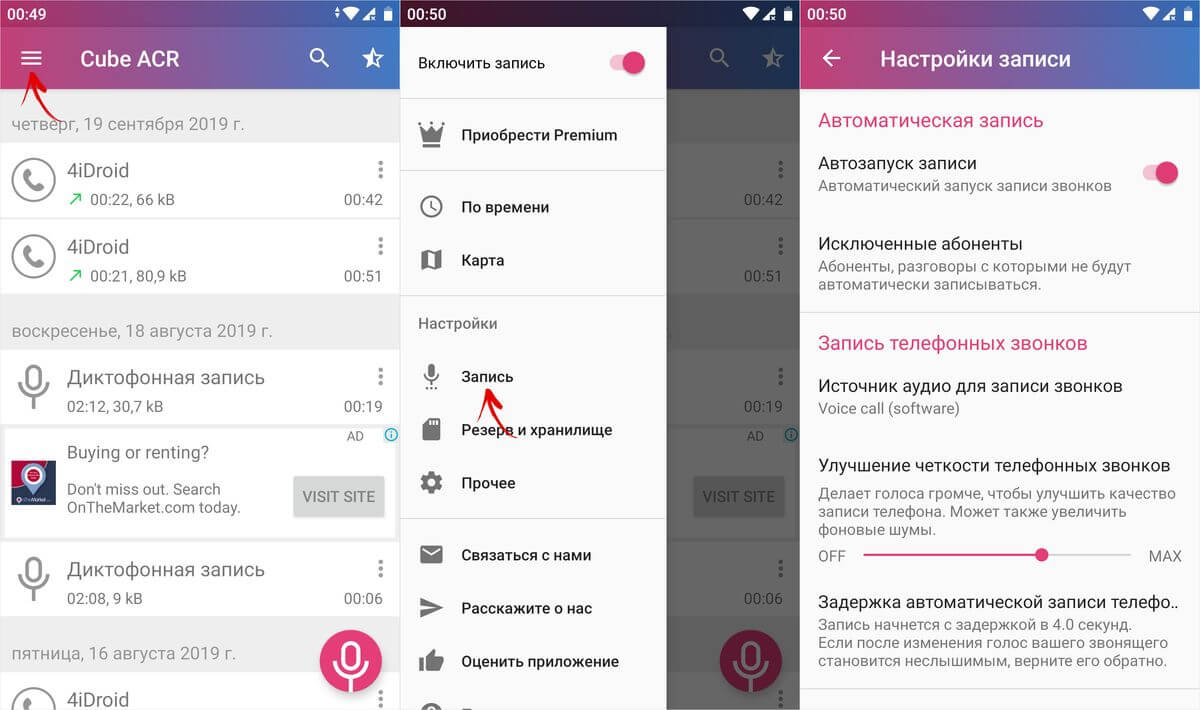
Можно отключить автоматический запуск записи, удалить и добавить номера абонентов, разговоры с которыми должны либо наоборот не должны записываться, выбрать источник аудио и улучшить четкость вызовов, а также задать время, спустя которое начнется автоматическая запись (по умолчанию задержка составляет 4 секунды).
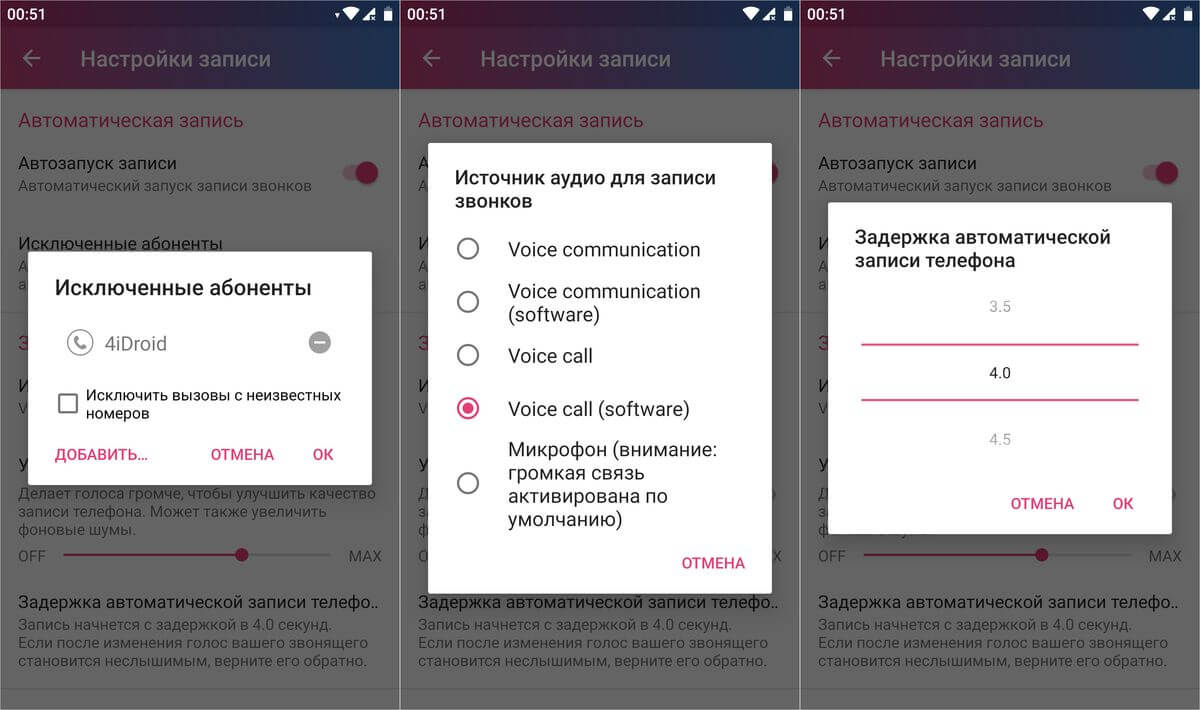
Еще Cube ACR можно использовать в качестве диктофона. Для этого запустите приложение и щелкните на значок микрофона в правом нижнем углу. Звук начнет записываться, а на экране появится «плавающая» кнопка. Кликните на нее когда нужно будет остановить запись.
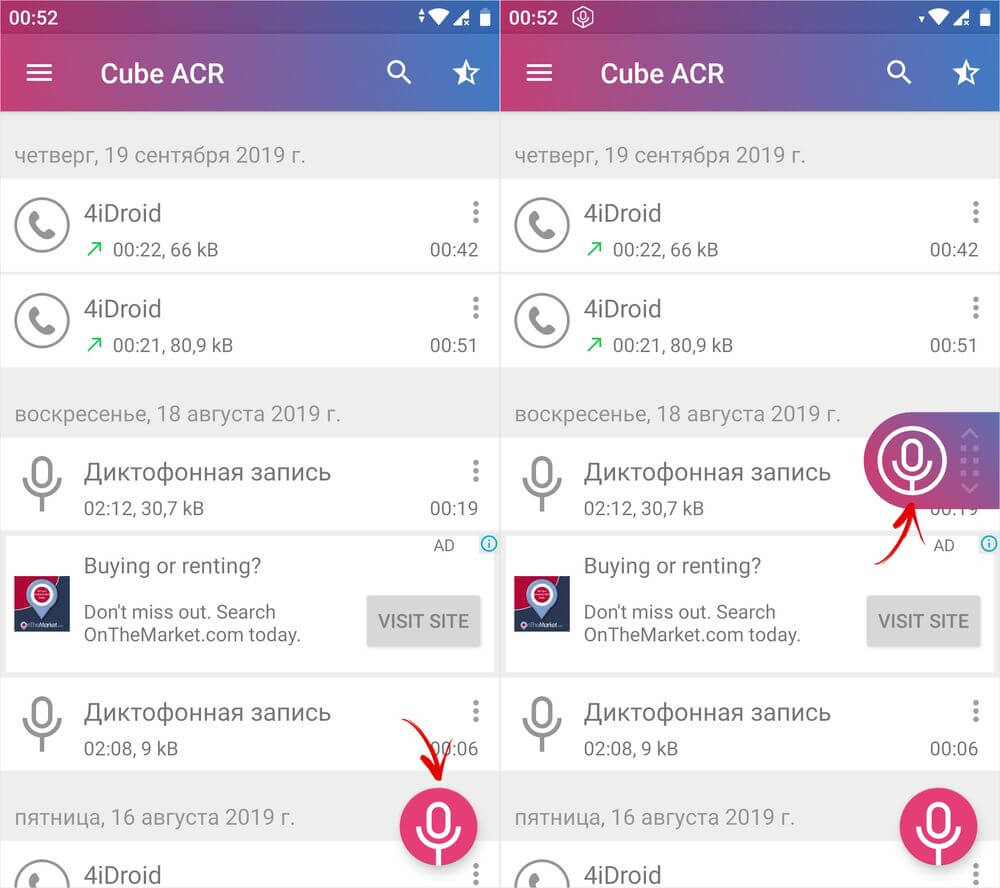
Телефонные разговоры будут сохранены в формате AMR в папке «CubeCallRecorder/All». Вы сможете их прослушать через любой музыкальный плеер.
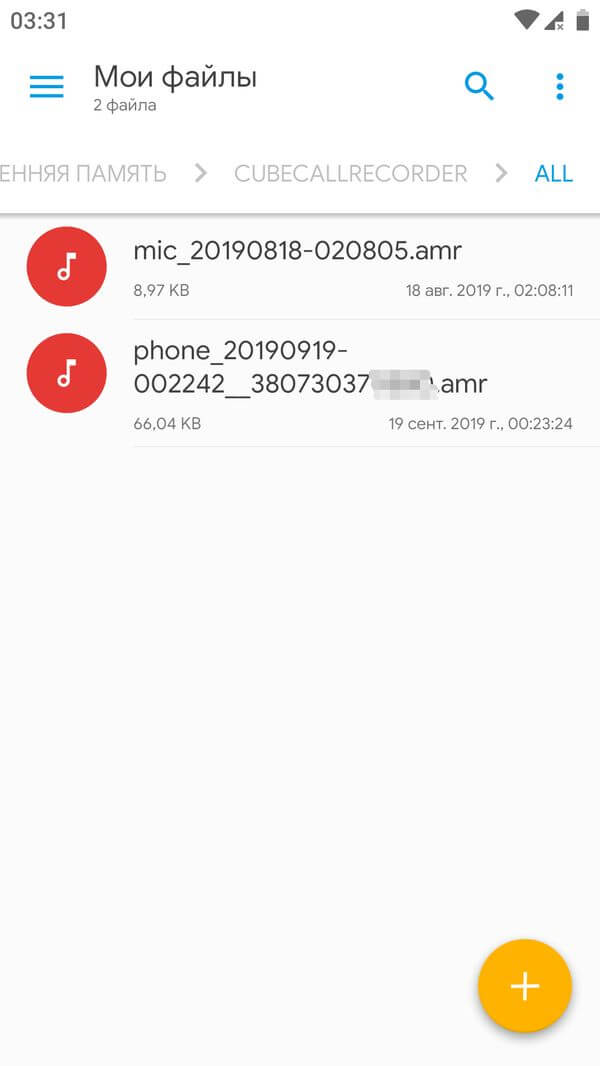
Call Recorder
Если в поиске Google Play ввести запрос «запись звонков», Call Recorder от Appliqato будет на первом месте. Это самое популярное приложение в своем роде – количество его установок уже перевалило за 100 миллионов.
При первом запуске Call Recorder примите условия использования и политику конфиденциальности, предоставьте приложению доступ к микрофону, контактам и файлам на устройстве, а также разрешите программе совершать звонки и управлять ими.
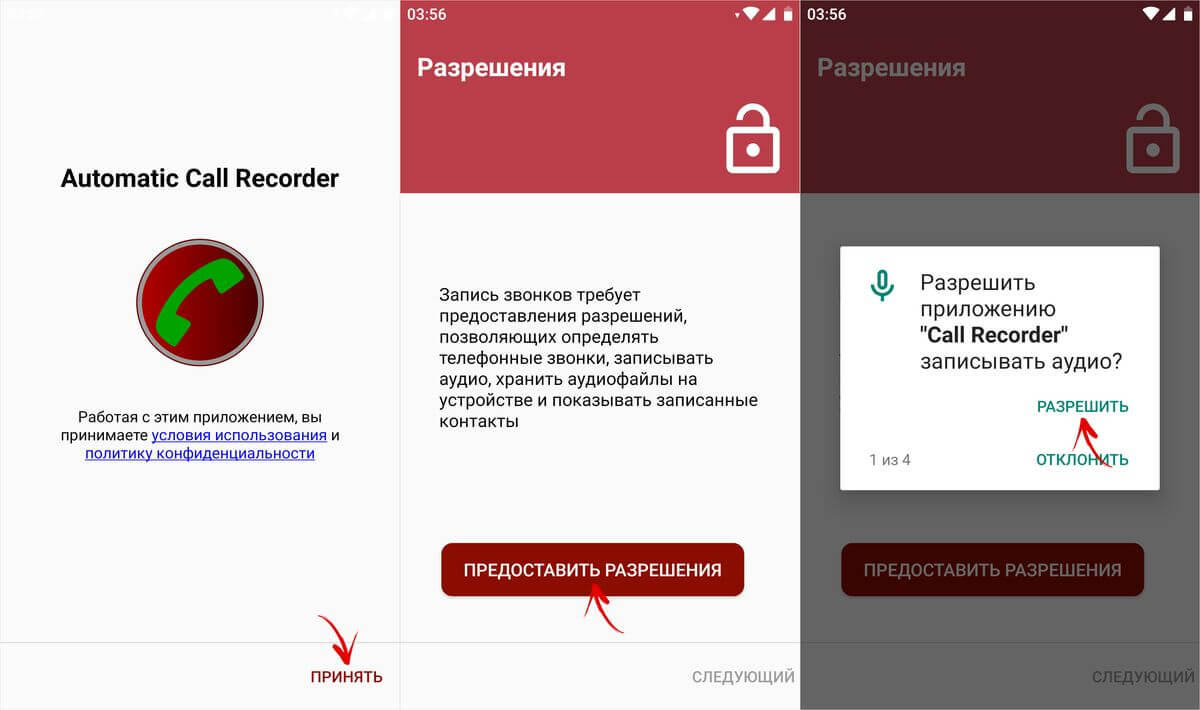
После выполнения вышеописанных действий все телефонные разговоры начнут автоматически записываться. Чтобы прослушать любой из них, откройте Call Recorder на вкладке «Входящие», выберите нужный вызов и кликните на кнопку «Play».
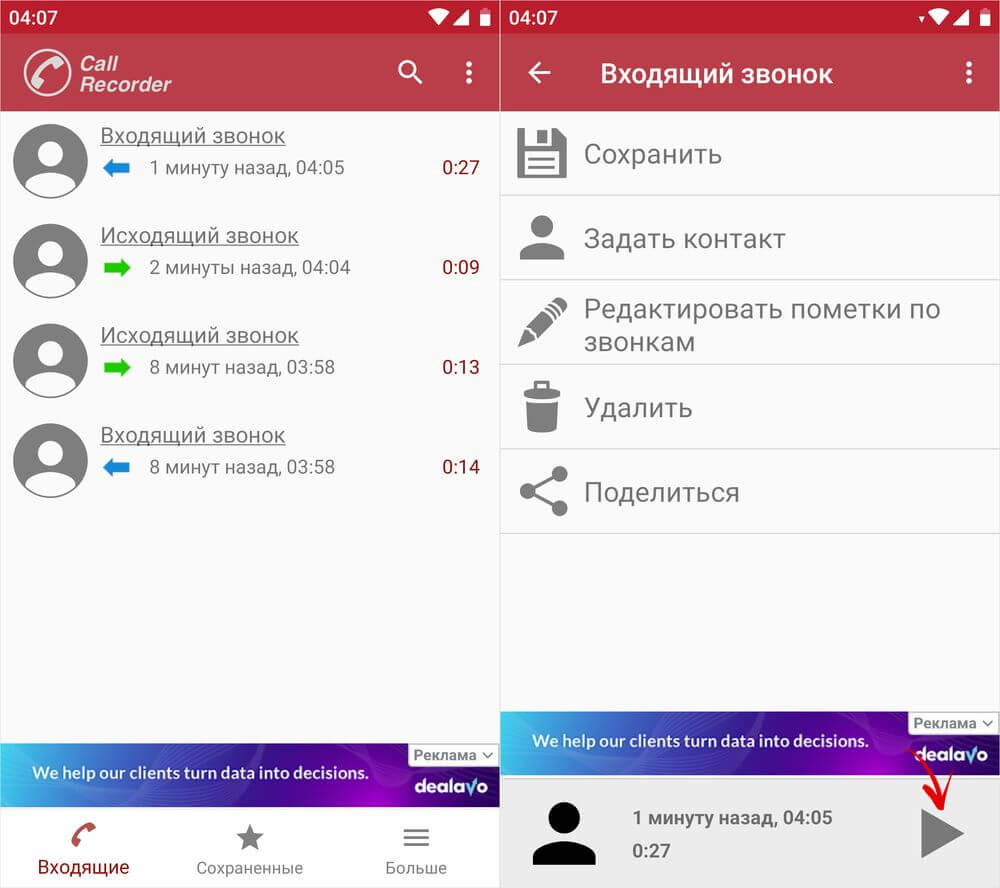
Если хотите добавить пометку к записи, щелкните на значок карандаша и введите текст в поле «Тема».
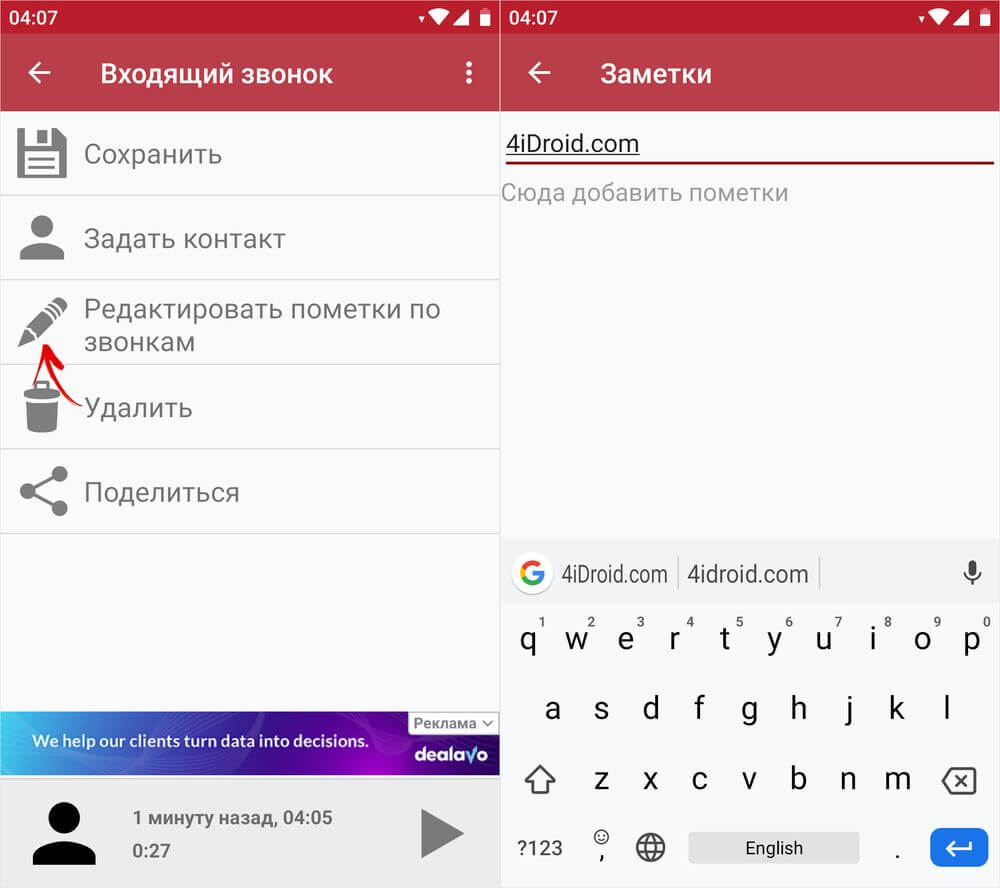
Также записи можно добавлять в избранное. Для этого в списке опций выберите «Сохранить», после чего запись исчезнет с вкладки «Входящие» и появится в разделе «Сохраненные».
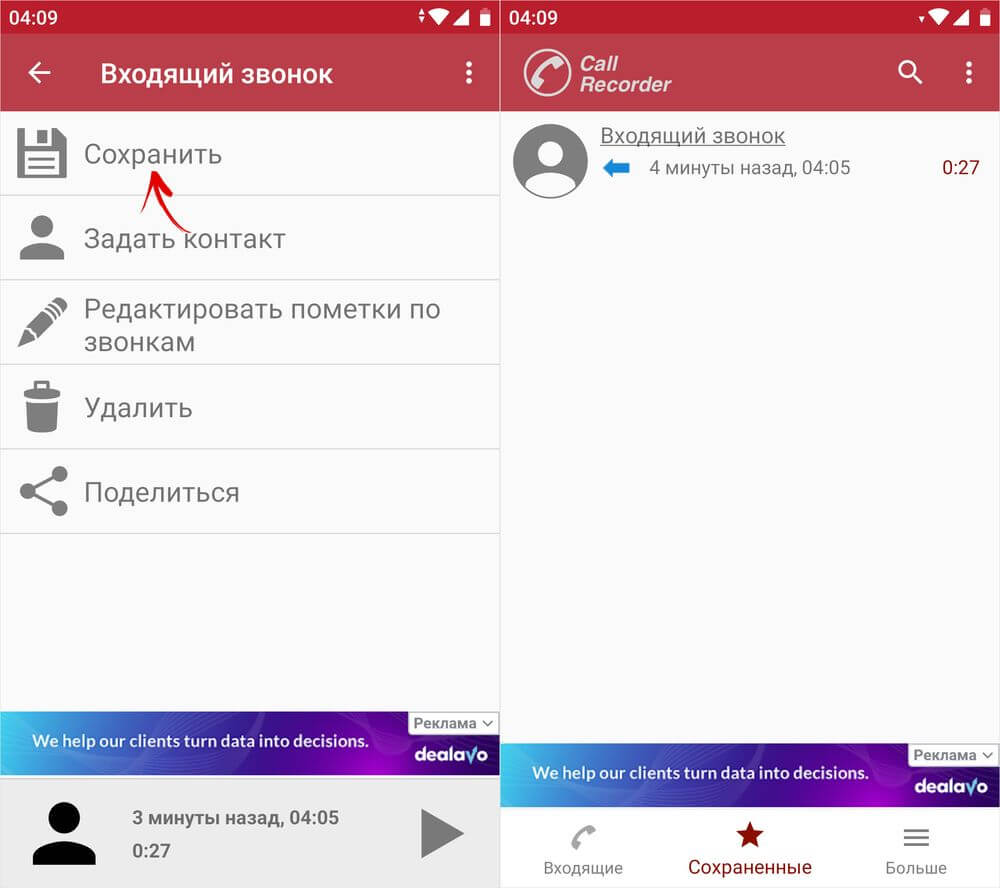
Если вы хотите самостоятельно выбирать какие разговоры записывать, а какие нет, переключите режим записи с ручного на автоматический. Чтобы это сделать, зайдите в настройки Call Recorder, откройте пункт «Режим записи» и деактивируйте первый тумблер. Также придется предоставить разрешение на отображение элементов интерфейса программы поверх других окон.
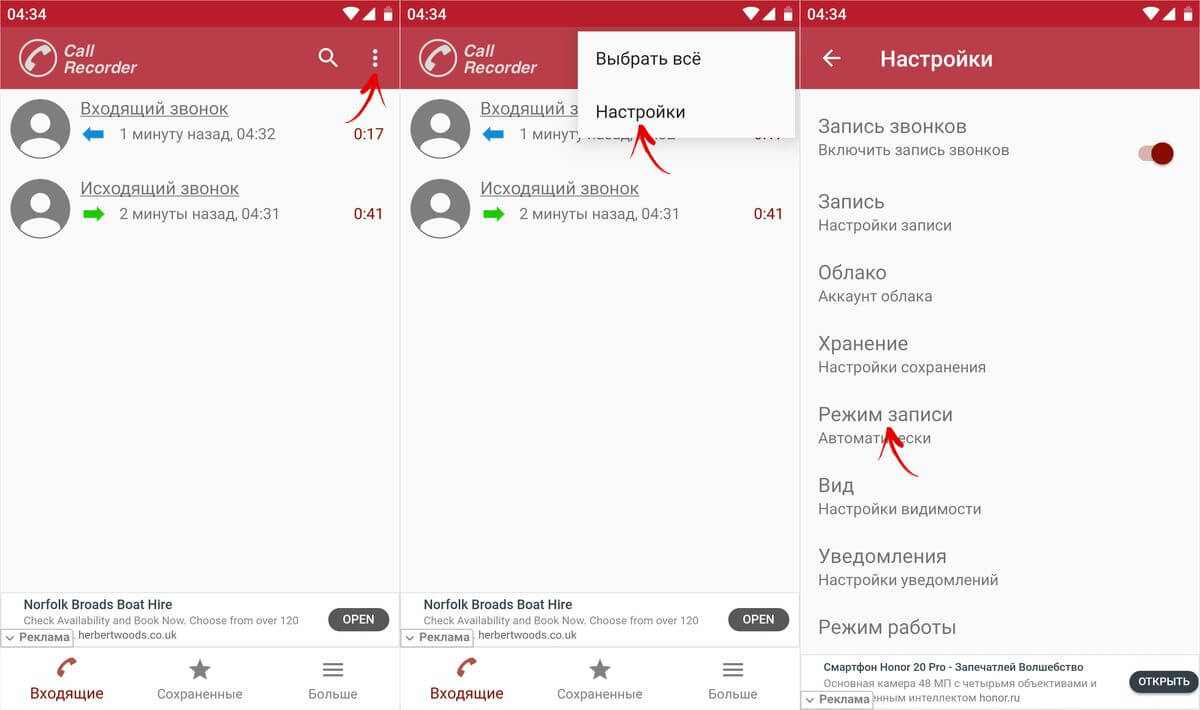
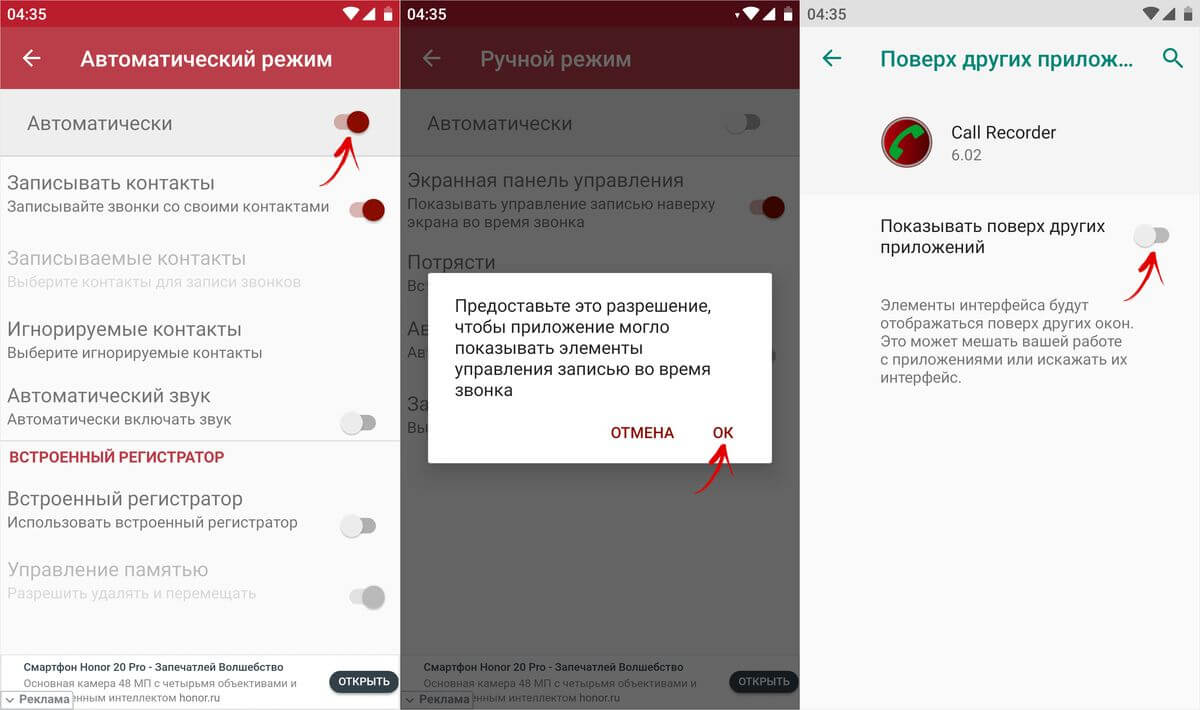
Теперь во время разговора в левом верхнем углу экрана будет отображаться кнопка. Кликните на нее, чтобы начать запись, а когда нужно будет ее завершить, раскройте «шторку», щелкните на уведомление Call Recorder и выберите пункт «Остановить запись».
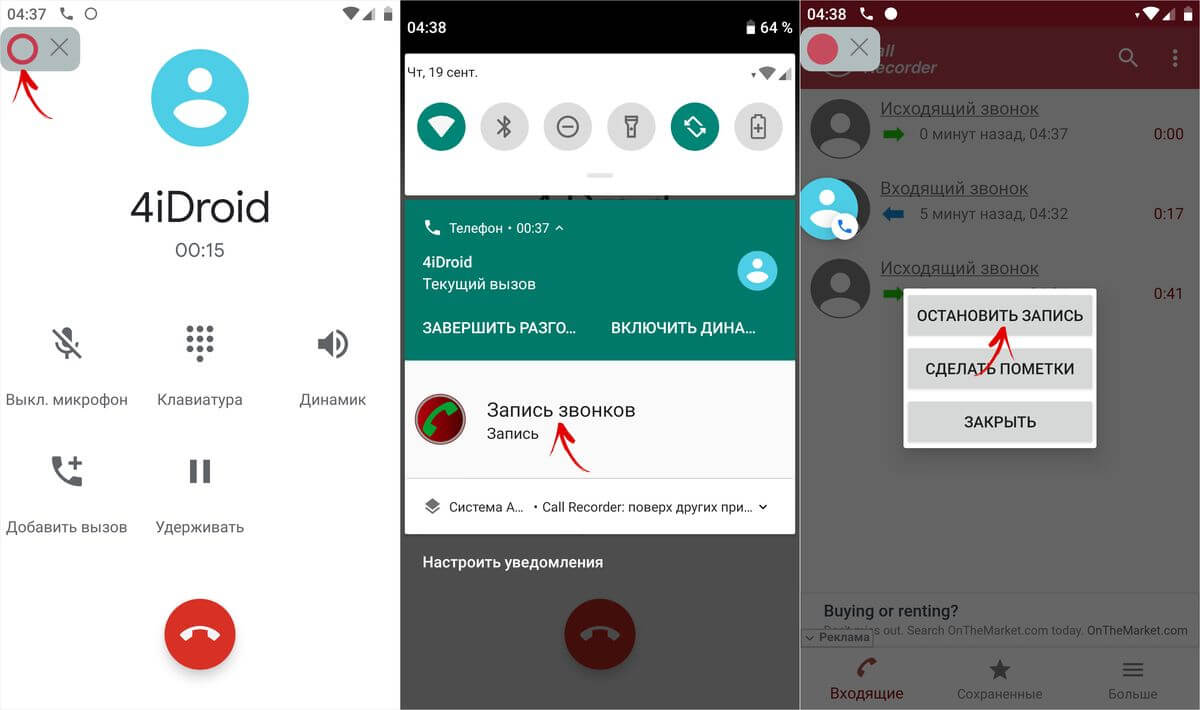
В приложении есть и другие опции. Можно:
- Выбрать место хранения записей на устройстве;
- Настроить отображение уведомлений и импорт файлов в облачное хранилище;
- Кастомизировать интерфейс;
- Разрешить приложению запуск в фоновом режиме;
- Установить задержку записи;
- Увеличить громкость, выбрать источник и формат аудио;
- Добавить пользователей, звонки от которых должны и наоборот не должны автоматически записываться;
- И многое другое.
По умолчанию разговоры записываются в формате AMR и сохраняются во внутренней памяти в папке «CallRecordings». Их можно прослушать в приложении и через аудиоплеер.
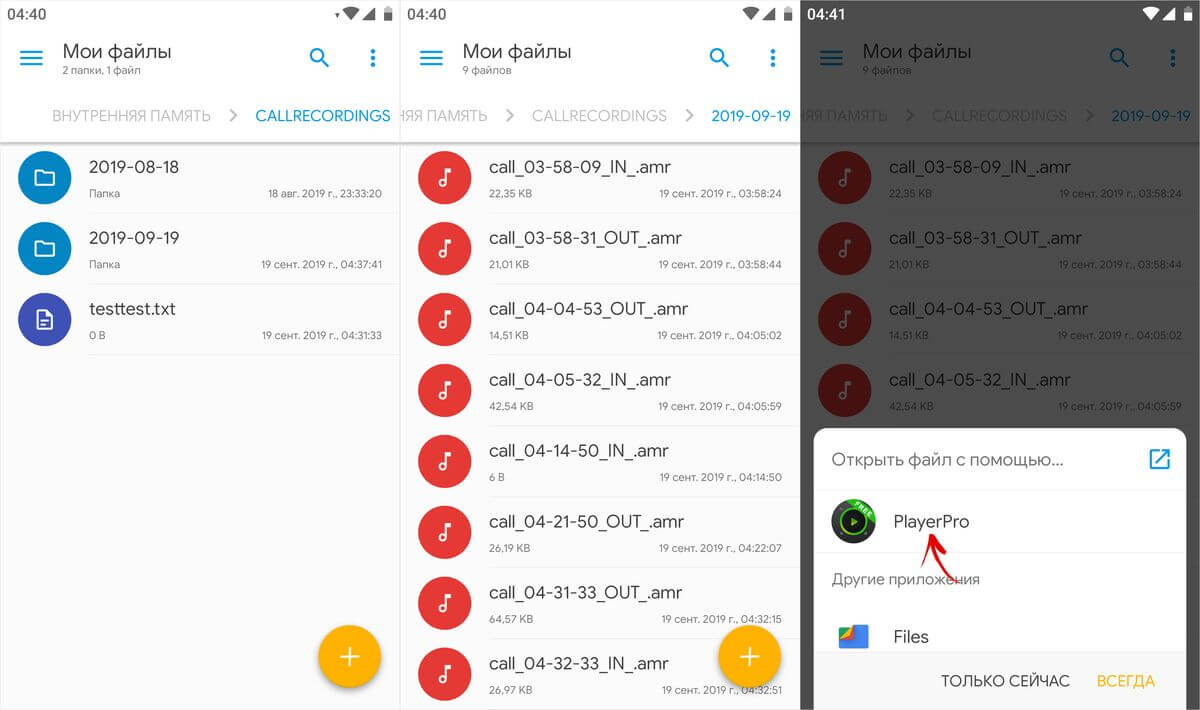
Как записывать звонки на смартфонах Xiaomi
Пользователям Xiaomi повезло больше всех: китайцы разработали собственное приложение для записи вызовов и встроили его в MIUI. Благодаря нему во время разговора на экран выводится специальная кнопка, с помощью которой запускается и останавливается запись. Опция доступна по умолчанию, ничего настраивать не придется.
Чтобы начать запись вызова, кликните по одноименной кнопке. Вы сразу поймете, что разговор записывается благодаря запустившемуся отсчету времени. Чтобы остановить запись, повторно щелкните по кнопке либо завершите разговор.
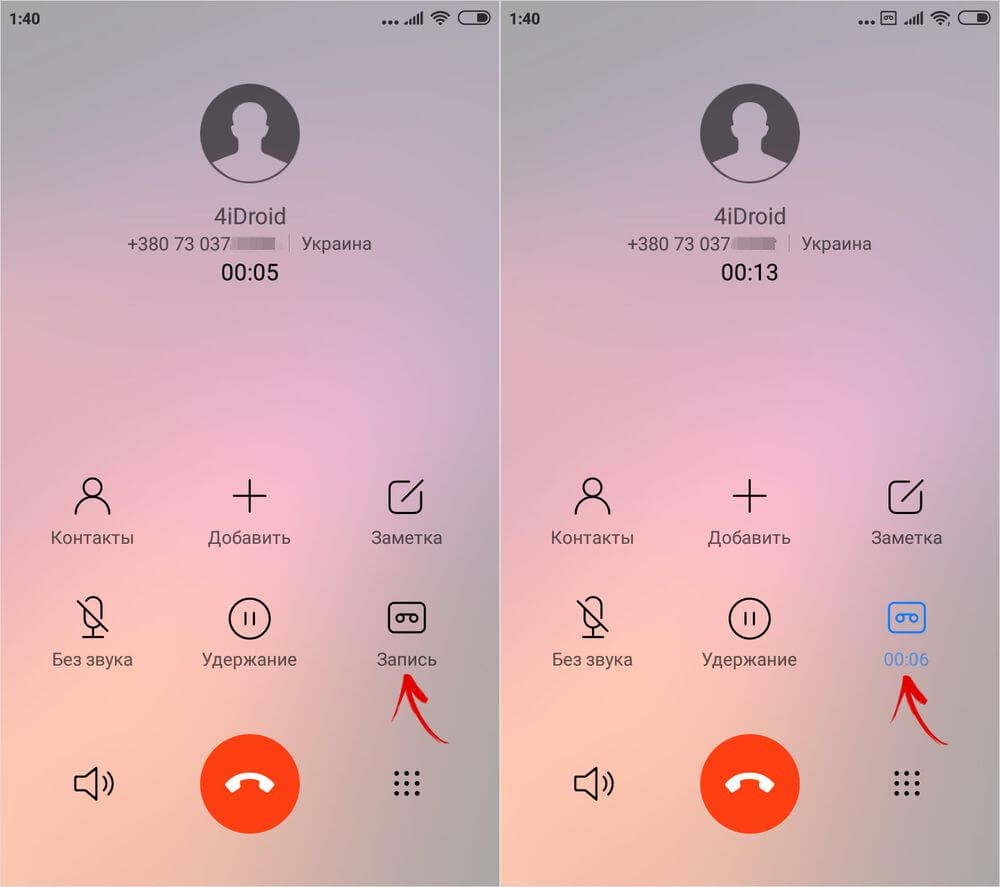
Запись сохранится во внутренней памяти в папке «call_rec» по пути «MIUI/sound_recorder» и будет содержать в своем названии номер звонившего, а также дату и время звонка. Чтобы прослушать запись, кликните на нее и выберите аудиоплеер.
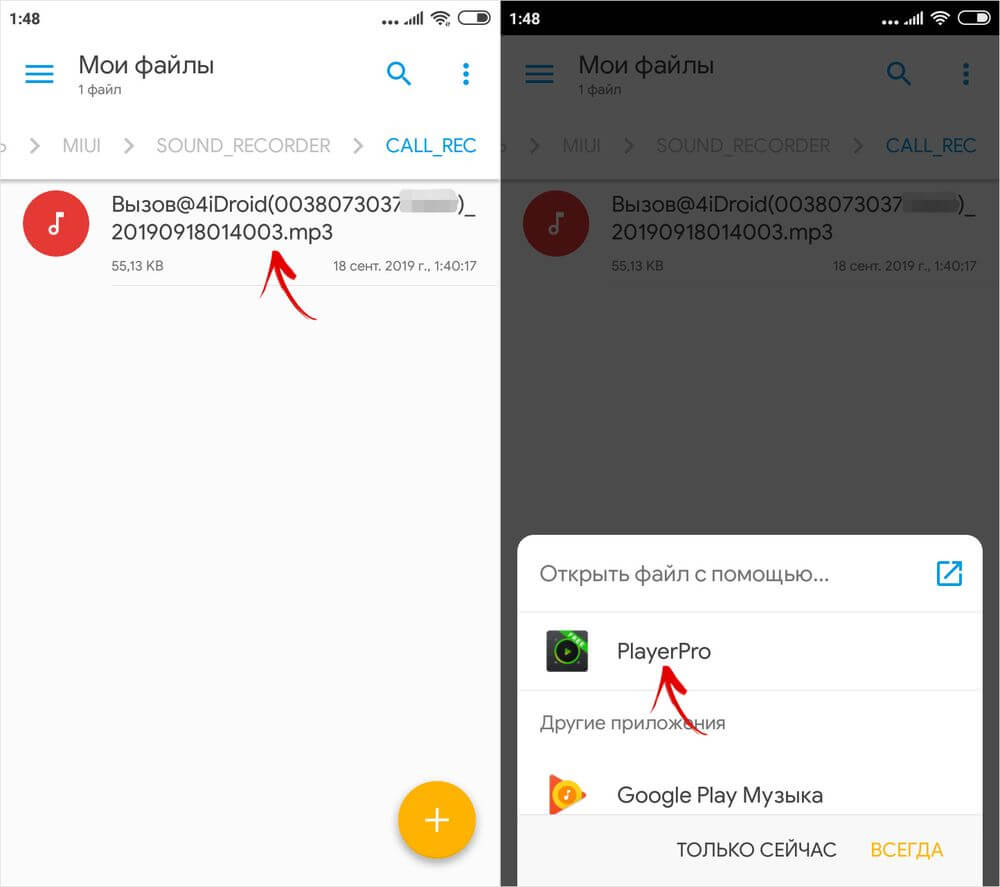
Также прослушать запись можно с помощью приложения Диктофон. Для этого запустите его, щелкните по кнопке «Мои записи», выберите «Записи вызовов» и нажмите кнопку «Play».
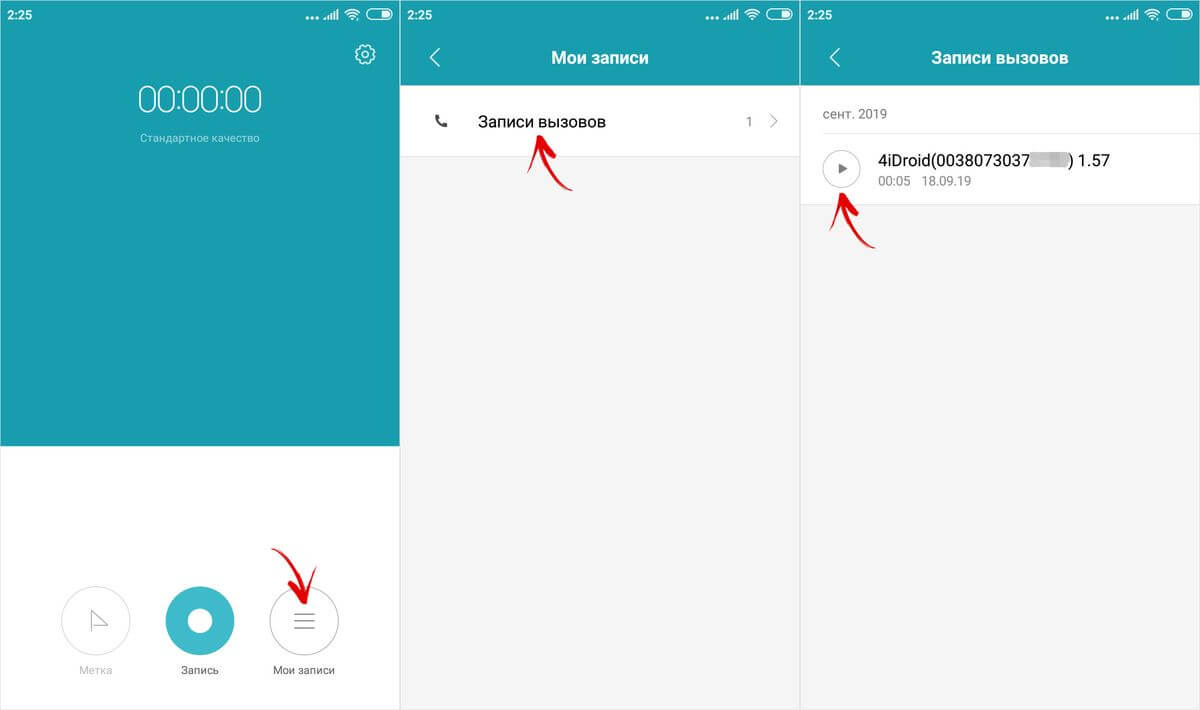
А еще можно включить автоматическую запись всех звонков. Для этого зайдите в Настройки, откройте раздел «Системные приложения» и выберите «Телефон». Откройте настройки функции «Запись вызовов» и активируйте тумблер напротив пункта «Записывать вызовы автоматически». Если хотите, чтобы по окончании записи появлялось уведомление, дополнительно активируйте тумблер напротив первого пункта.
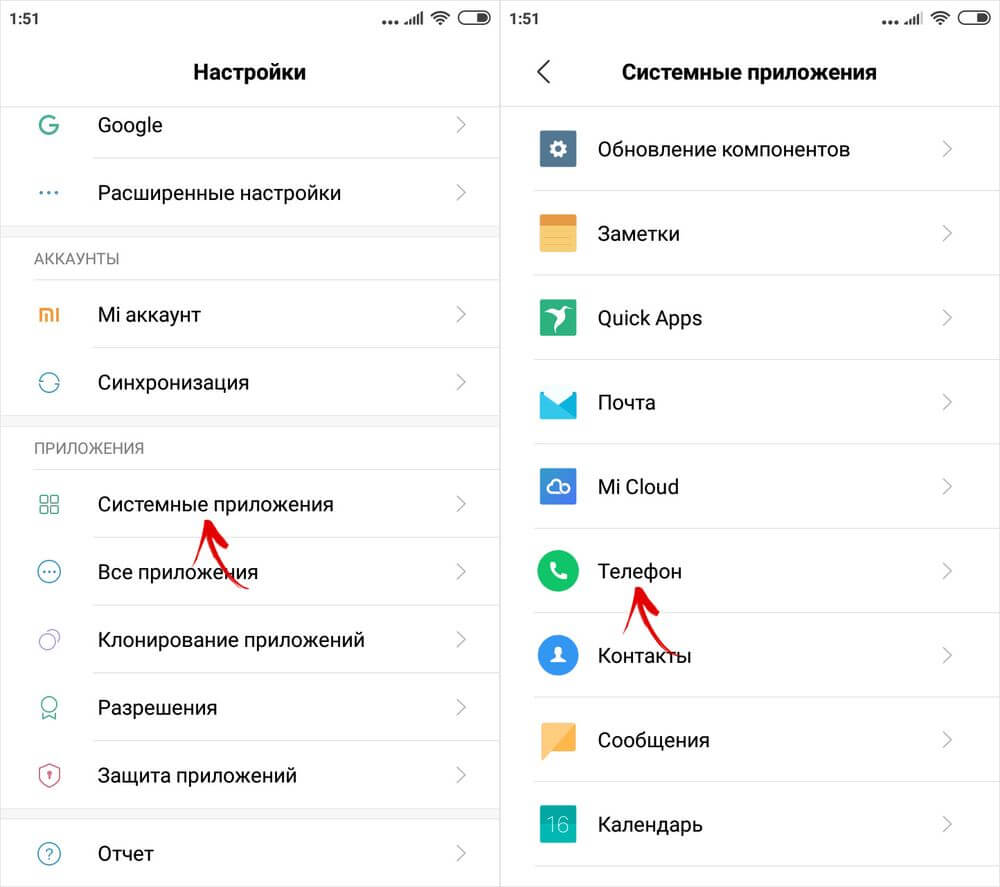
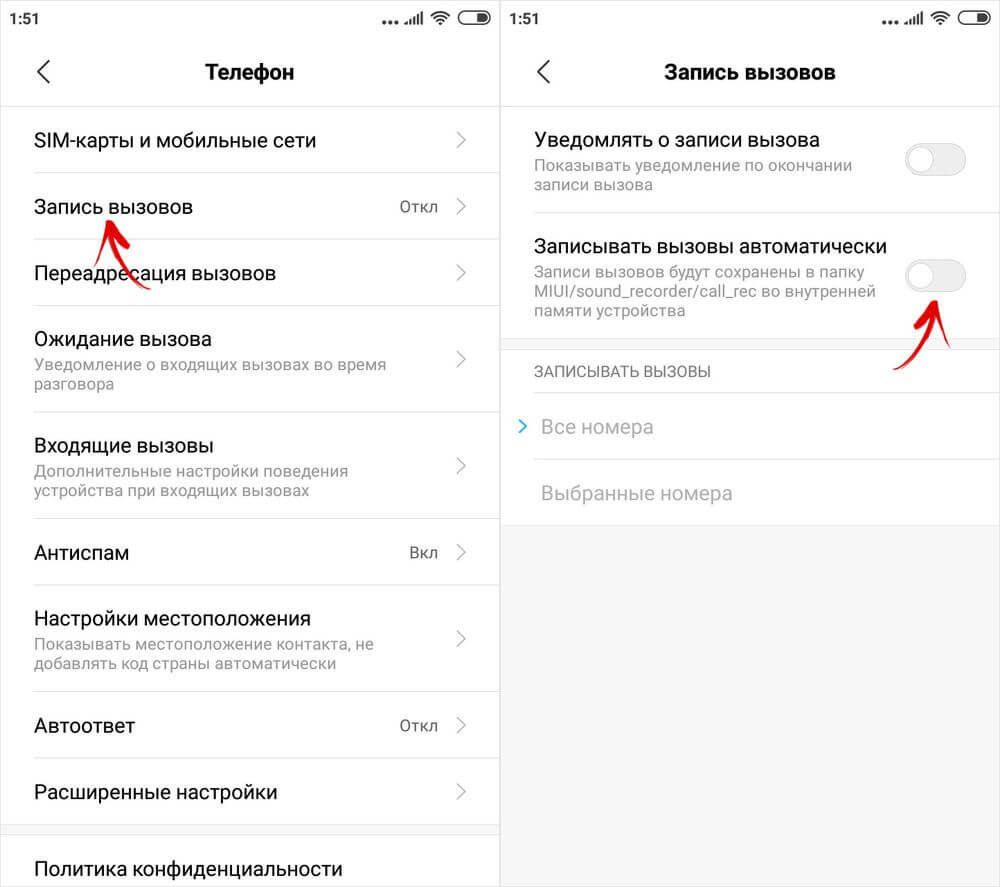
Также можно выбрать какие звонки записывать: все или только от определенных абонентов. Во втором случае будут записываться вызовы со всех неизвестных номеров либо от абонентов, которых вы добавите в список.
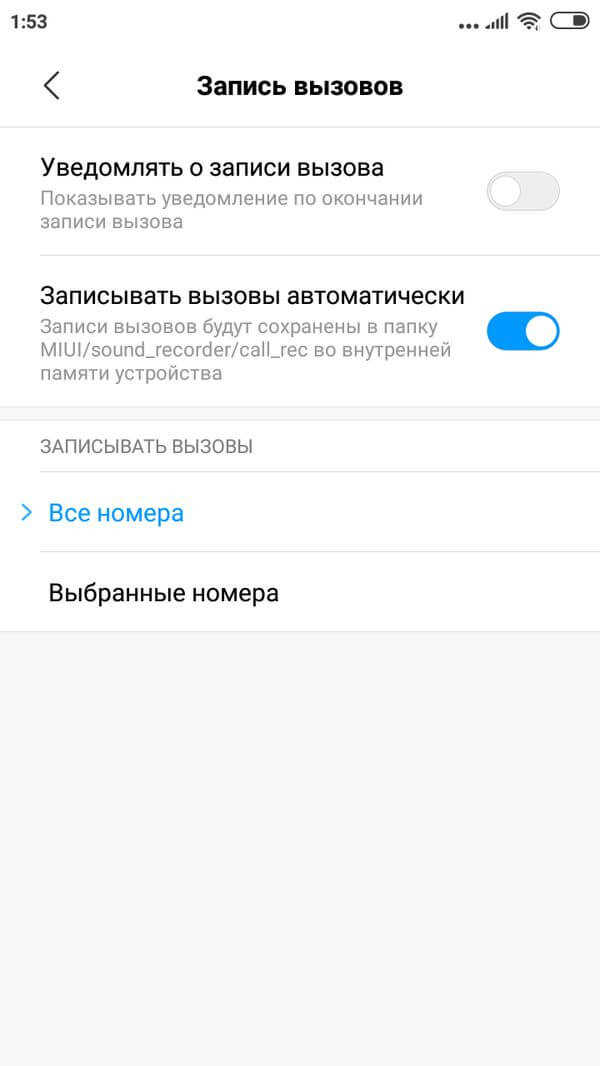
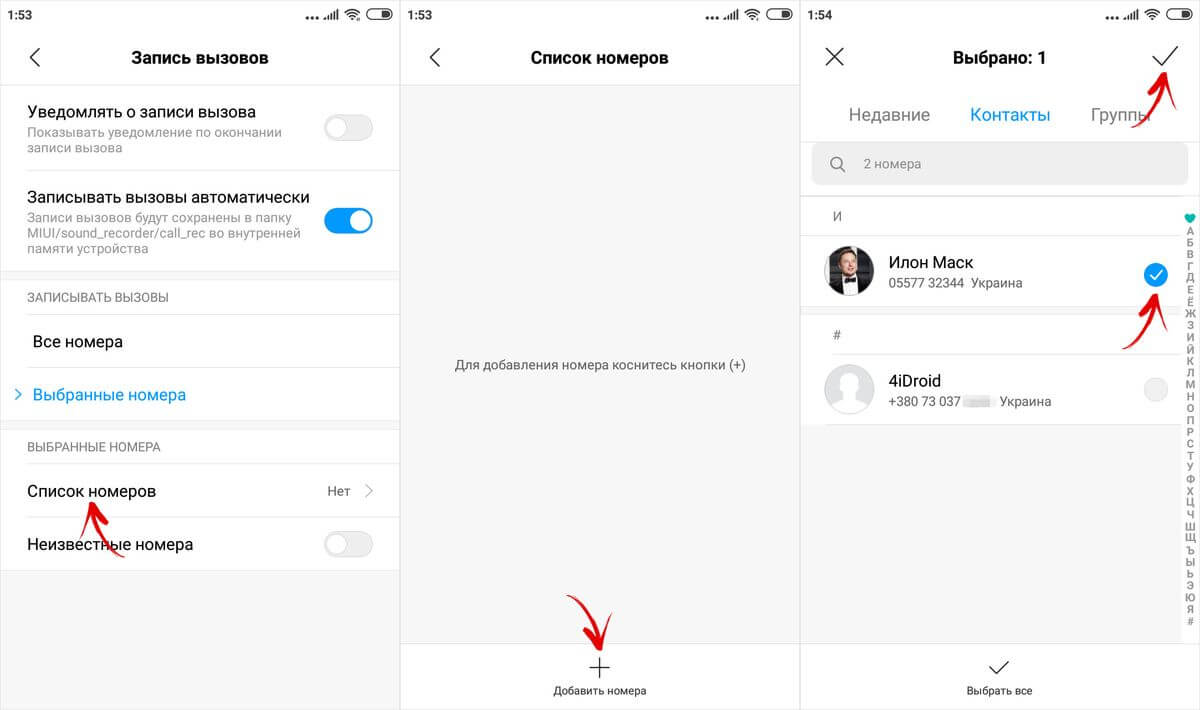
Как записать телефонный разговор на смартфоне Huawei (Honor)
В отличие от MIUI, в официальной прошивке EMUI не предустановлено системное приложение для записи звонков. Тем не менее пользователи могут самостоятельно его установить, после чего функция станет доступной (в том числе и на Android 9). В диалере появится кнопка, при помощи которой можно будет запускать и останавливать запись.
Первым делом разрешите установку приложений из неизвестных источников, затем скачайте .apk-файл по ссылке и установите его. После этого перезагрузите смартфон.
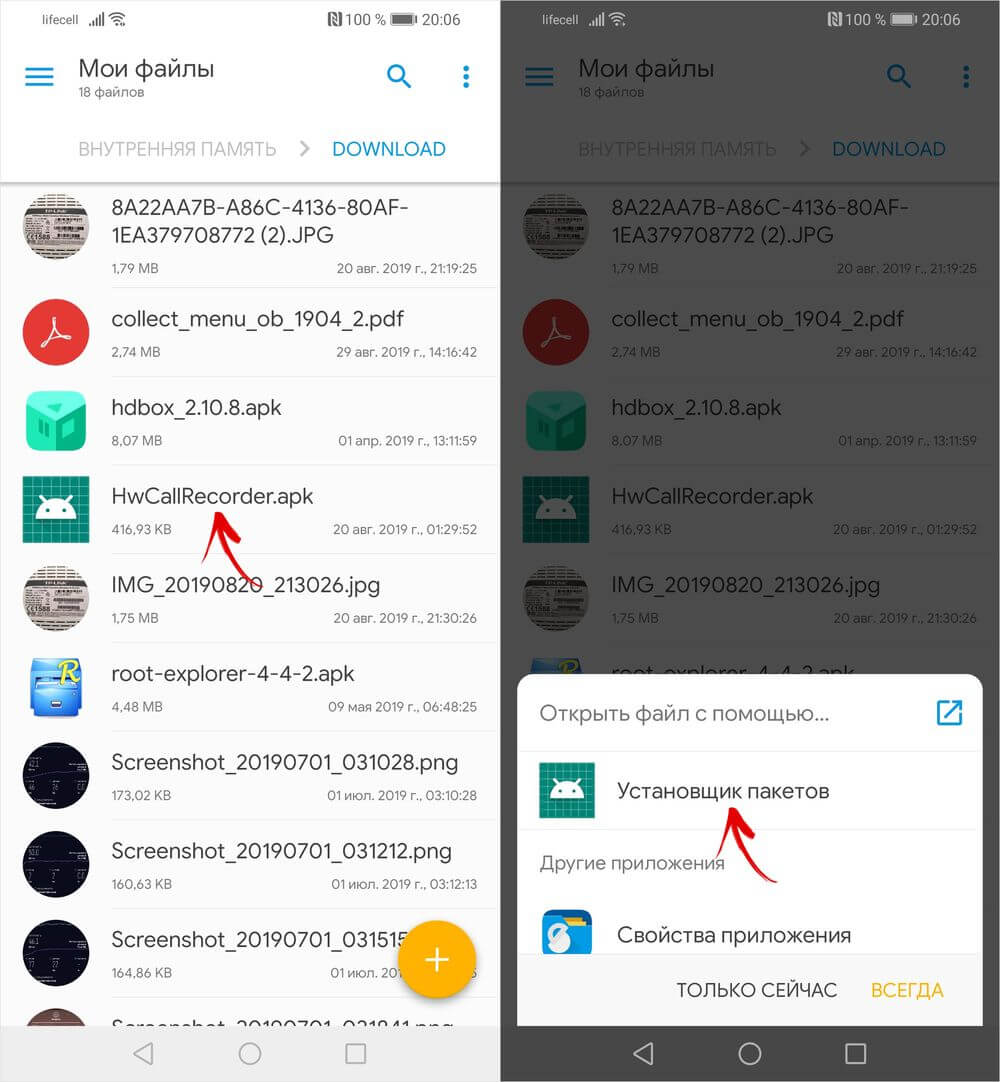
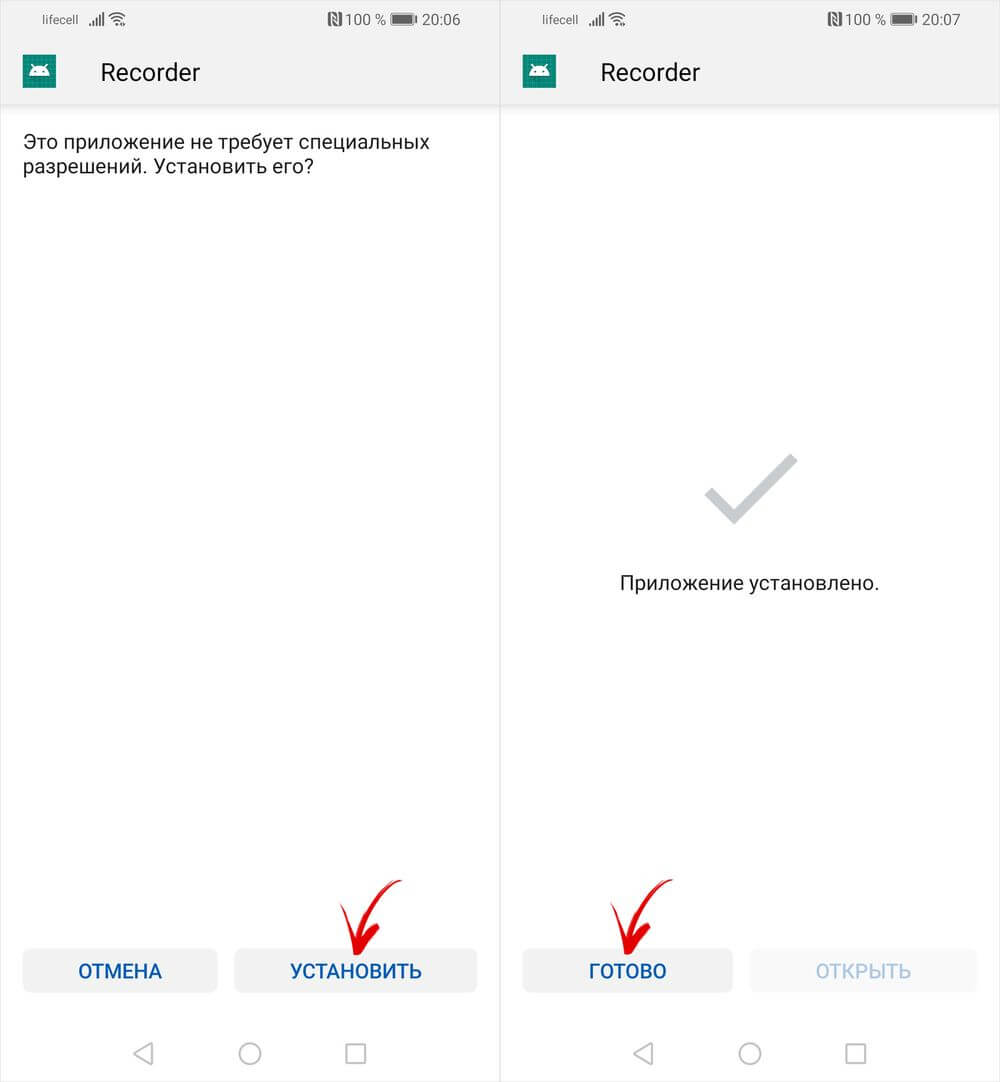
Теперь зайдите в приложение Телефон, кликните на три точки в правом верхнем углу и откройте «Настройки». Вы увидите, что в разделе «Общие» появился новый пункт – «Автоматическая запись вызовов». Щелкните на него.
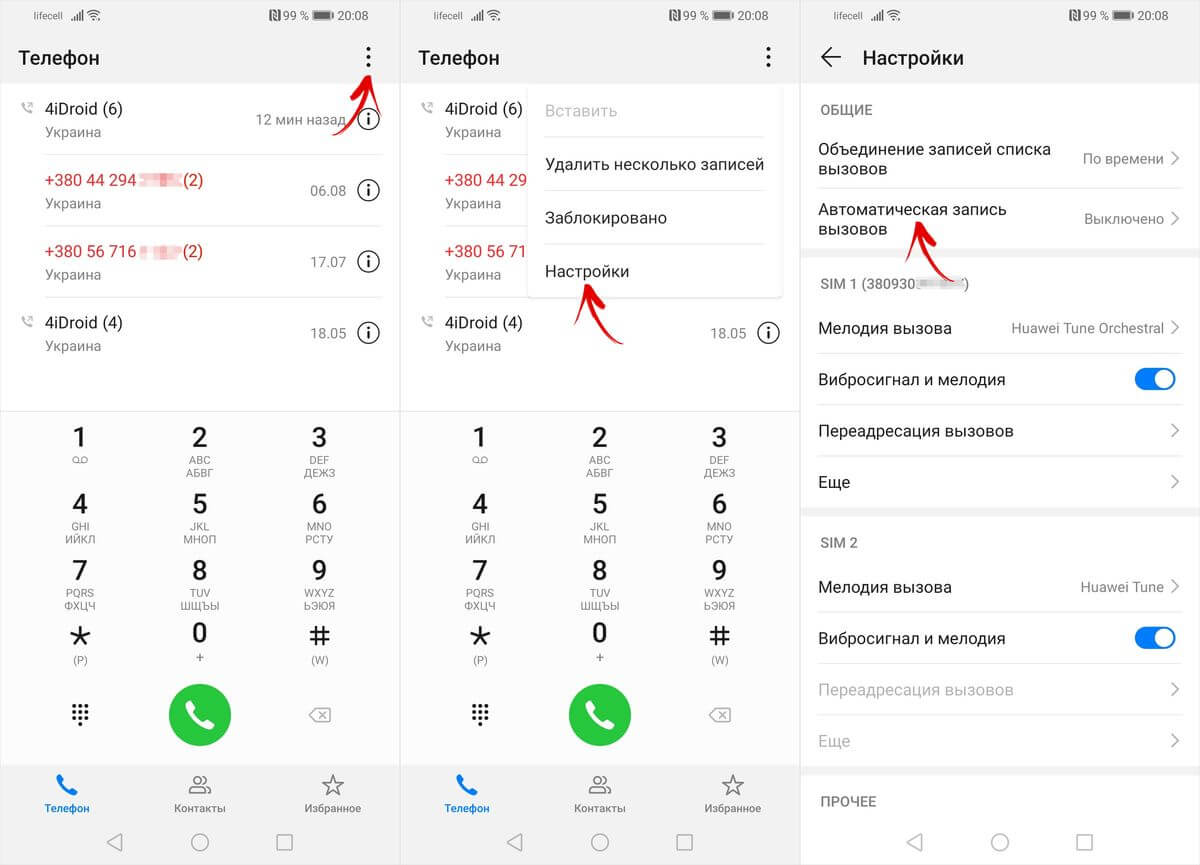
По умолчанию функция будет неактивна. Чтобы ее включить, активируйте верхний тумблер. После этого все телефонные разговоры начнут автоматически записываться. Если вы хотите записывать звонки только от определенных абонентов, в строке «Настройки автозаписи» выберите второй вариант – «Номера в списке». Теперь кликните на появившийся одноименный пункт и отметьте нужные номера, контакты или группы. Чтобы подтвердить выбор, щелкните на галочку в правом верхнем углу.
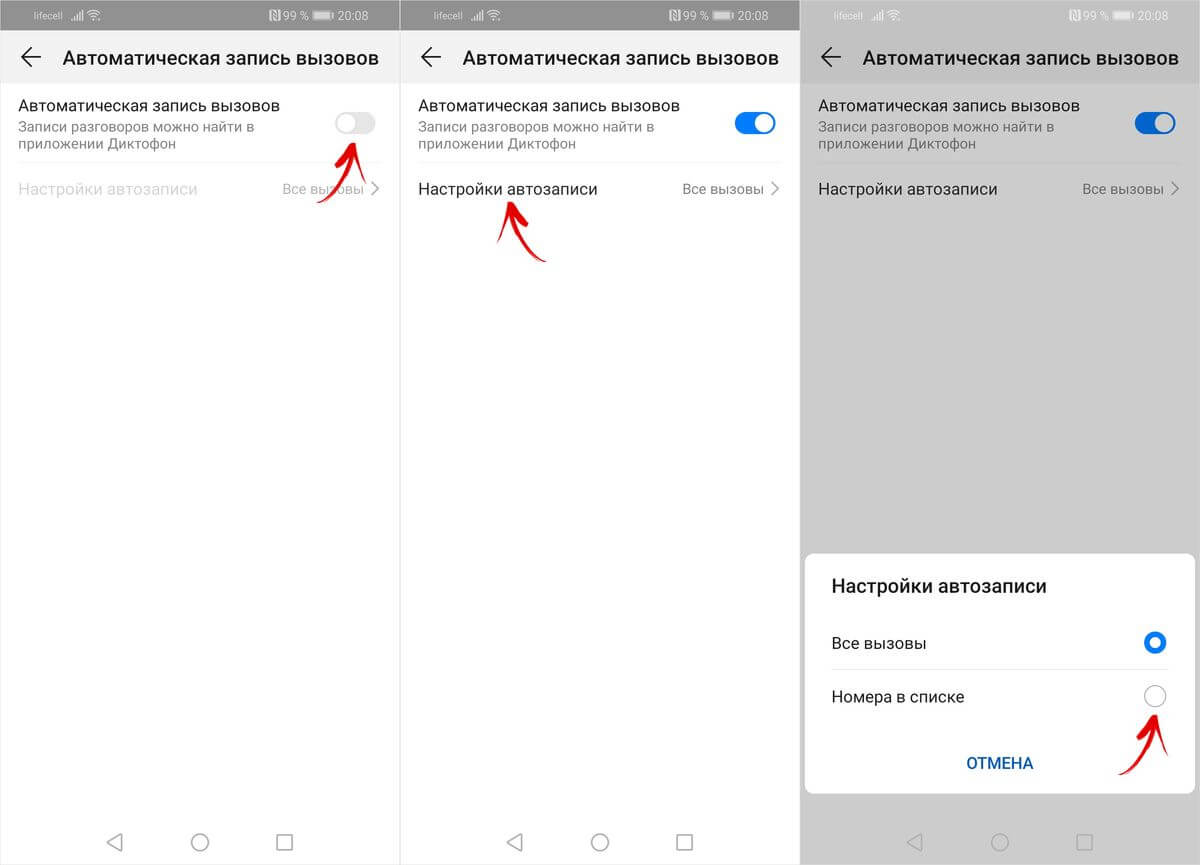
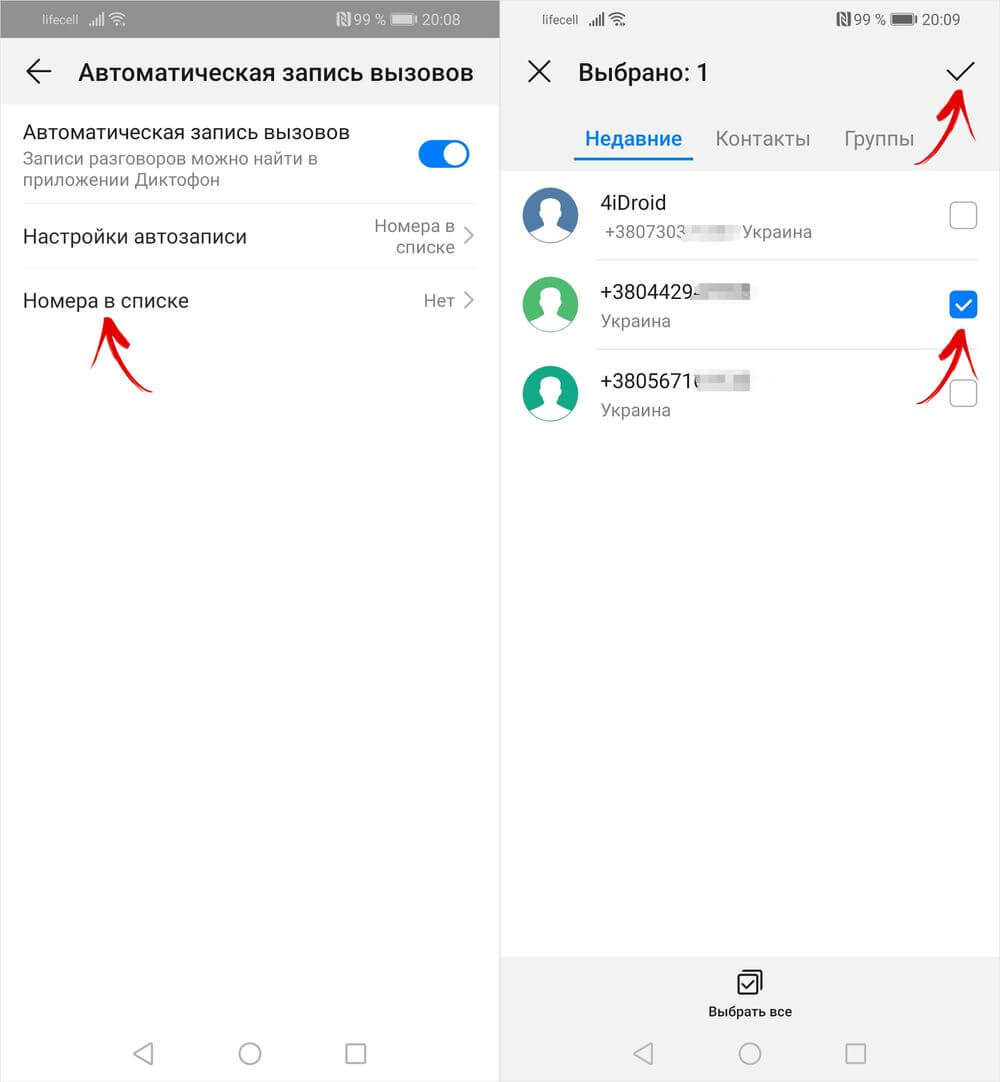
Если же вы хотите самостоятельно решать какие звонки записывать, а какие нет, не активируйте функцию «Автоматическая запись вызовов». Просто во время разговора с нужным абонентом кликните на первую кнопку. Чтобы остановить запись, еще раз нажмите на ту же кнопку либо завершите разговор.
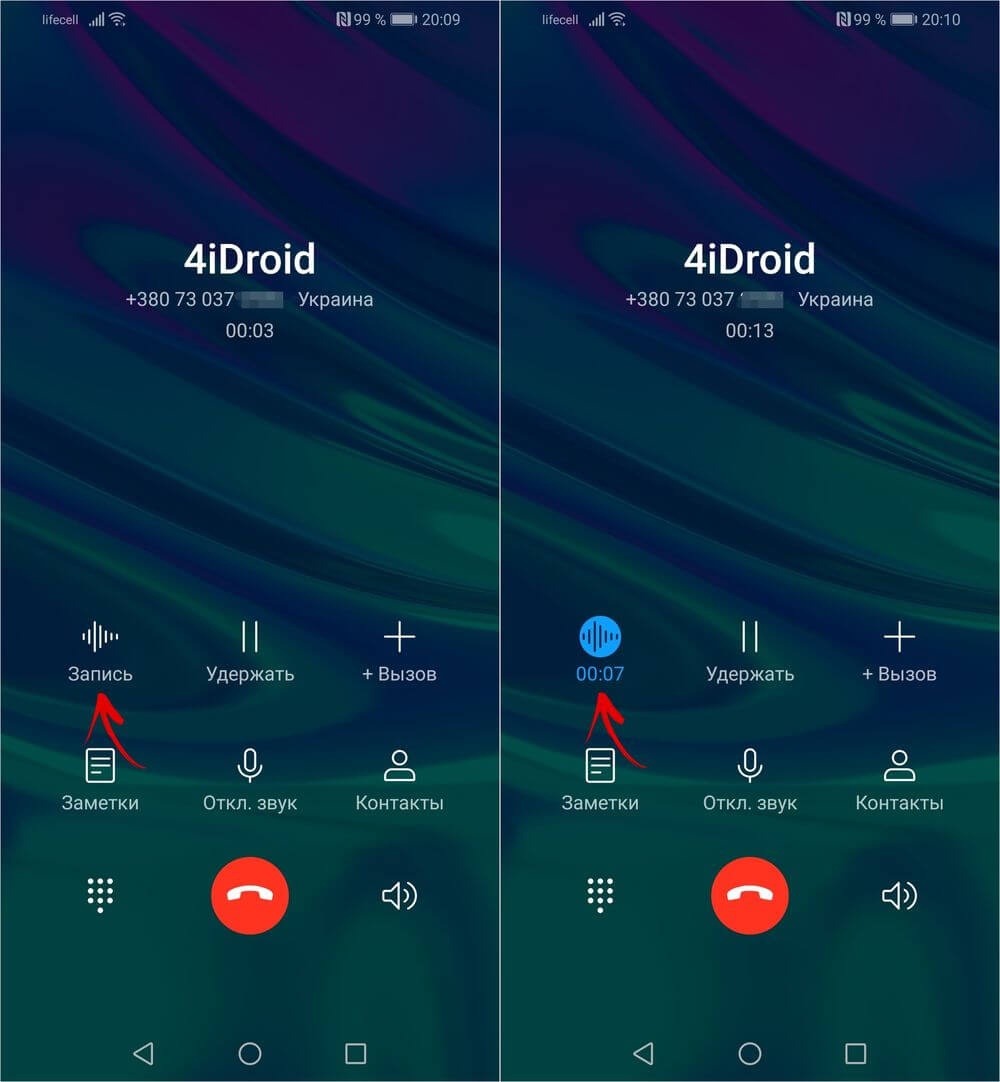
В «шторке» появится уведомление о том, что вызов сохранен. Чтобы перейти к архиву записей, кликните на это уведомление либо откройте приложение Диктофон и зайдите в раздел «Вызовы». Щелкните на кнопку «Play», расположенную справа от записи, чтобы ее прослушать.
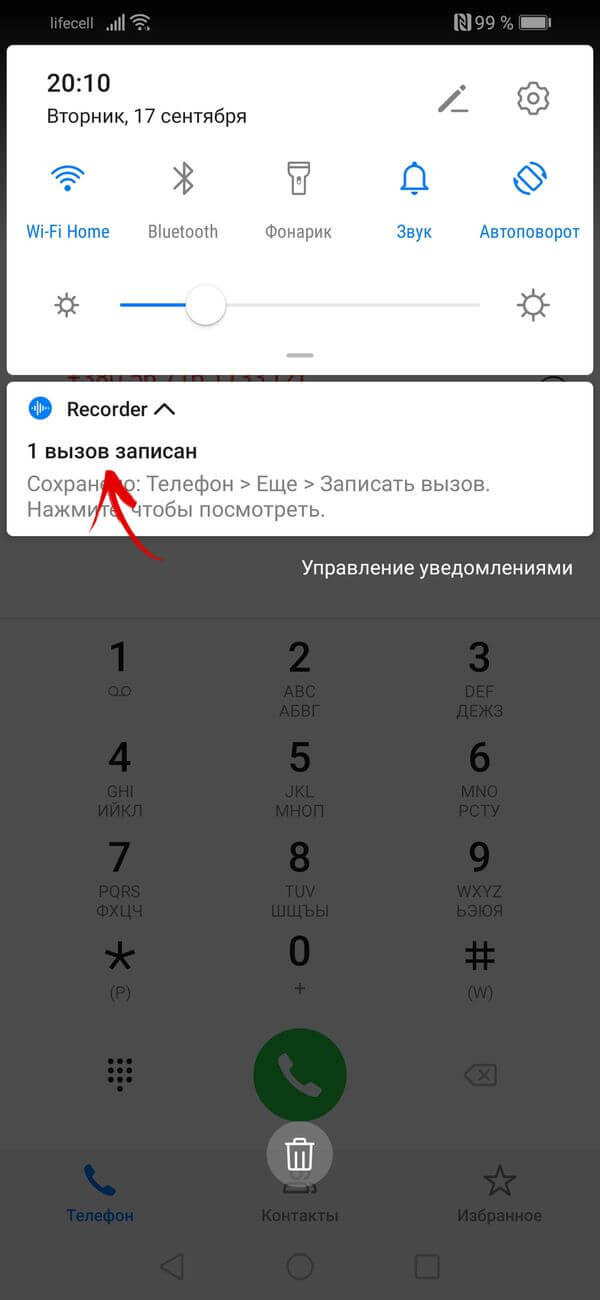
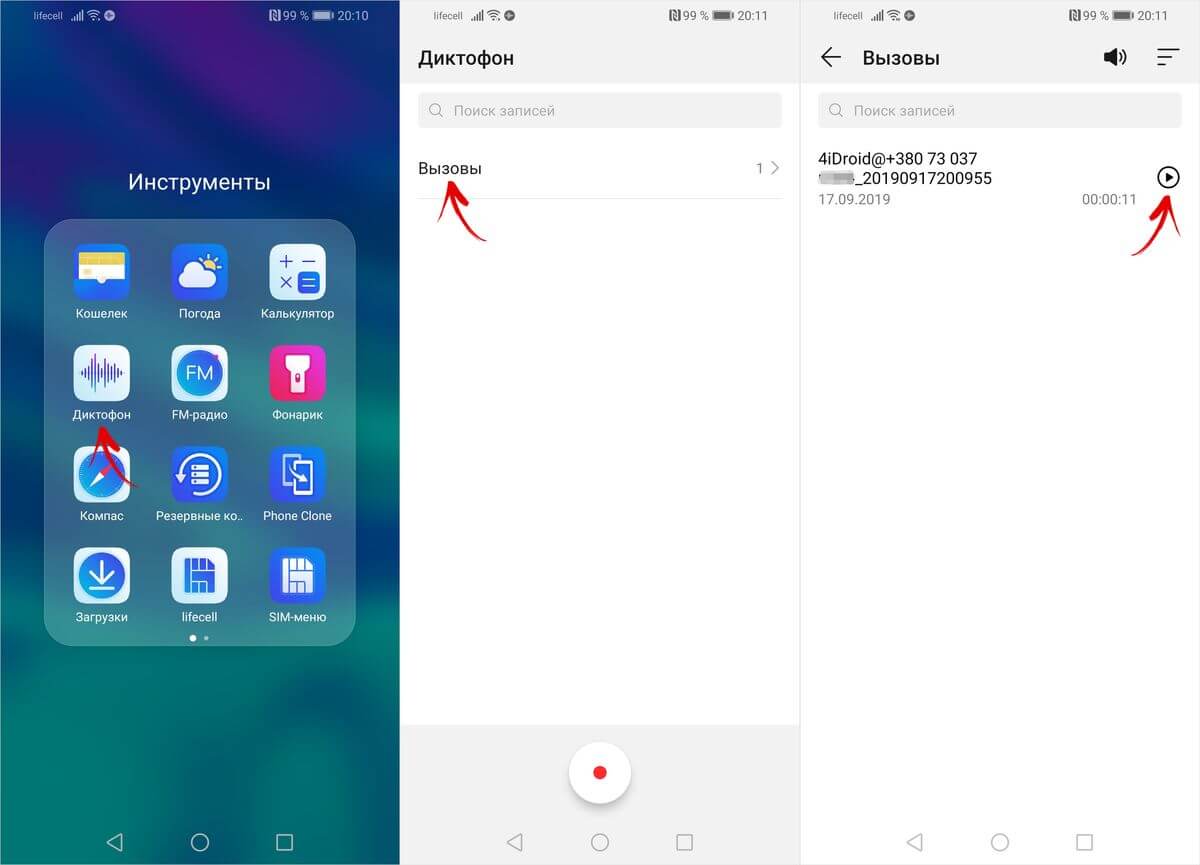
Записанные вызовы сохраняются по пути «Sounds/CallRecord» во внутренней памяти смартфона. В названии каждого файла содержится номер абонента, а также дата и время совершения звонка.
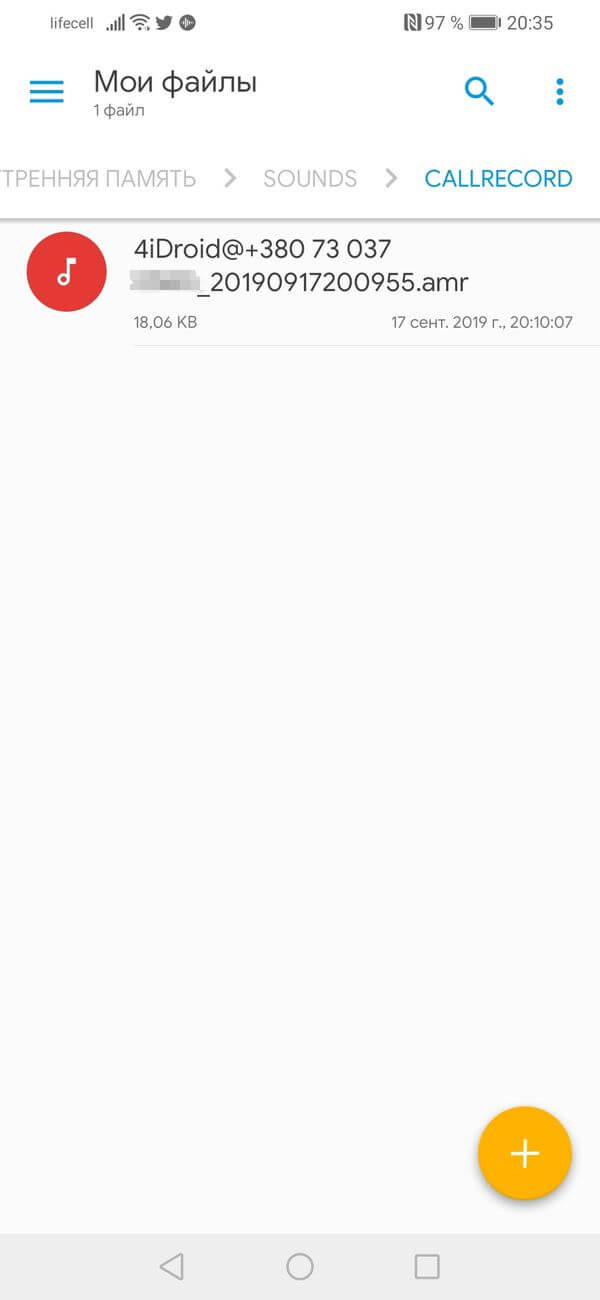
Запись вызовов на смартфонах Samsung
На большинстве телефонов Samsung штатная функция записи звонков недоступна. Она работает на устройствах, которые продаются в странах, где запись телефонных разговоров разрешена на законодательном уровне (например, в Таиланде, Индии и Вьетнаме).
Соответственно, пользователям необходимо установить таиландскую, индийскую, вьетнамскую либо другую региональную прошивку, в которой доступна функция записи вызовов. Для этого понадобятся утилиты Odin и RealTerm, а также USB-драйверы, Combination file и архив с прошивкой. Где скачать файлы и как пользоваться вышеперечисленными программами – показано в следующем видео.
После выполнения показанных в ролике действий, в приложении Телефон появится кнопка, отвечающая за запуск записи. Также можно будет включить автоматическую запись всех звонков.
Учтите, что этот способ подходит не для всех смартфонов Samsung. Точно не поддерживаются следующие модели: Galaxy A10, A20, A40, A60, A6 и A7 (2018).
Как записывать телефонные звонки на телефонах OnePlus
В смартфонах OnePlus предусмотрена функция записи вызовов, но чтобы ее включить, сначала придется выполнить специальную ADB-команду, а затем активировать функцию с помощью приложения jOnePlus Tools.
Первым делом установите на компьютер утилиту ADB, USB-драйвер и Java. После этого активируйте отладку по USB и подключите телефон к ПК. Затем на компьютере зайдите в папку, где хранится утилита ADB, и, удерживая клавишу «Shift», кликните правой кнопкой мыши по пустой области. В раскрывшемся списке опций выберите пункт «Открыть окно команд» (или «Открыть окно PowerShell здесь»), после чего запустится командная строка (либо Windows PowerShell).

Выполните следующую ADB-команду: скопируйте ее, вставьте в командную строку и нажмите клавишу «Enter». В Windows PowerShell перед командой добавьте ./ или .\:
adb shell pm grant net.jroot3d.joneplustools android.permission.WRITE_SECURE_SETTINGS
После этого установите приложение jOnePlus Tools и запустите его. Предоставьте программе необходимые разрешения и активируйте тумблер напротив пункта «Включить запись звонков».
Затем откройте приложение Телефон, зайдите в «Настройки» и активируйте новый пункт «Call Record». После этого в «звонилке» появится кнопка, при помощи которой можно будет запускать и останавливать запись. Также будет доступна функция автоматической записи.
Более подробную информацию вы сможете найти в ролике ниже.
Другие способы
Первый вариант подойдет пользователям рутированных устройств. Он заключается в использовании приложения Boldbeast Call Recorder, которое работает и без root доступа, но только на Android 8.1 и ниже. В следующем видеоролике показано как им пользоваться.
Большинству читателей второй способ покажется довольно очевидным, но не стоит им пренебрегать. Он подходит всем без исключения и им проще всего воспользоваться. Когда вам нужно будет записать разговор, включите на телефоне громкую связь и поднесите к нему другое мобильное устройство с включенным диктофоном. Если нет второго устройства, используйте компьютер. Установите программу-диктофон, например, Free MP3 Sound Recorder и разместите смартфон так, чтобы динамик смартфона был вблизи от микрофона, встроенного в компьютер. Во время разговора включите громкую связь и совершите запись.








На Homor 8x прога стала как родная. Тестирую ужк 2 дня, полет нормальный. Спасибо, способ рабочий.
Запись разговоров прекрасно реализована в телефонах Meizu из коробки, всех моделей.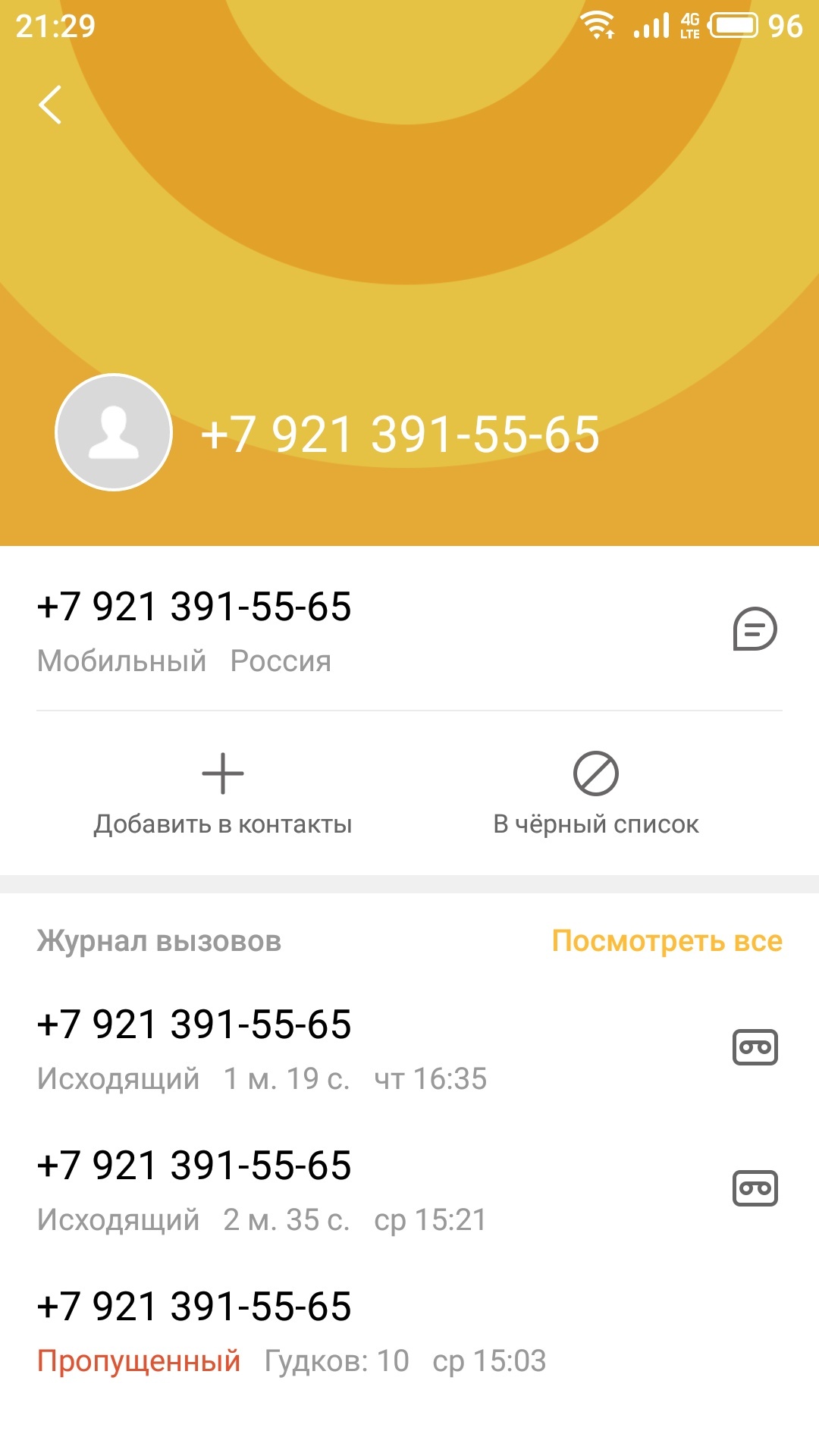
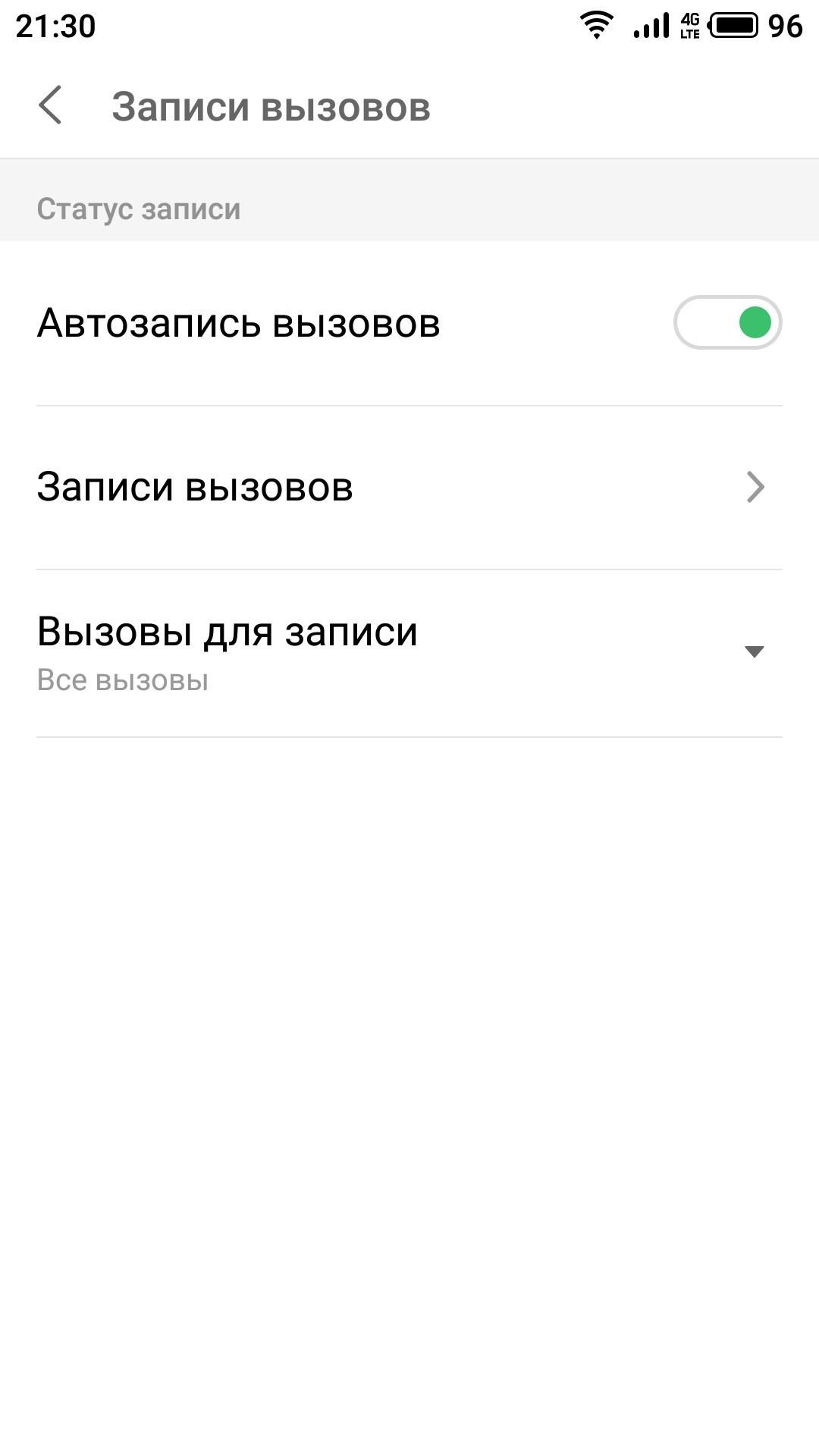
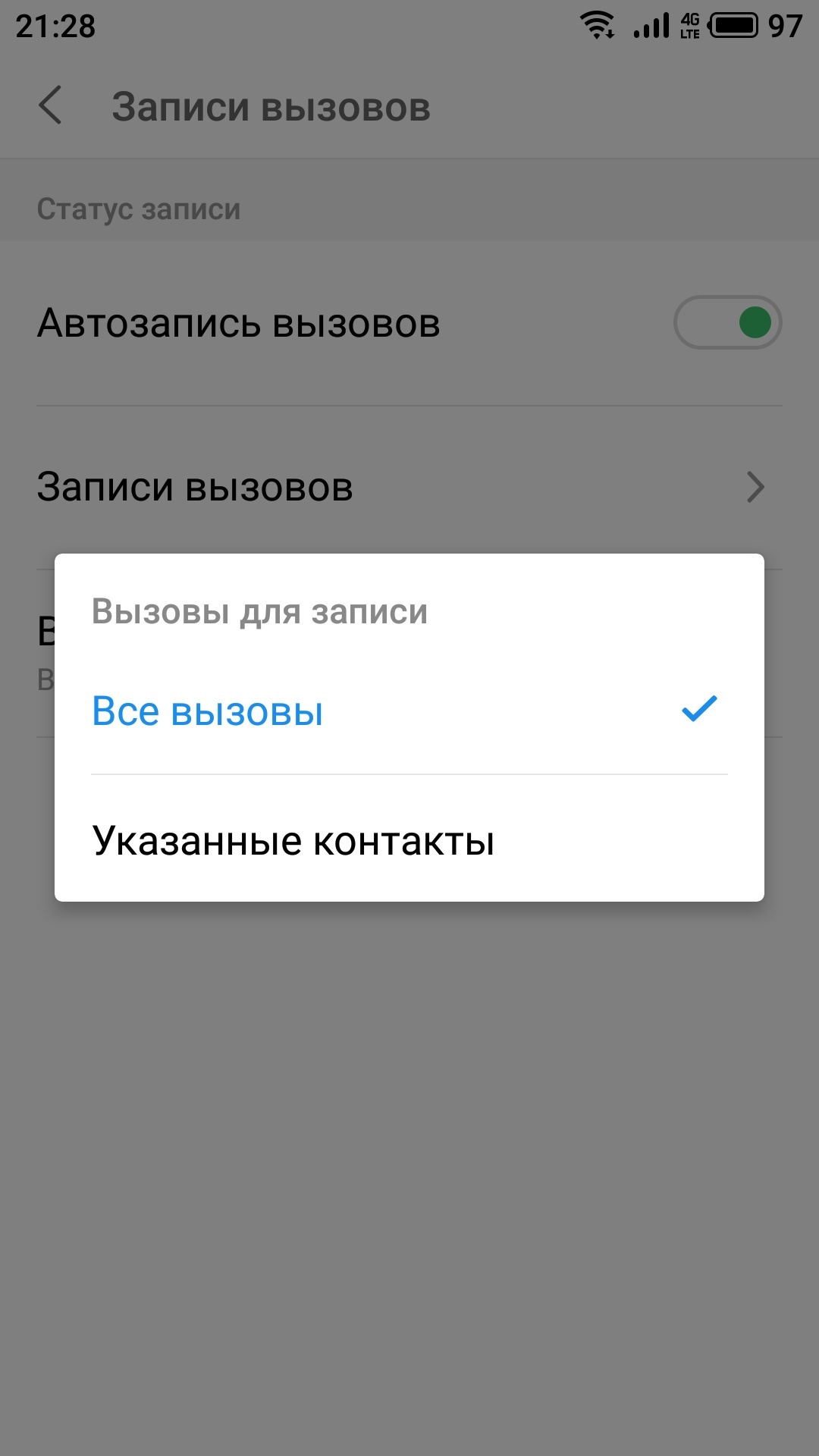
Добрый вечер! Дайте пож. подробную инструкцию как записывать разговоры на сяоми редми нот 8 про, популярные сторонние приложения записывают только мою речь, собеседника не слышно абсолютно. Спасибо.
Здравствуйте, функция записи «вырезана» на этой модели.
Я правильно понимаю, что у одного производителя может ситуация с записью отличаться в зависимости от модели? Или это зависит исключительно от версии предустановленного андроида? И если нет — может существует вообще какой-то способ заранее понять, на какой модели будет штатно работать запись, чтобы не проверять каждый перед покупкой?
Здравствуйте, Алексей.
1. Да, Вы все верно поняли.
2. Такой способ действительно существует. Перед покупкой мобильного устройства Вы можете обратиться на форум 4PDA в соответствующую ветку и узнать у действующих владельцев устройства, работает функция записи или нет. С вероятностью 99% Вам подскажут.
И правильно ли я понимаю, что на самсунгах s20 только с вьетнамской (тайской, индийской) симкартой можно будет включить запись? Не вижу просто нигде информации, как туда можно накатить прошивки без симок. (на своем s8+ я успешно это сделал)
Добрый день! Honor 10 Lite, не устанавливается арк файл. Андроид 10.0 и EMUI 10.0. Порекомендуете что-то? Спасибо!
Здравствуйте. Приложение пока что не поддерживается EMUI 10. Можете попробовать установить https://drive.google.com/file/d/1-tpujCHmZUpMN_wT7iBQzjkP00ozkNVP/view – это .apk-файл HwCallRecorder, который извлекли с Huawei Mate 20 Pro под управлением EMUI 10. Но, скорее всего, Вам просто не удастся инсталлировать это приложение.
Насколько мне известно, единственный способ заставить телефон (на базе EMUI 10) записывать звонки – установить предыдущую версию EMUI с помощью HiSuite, инсталлировать HwCallRecorder для EMUI 9, а затем «по воздуху» обновиться до EMUI 10.
Новая ссылка на .apk-файл HwCallRecorder для EMUI 10 – https://mega.nz/file/BB5Cmbjb#oWHGfNPQTv4Nk2SHS-jMD_zEhasT2Nth3g8Fk-l38E0.
Гарантировать, что будет работать по-прежнему не могу.
я выбросил свой самсунг м30с -по факту на помойку ..не пишет..а мне очень надо..когда покупал -сказали всё работает ..прям летает..он по факту пишет..но очень дерьмово..самсунг джей3-2018 года пишет прекрасно..прийдётся купить ксями..китайцы всё таки покруче чем корейцы думают ..а АНДОРОИД ..ПРЕВРАЩАЕТСЯ В дебилоид..с иаким подходом -думаю он скоро подохнет
и ещё пожалуйстна ..дайте кооординати контакт -центра САМСУНГ ..кто знает ???..мне жаль что такая солидная фирма как САМСУНГ теряет лицо из-за своей тупости ..и Андродебилоида