Как уменьшить или увеличить размер шрифта на iPhone, iPad и iPod

Пожилым людям и людям с плохим зрением может быть некомфортно пользоваться мобильными устройствами Apple из-за размера некоторых элементов интерфейса iOS. А кому-то из владельцев iPhone и iPad наоборот хочется уменьшить шрифт, пункты меню, кнопки и другие элементы интерфейса, чтобы на экране отображалось больше информации. Компания Apple постаралась угодить обеим группам пользователей и реализовала пункт в настройках, отвечающий за изменение размера шрифта.

В настройках iOS есть пункт «Размер текста». Благодаря нему можно уменьшить или увеличить размер шрифта в системе, а также в приложениях «Телефон», «Контакты», «Почта», «Календарь», «Заметки» и других, поддерживающих функцию «Динамический шрифт».

Также может заинтересовать:
- Какой объем ОЗУ в iPhone 11, 11 Pro, 11 Pro Max и SE 2020
- Какая емкость аккумулятора в iPhone 11, 11 Pro, 11 Pro Max и SE 2020
Как изменить размер шрифта на iPhone и iPad
Зайдите в «Настройки», перейдите в раздел «Экран и яркость» и откройте пункт «Размер текста». Передвиньте ползунок влево или вправо, чтобы выбрать подходящий размер шрифта. Величина букв текста, отображающегося вверху над шкалой, сразу же изменится.
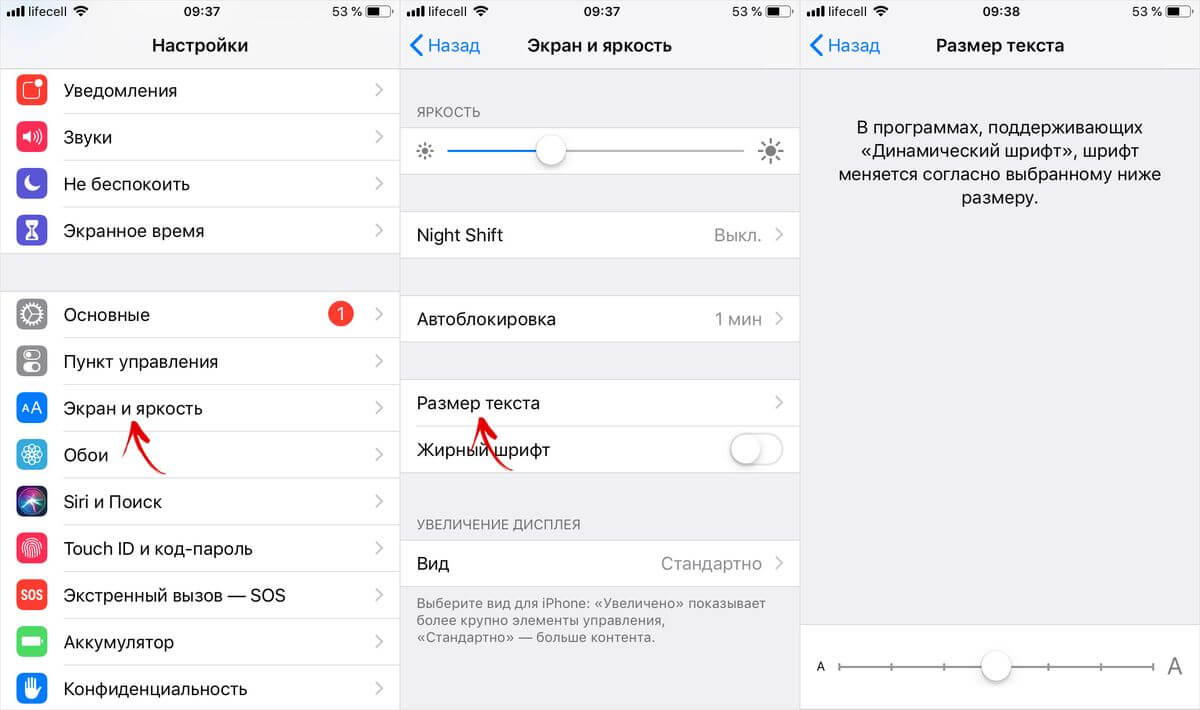
Если максимального размера шрифта недостаточно, зайдите в «Настройки», перейдите в раздел «Основные» и откройте подраздел «Универсальный доступ». Здесь интересны 2 опции: «Жирный шрифт» и «Увеличенный текст». Применение первой настройки приведет к перезагрузке iPhone, после которой шрифт в большинстве приложений станет жирным.
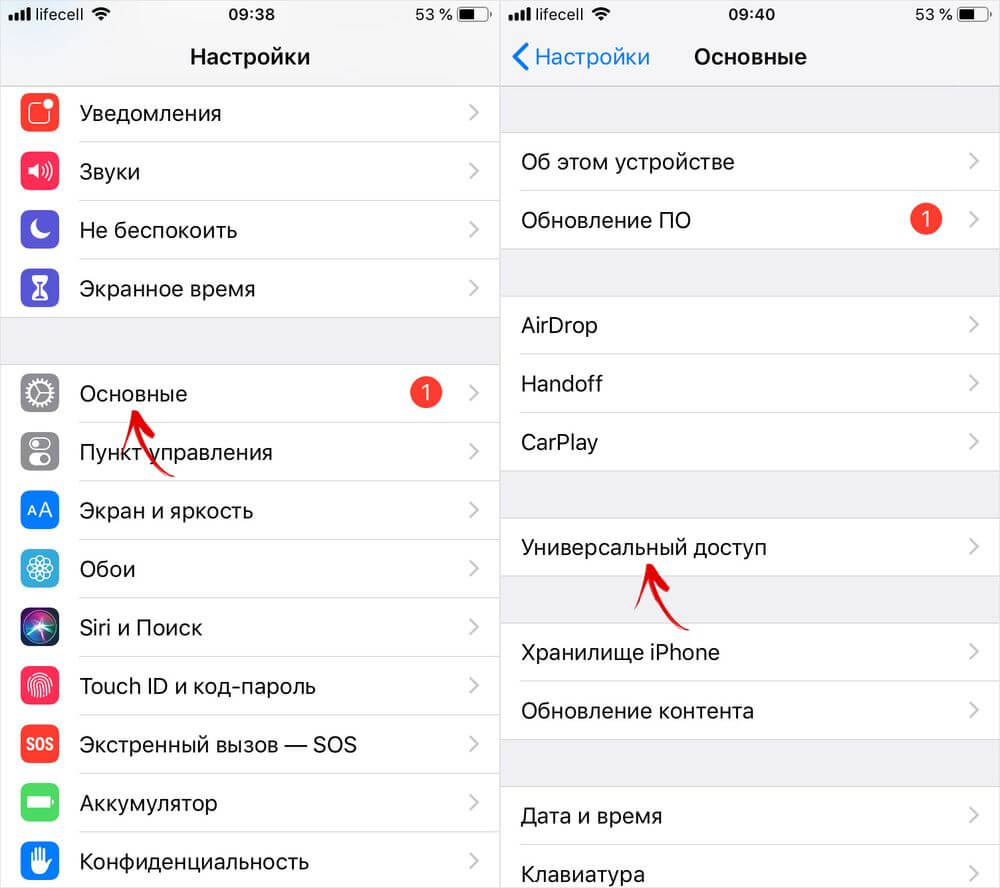
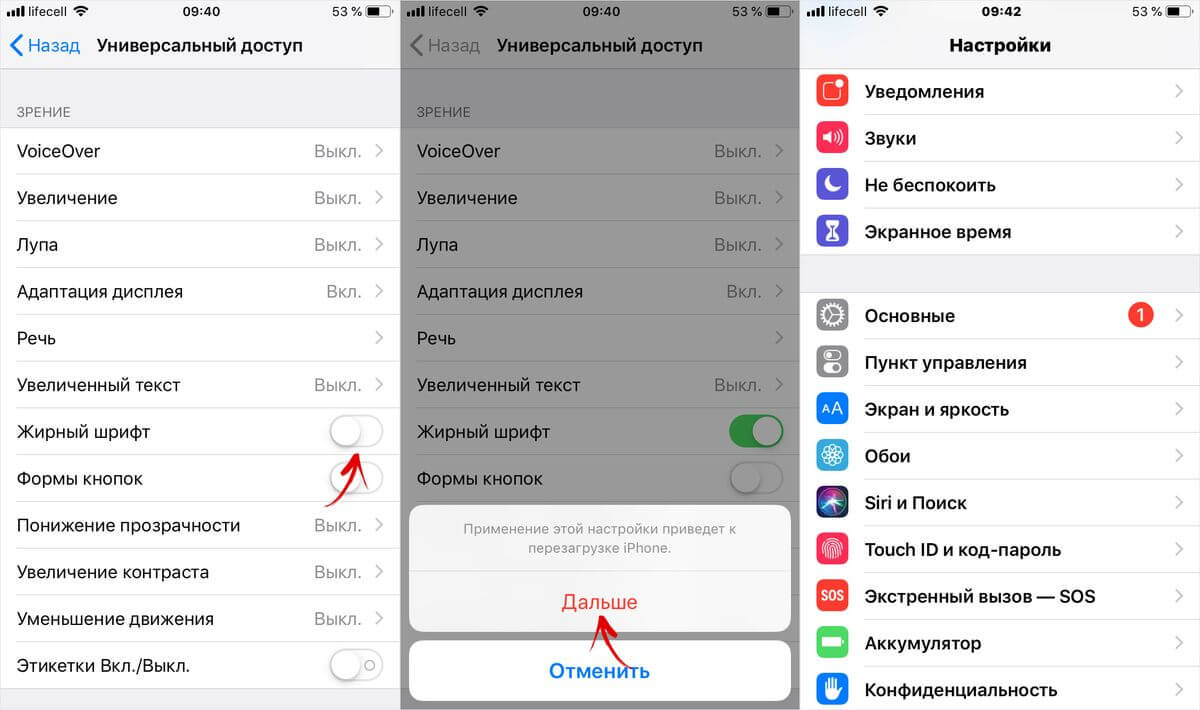
А активировав функцию «Увеличенный текст», шкала, отвечающая за размер шрифта, увеличится на несколько градаций, благодаря чему станут доступны новые большие размеры букв.
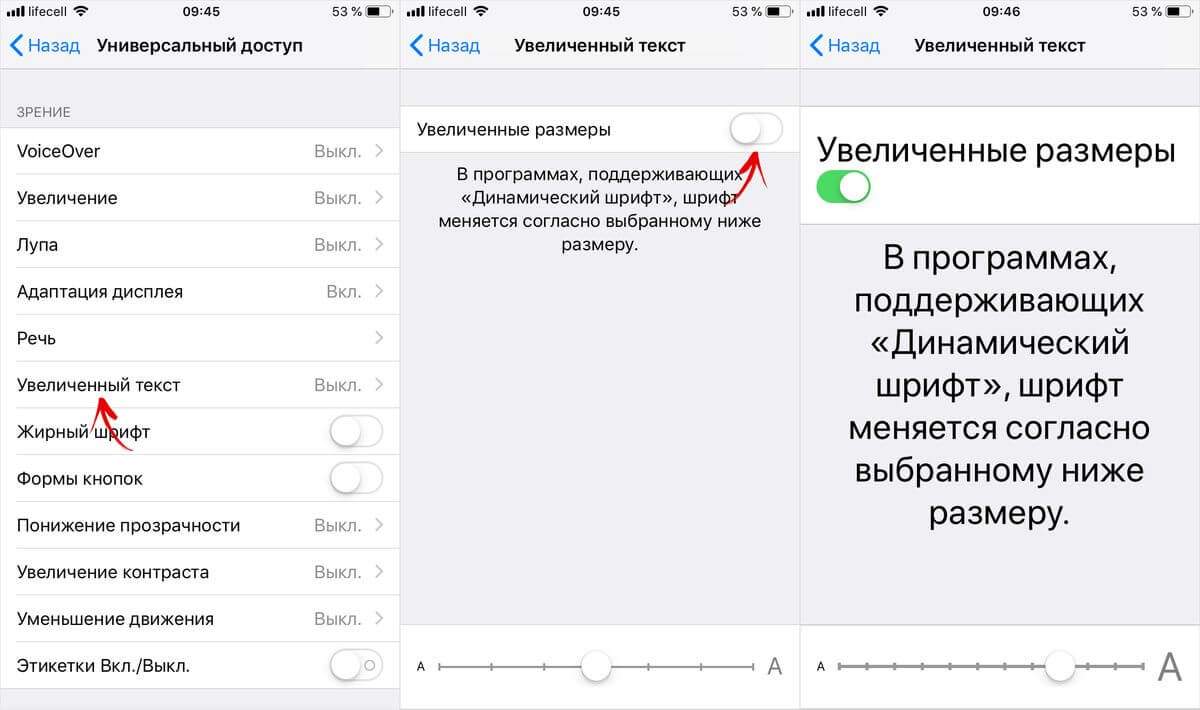
Функция «Увеличение» на iPhone, iPad и iPod
Увеличить другие элементы интерфейса можно с помощью функции «Увеличение». Чтобы ее включить, перейдите по пути «Настройки» → «Основные» → «Универсальный доступ» → «Увеличение» и активируйте верхний переключатель.
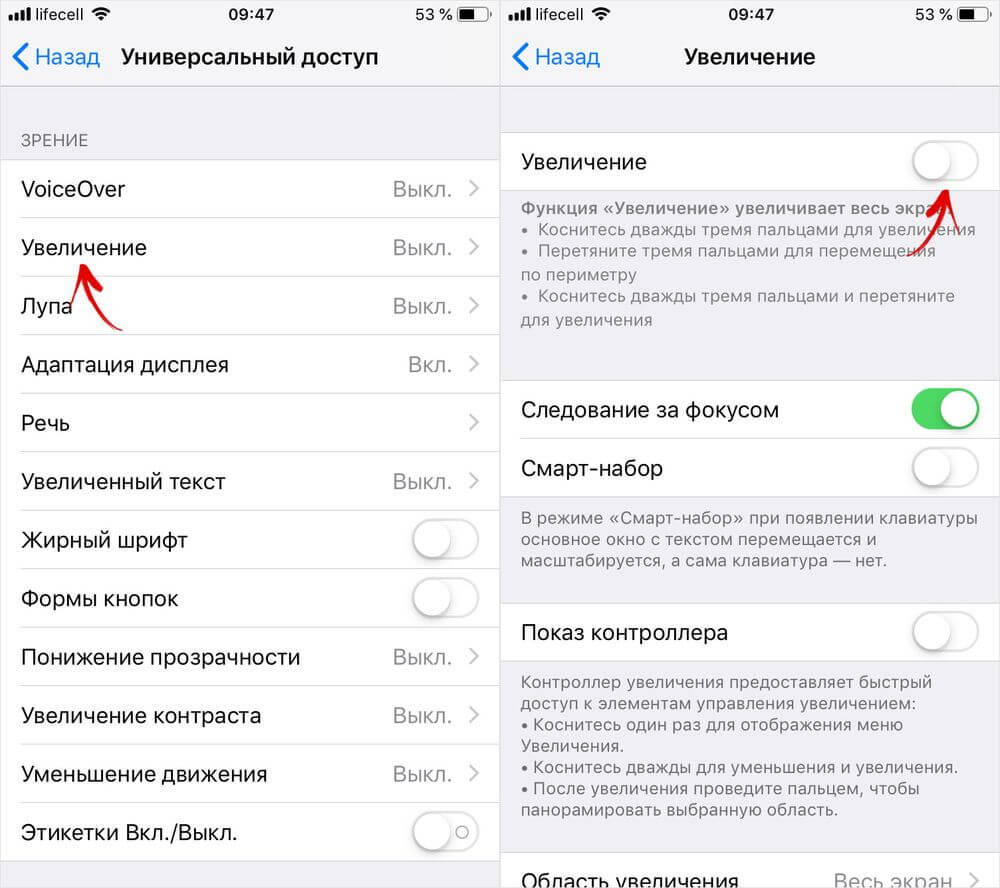
После этого двойное касание дисплея тремя пальцами будет приводить к увеличению области, по которой вы кликнули. Чтобы переместиться по экрану, коснитесь дисплея тремя пальцами и проведите в нужном направлении.
У функции есть несколько опций. Если вы активируете режим «Смарт-набор», при появлении клавиатуры основное окно с текстом будет перемещаться и масштабироваться, а сама клавиатура – нет.
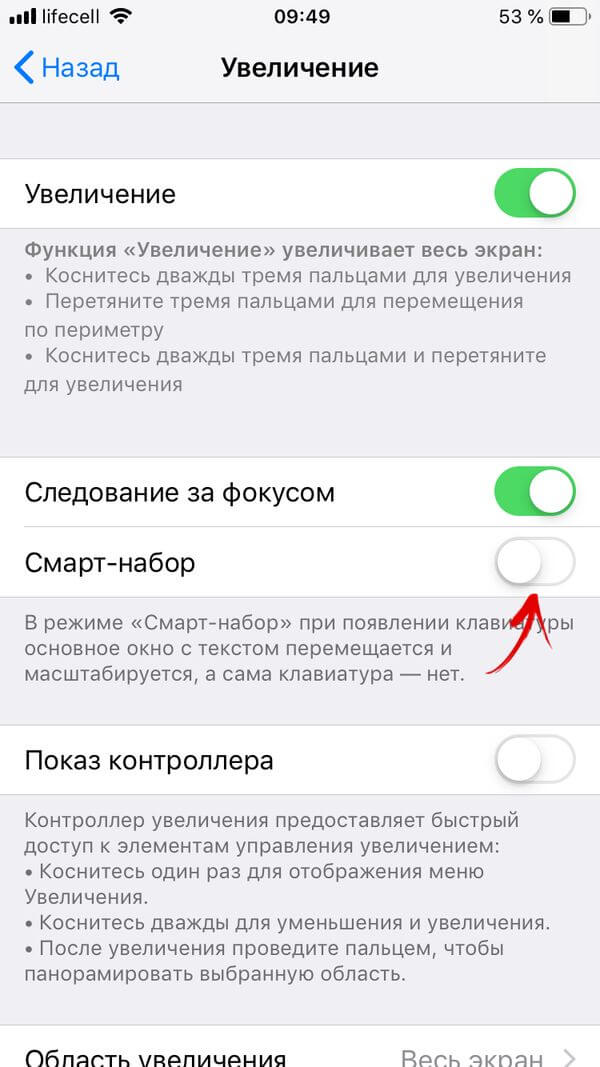
Чтобы было проще панорамировать выбранную область, включите отображение контроллера. С его помощью можно не только перемещаться по экрану, но и вызывать меню с элементами управления увеличением. Прозрачность контроллера можно будет настроить.
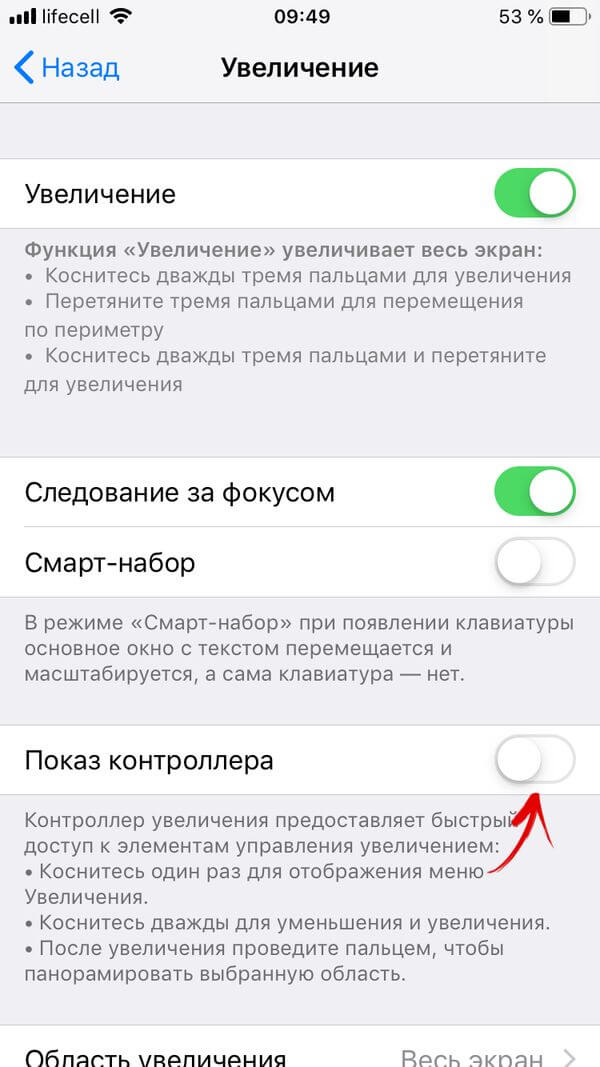
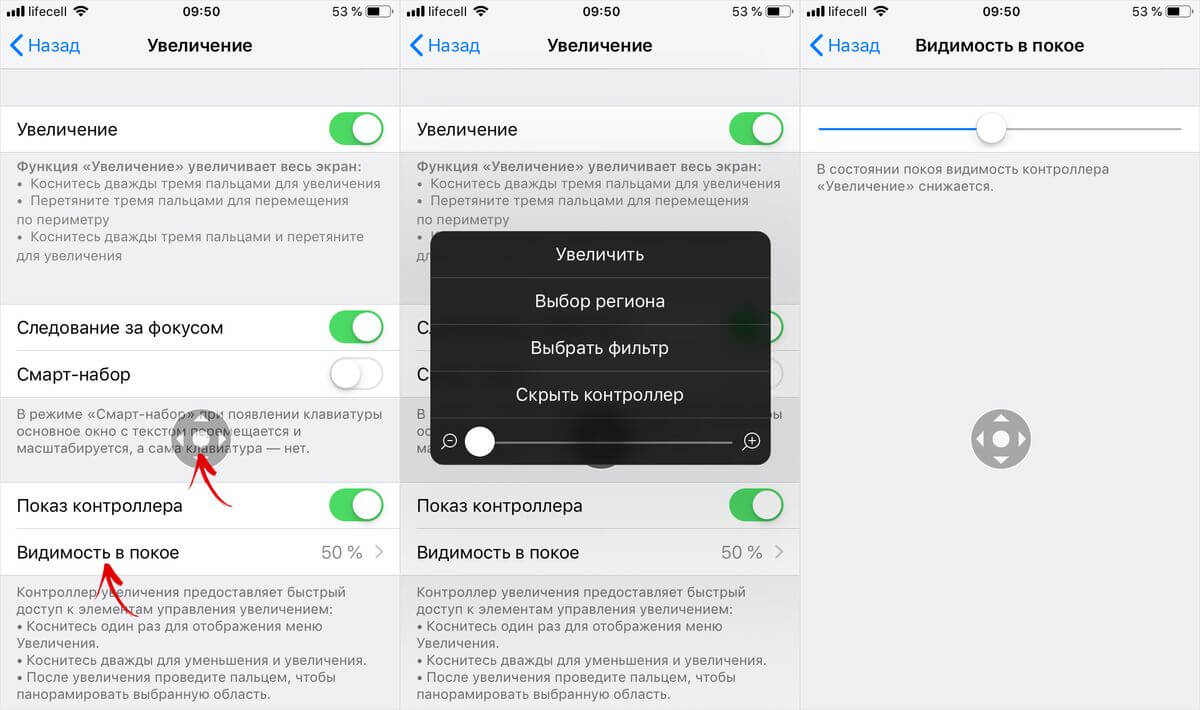
Еще можно сделать так, чтобы областью увеличения становился не весь экран, а окно ограниченного размера. Тогда панорамировать выбранную область можно будет не тремя пальцами, а одним.
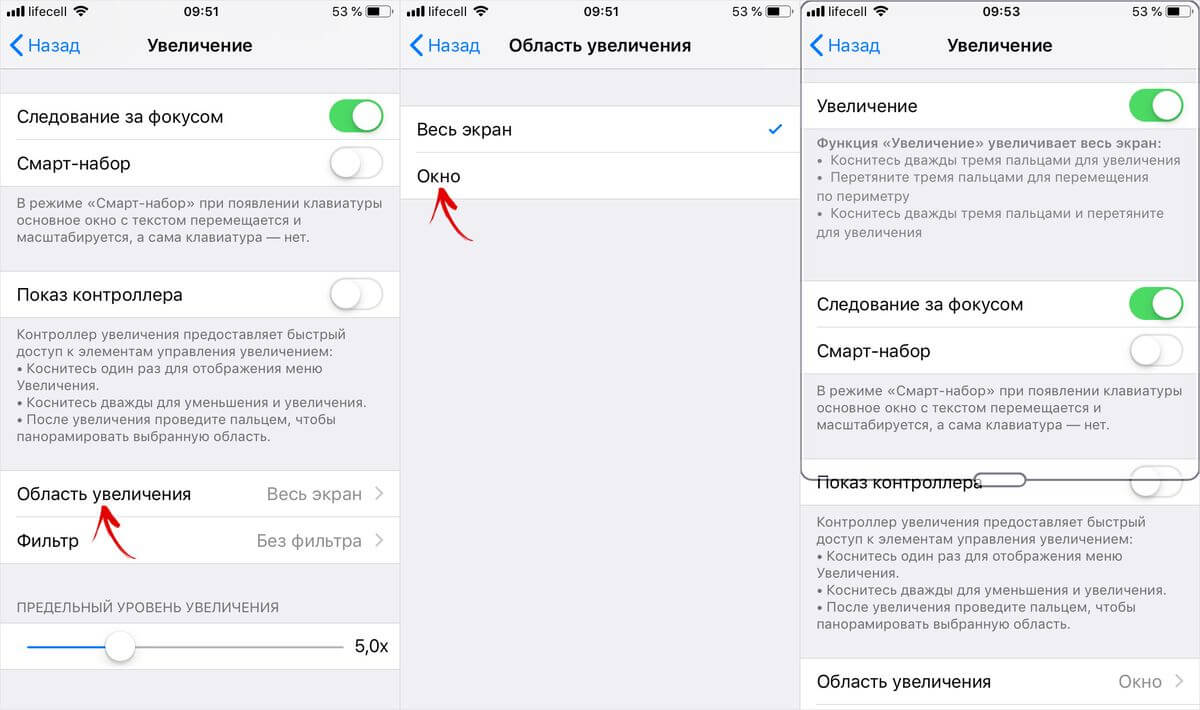
Среди других опций: возможность выбрать один из доступных фильтров и установить предельный уровень увеличения.







