Как снимать видео с экрана iPhone и iPad

Только в iOS 11 появилась возможность записывать видео со звуком с экрана iPhone без использования сторонних программ. Но и для предыдущих версий iOS доступны решения: задействовав компьютер либо воспользовавшись специальным приложением для iPhone и iPad.

Функция видеозахвата работает в iOS 11 и 12, которые поддерживаются большинством мобильных устройств Apple. Если ваш гаджет работает на iOS 10 и старее, придется пользоваться софтом сторонних разработчиков – об этом во втором и третьем разделах этой инструкции.

Полезные материалы для владельцев техники Apple:
- Как выключить iPhone X, XS и XR
- Как раздать интернет с iPhone на компьютер
- Как сделать скриншот на iPhone
Запись видео с экрана iPhone средствами iOS
Хотя функция реализована на устройствах с iOS 11 и 12 «из коробки», захват видео с дисплея не входит в список опций, которые по умолчанию отображаются в Пункте управления. Поэтому сначала нужно активировать соответствующую кнопку в настройках.
Для этого откройте приложение «Настройки», выберите «Пункт управления» и нажмите «Настроить элементы управления».
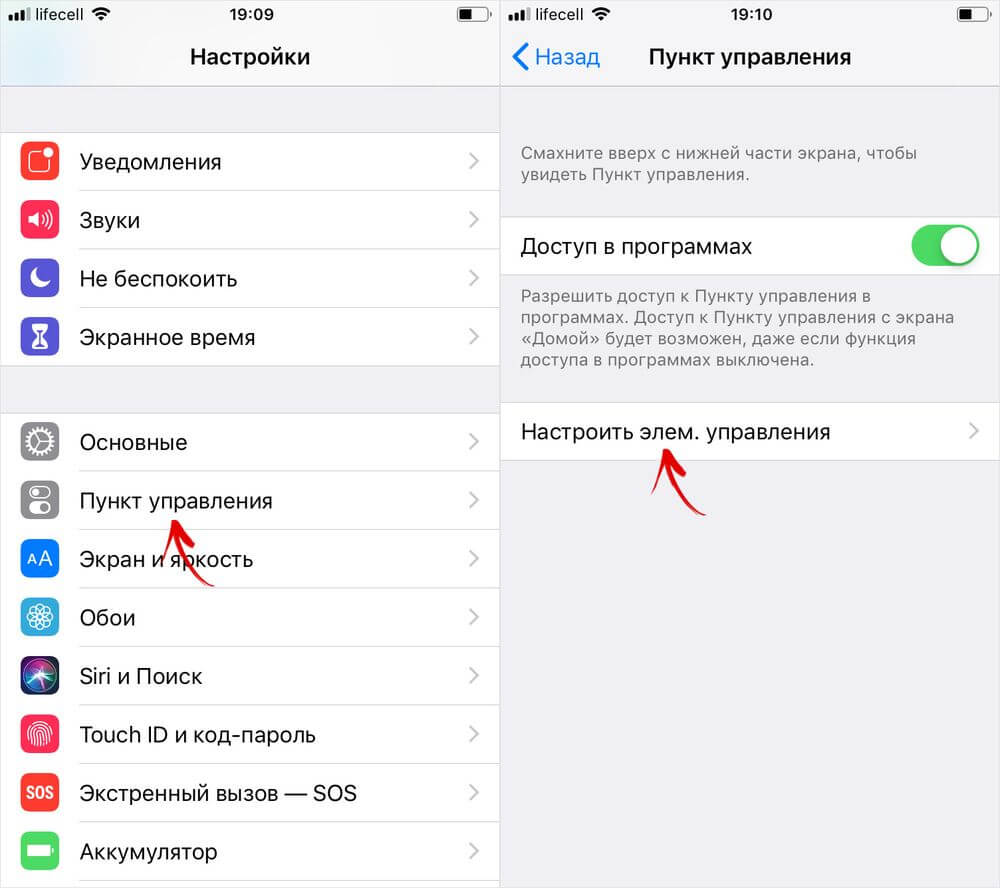
В разделе «Еще элементы управления» щелкните на «плюс» слева от пункта «Запись экрана». Опция сразу же переместится в список «Включить» и начнет отображаться в Пункте управления.
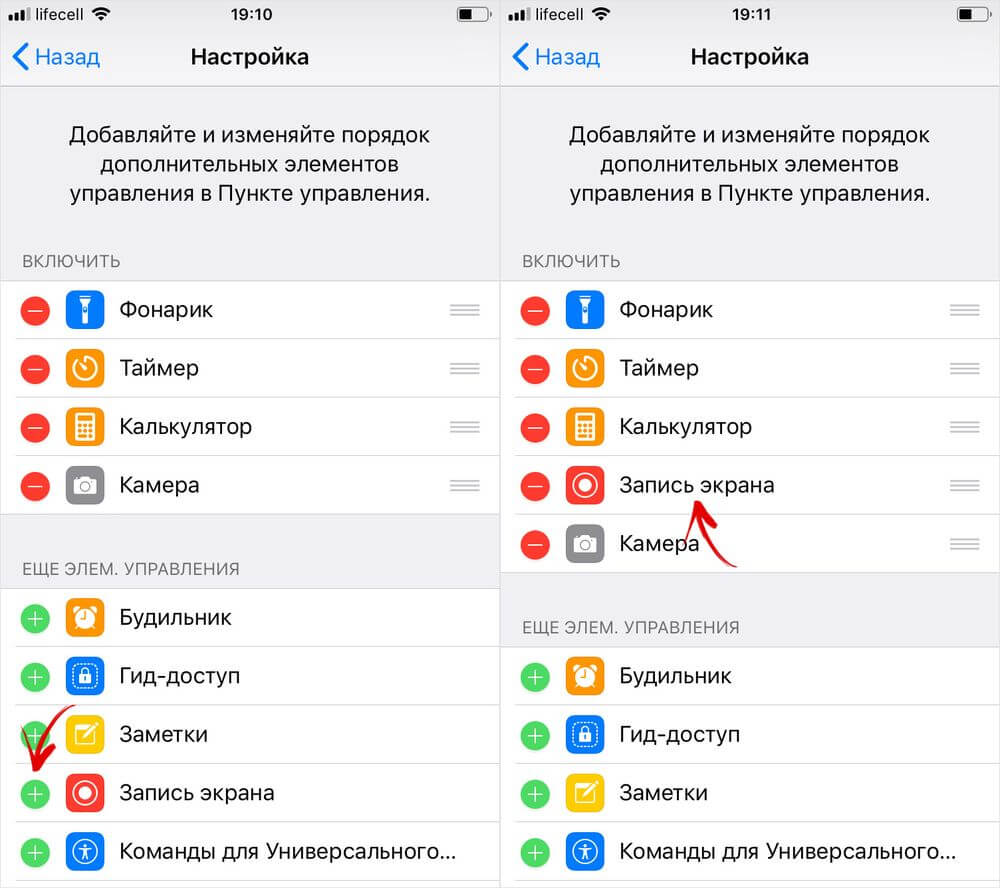
Удерживая палец на значке справа от «Записи экрана», можно двигать пункт, тем самым меняя расположение кнопки в Пункте управления. Также можете убрать ненужные функции из панели, нажав на «минус» слева от соответствующего элемента, и подтвердив кнопкой «Удалить».
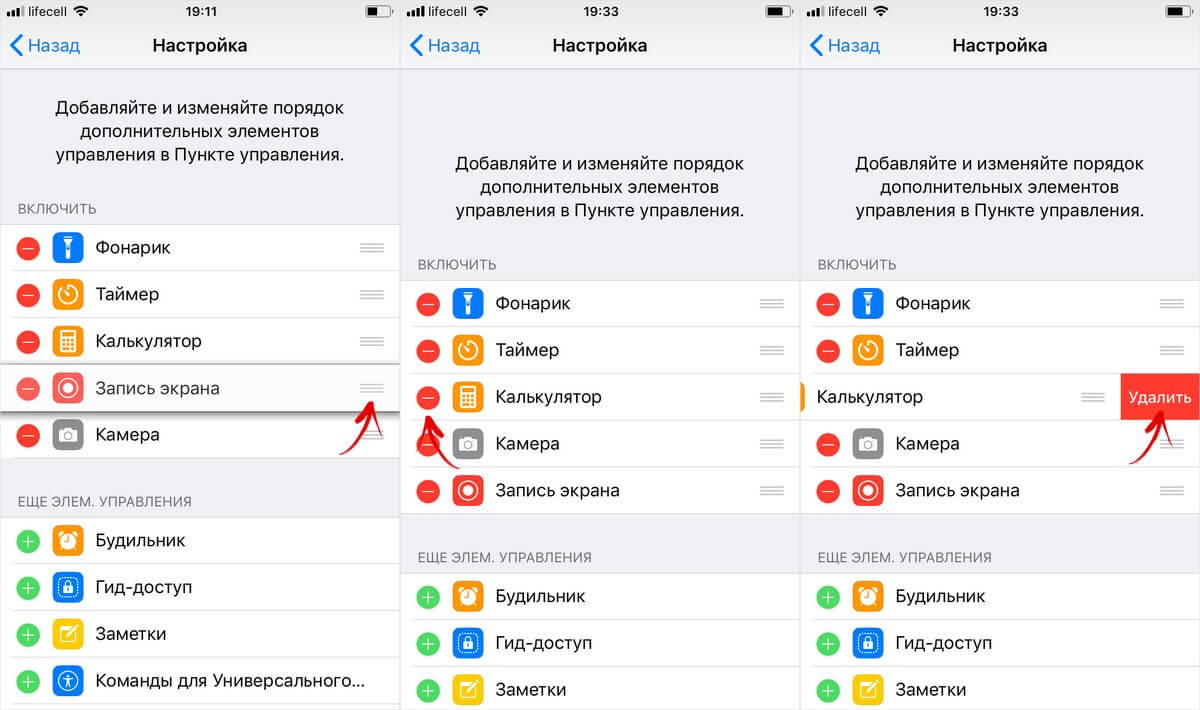
Теперь, чтобы начать съемку, сделайте свайп вверх от нижнего края дисплея (на iPhone X, XR, XS и XS Max проведите пальцем вниз от правого верхнего края) и щелкните на иконку записи.
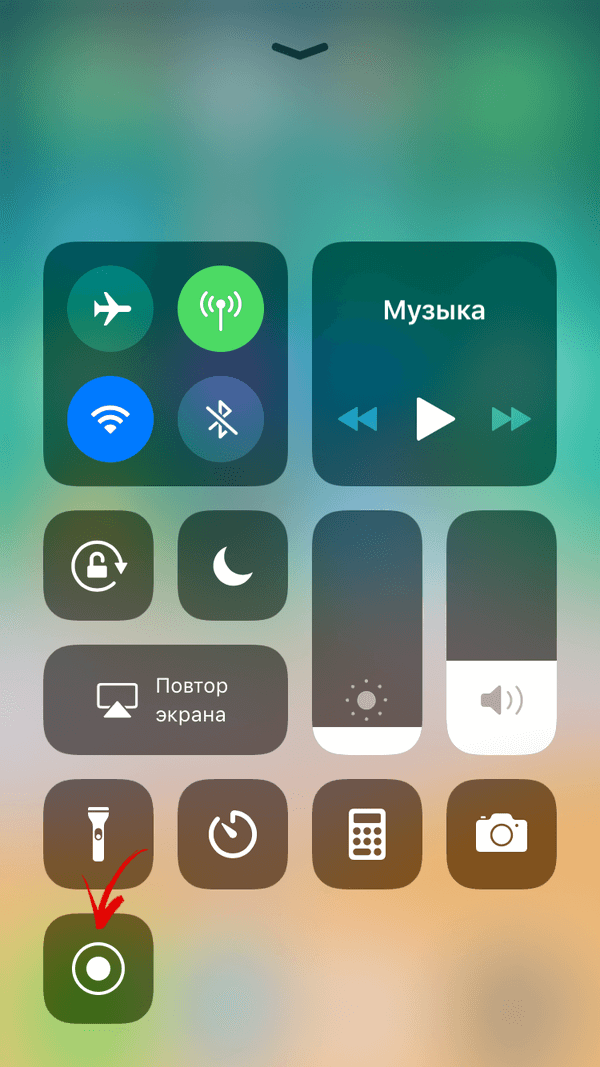
Чтобы снимать видео со звуком, с усилием нажмите на кнопку и в появившемся окне включите «Микрофон». Затем щелкните «Начать запись».
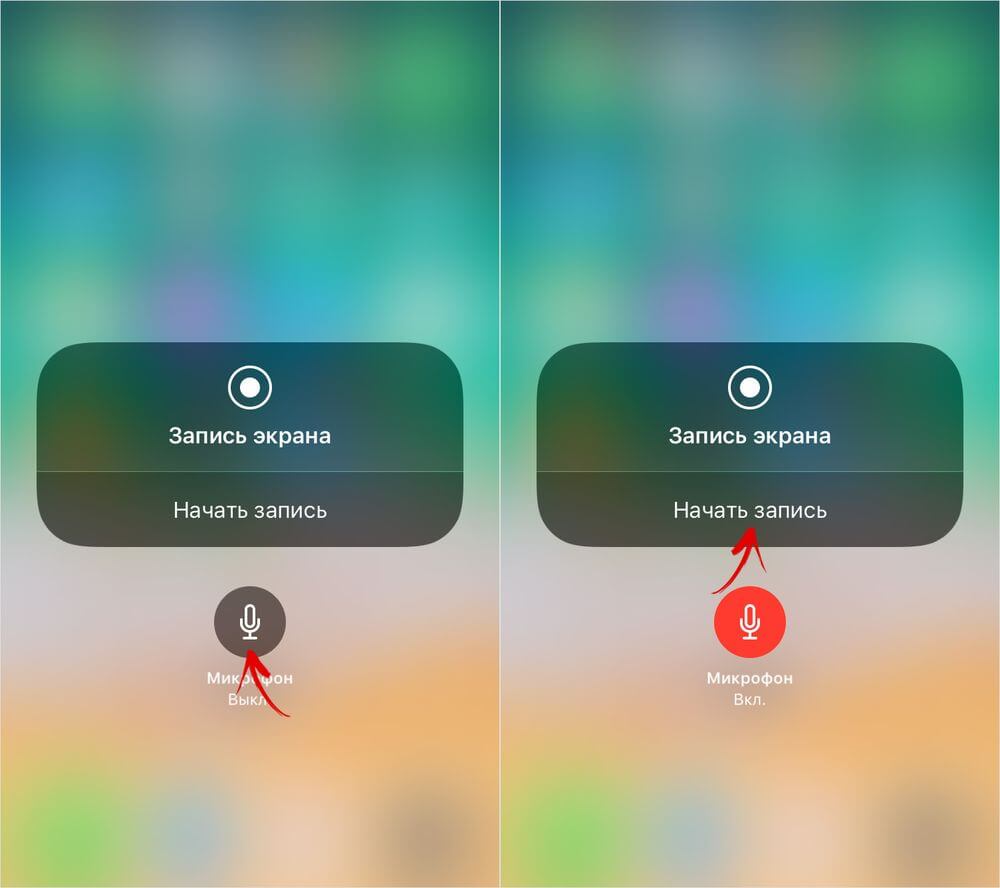
Запустится таймер, который отсчитает 3 секунды, после чего стартует захват видео. В момент съемки строка состояния будет гореть красным цветом. На iPhone X, XS, XS Max и XR красным подсвечивается только время в левом верхнем углу.
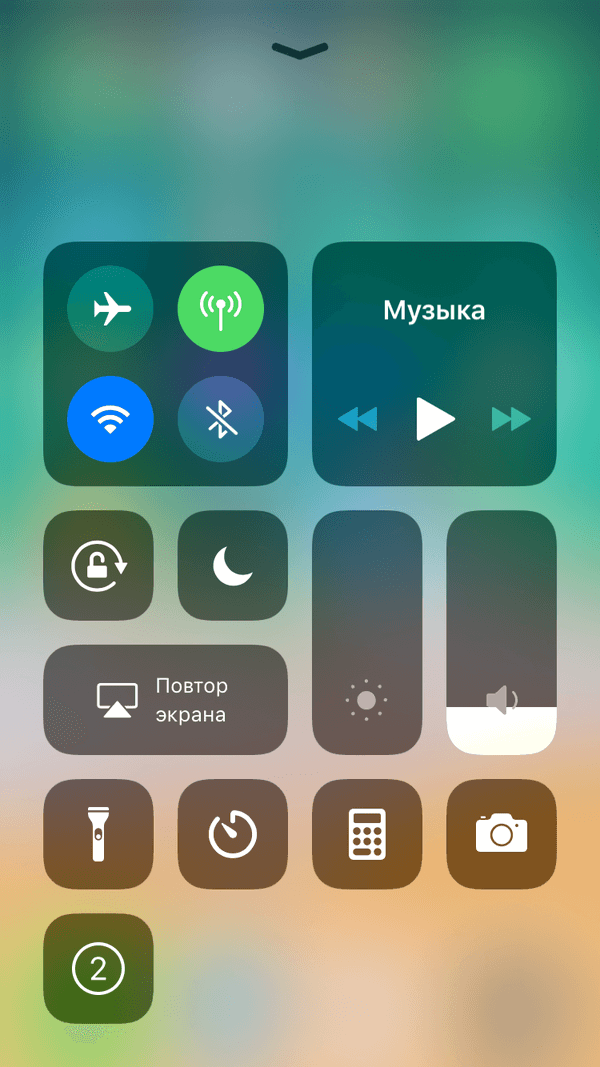
Чтобы прекратить запись, раскройте Пункт управления и повторно нажмите на кнопку либо щелкните по строке состояния и выберите «Остановить».
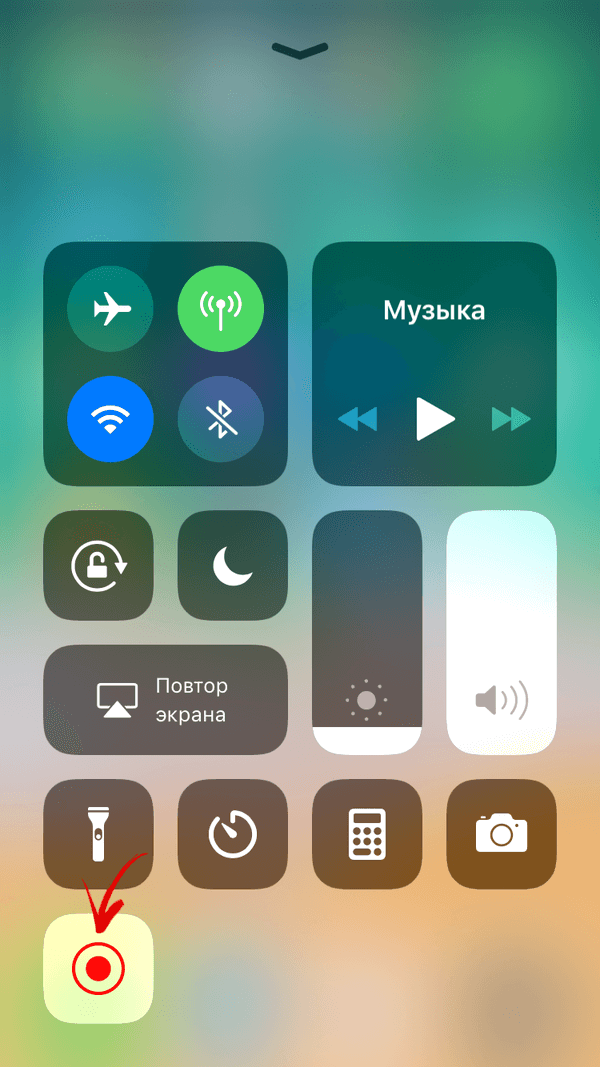
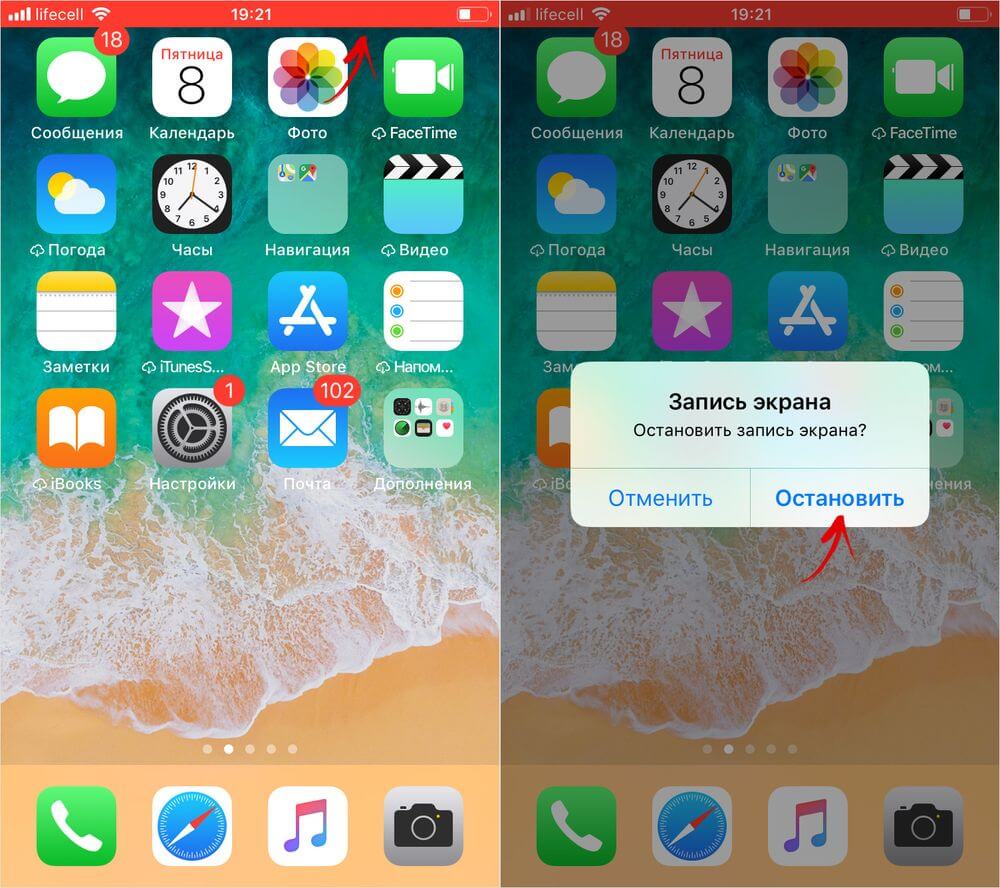
Доступен и третий способ: сильно нажмите на сенсорную кнопку и щелкните «Остановить запись».
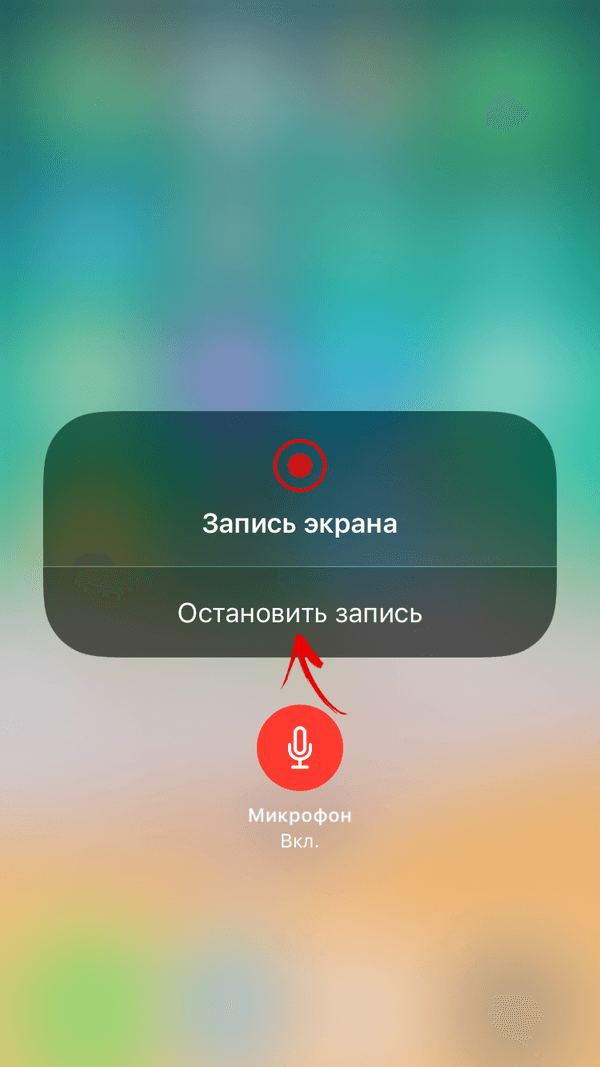
Видео сохранится в приложении «Фото».
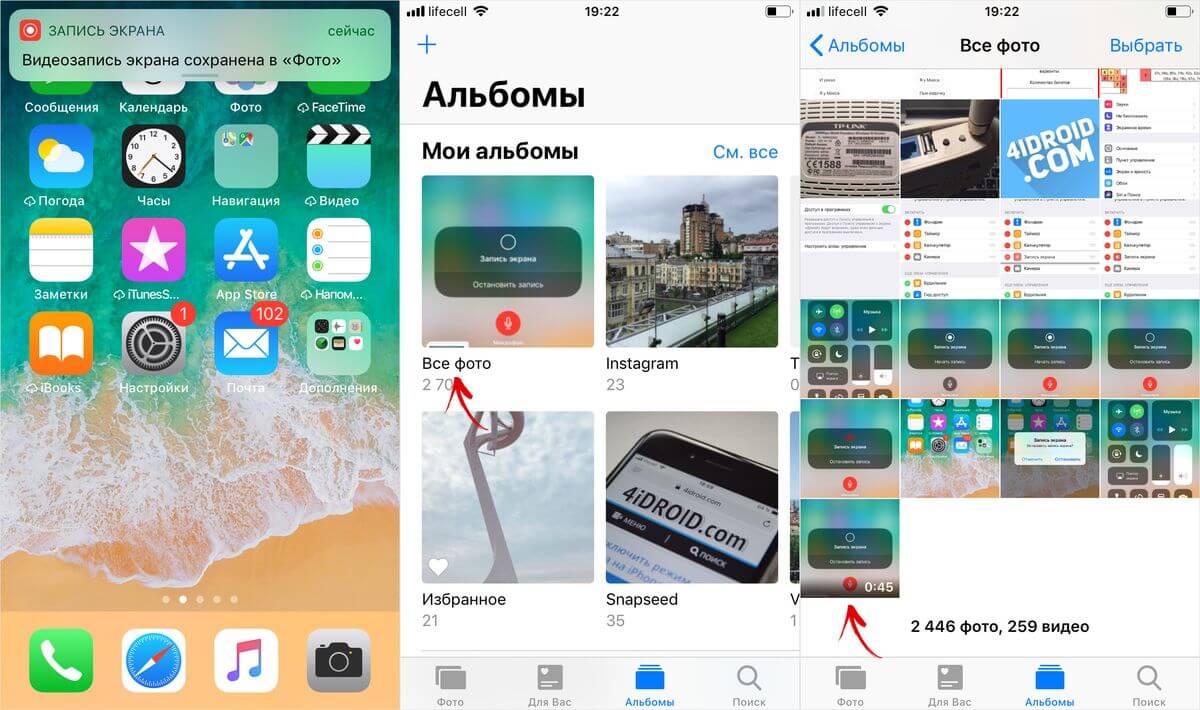
Съемка видео с экрана iPhone на iOS 7, 8, 9 и 10 без компьютера и джейлбрейка
Для старых iPhone, работающих на iOS 10 и ниже создана программа AirShou, которая умеет захватывать видео с дисплея без джейлбрейка и компьютера.
Чтобы загрузить приложение, перейдите по ссылке https://iemulators.com/airshou и проскролльте страницу до описания приложения. Нажмите «AirShou» → «Install» → «Install AirShou» и выберите «Установить» во всплывшем окне.
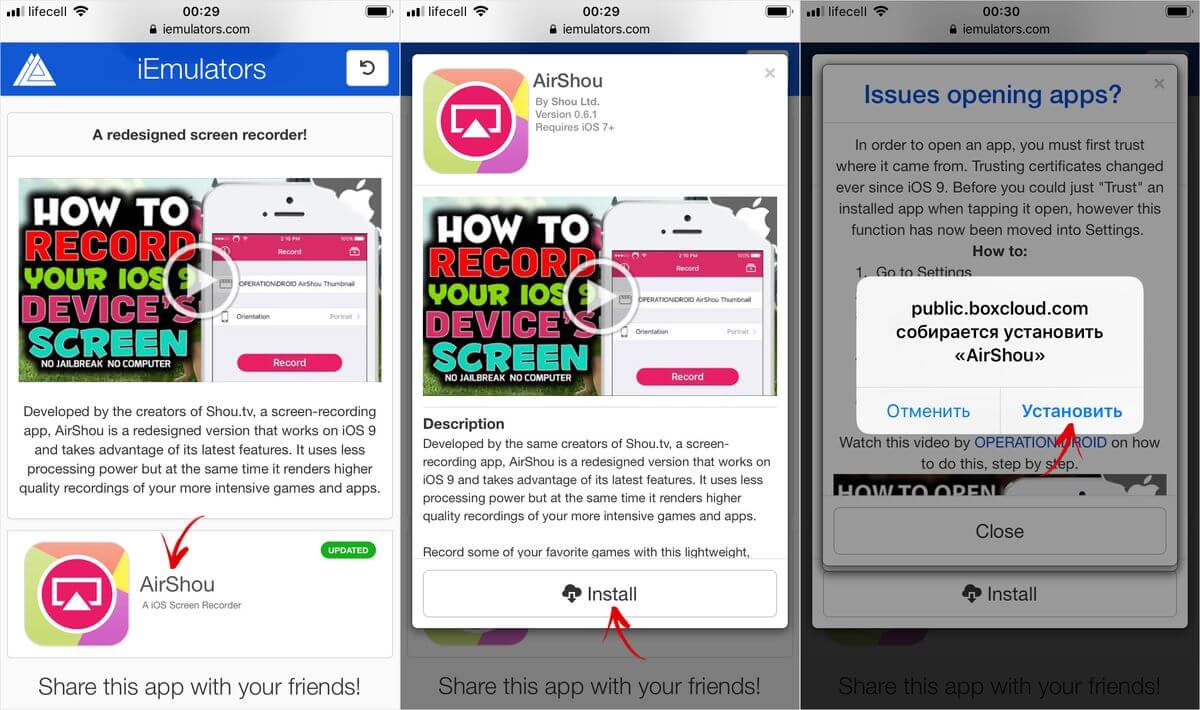
Утилита загрузится и ее иконка появится на рабочем столе.
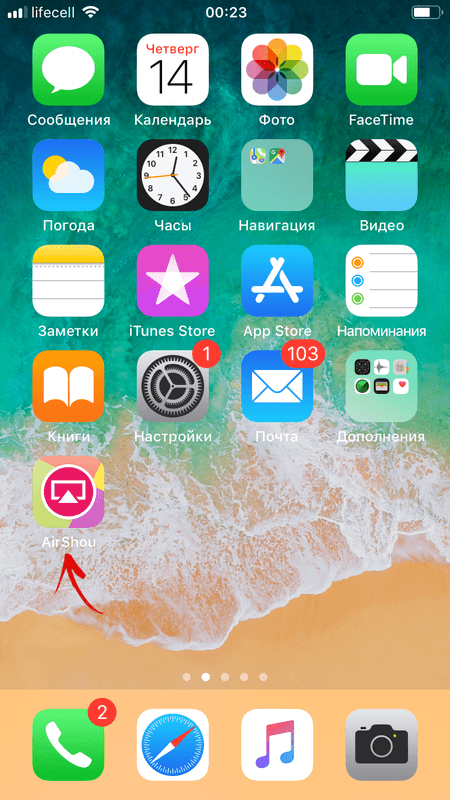
Но AirShou не запустится, пока вы не обозначите разработчика программы как надежного. Для этого зайдите в «Настройки» → «Основные» и откройте «Профили и управление устройством» (пункт может называться «Управление устройством» и «Профили»).
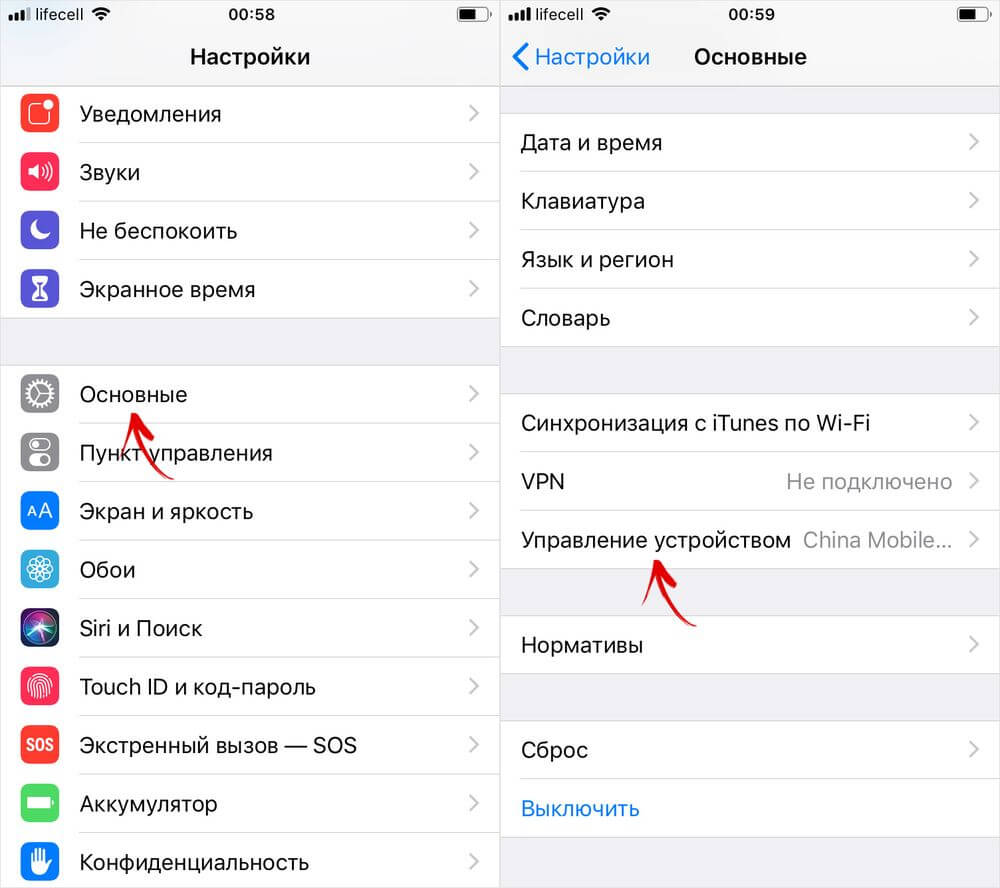
Выберите разработчика, нажмите «Доверять «China Mobile Group Heilongjiang Company Limited» и подтвердите, щелкнув «Доверять».
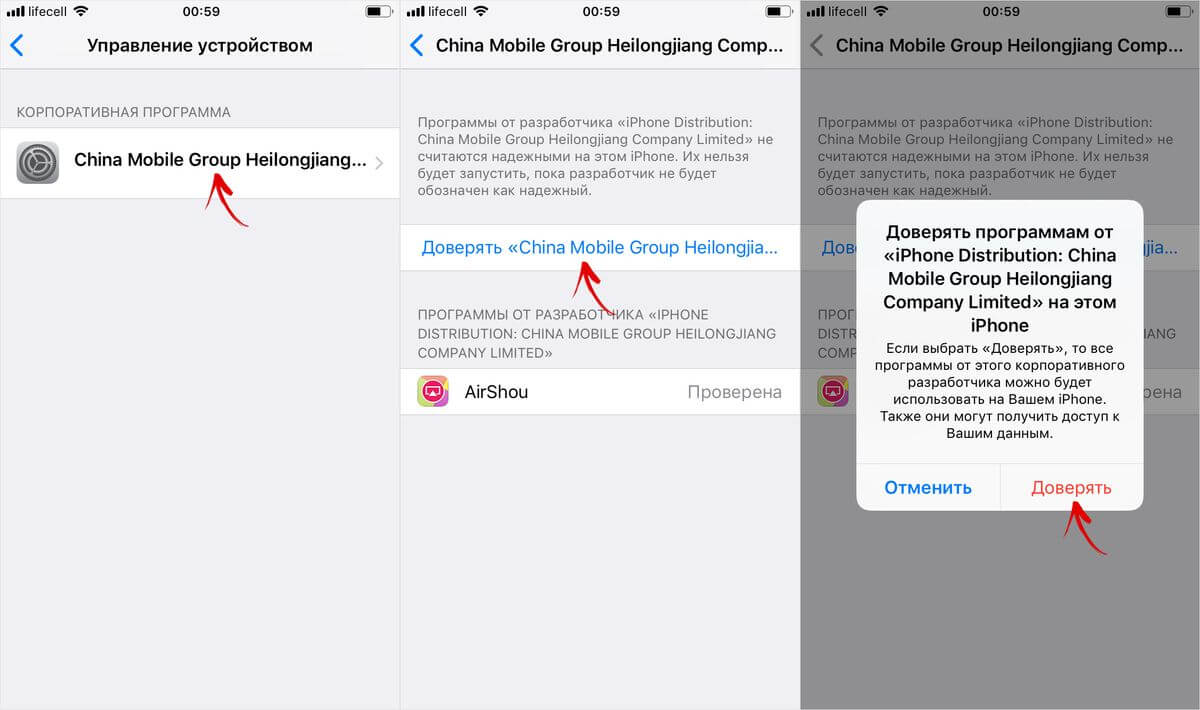
После выполненных действий AirShou начнет работать. Теперь запустите программу и разрешите отправку уведомлений. Затем нажмите «Agree».
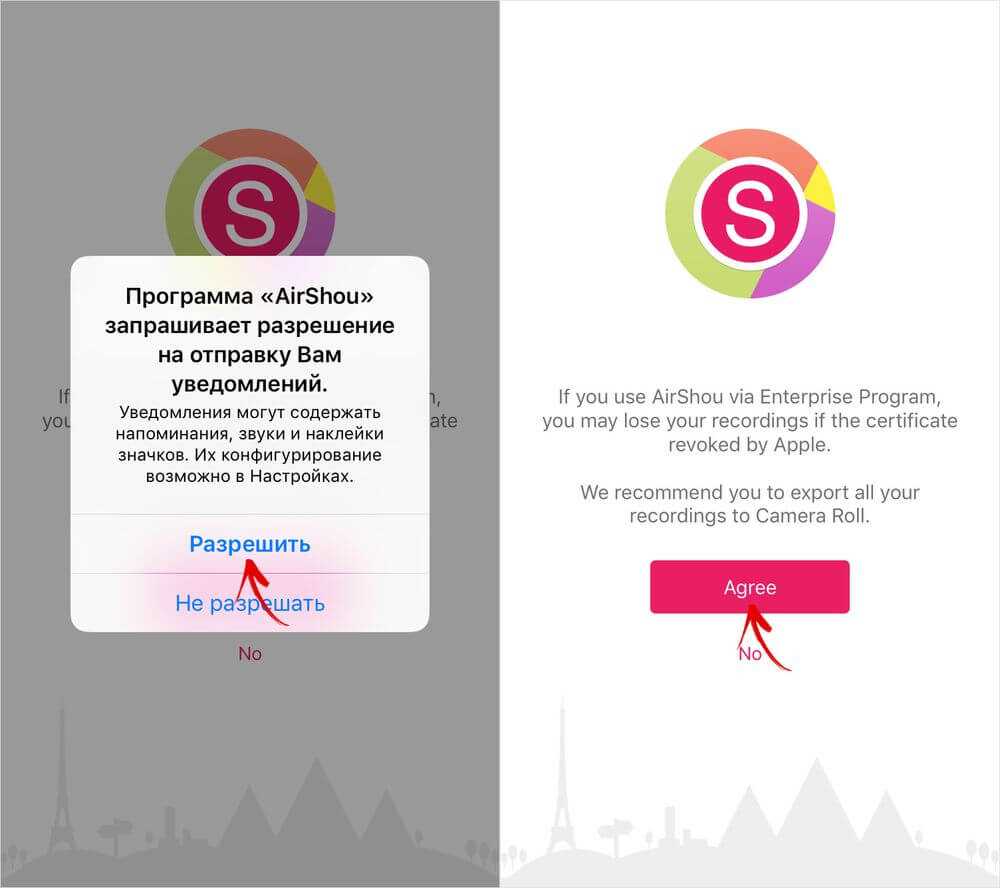
В главном окне приложения выберите «Запись». Далее введите название будущей видеозаписи или оставьте поле пустым – тогда имя файла установится автоматически.
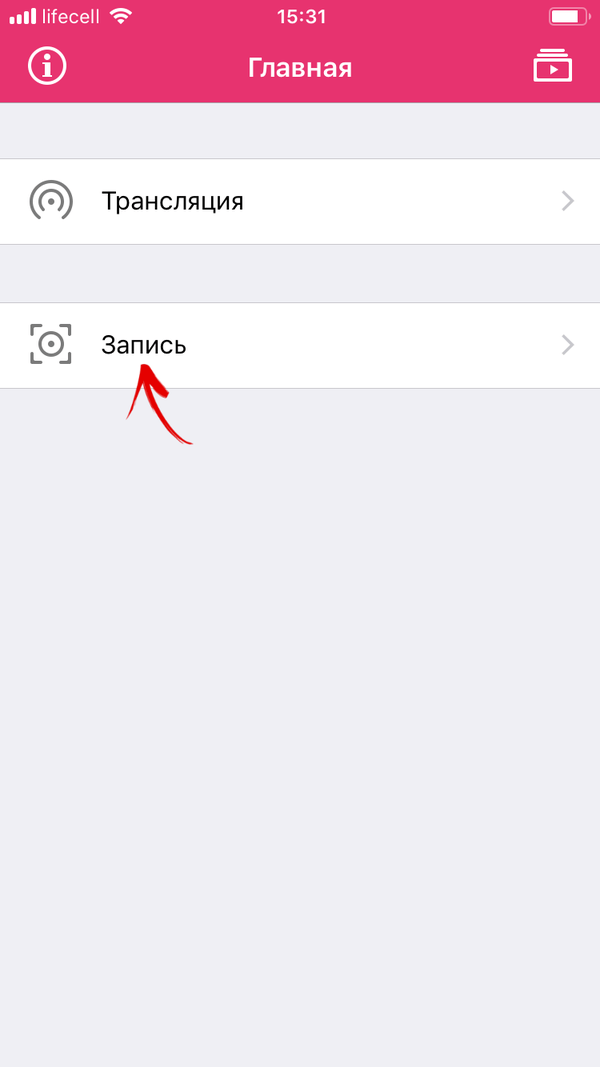
Также выберите ориентацию: портерную либо альбомную, и выставьте разрешение, в котором будет записываться видео.
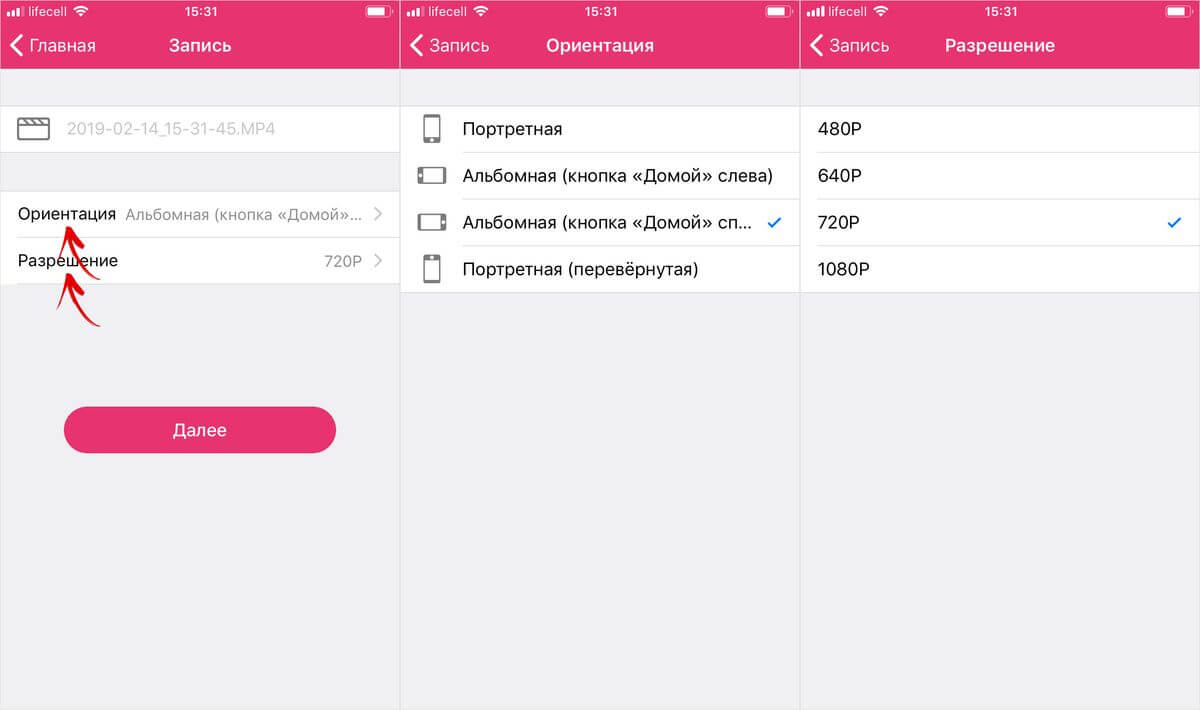
Нажмите «Далее» и предоставьте AirShou доступ к микрофону.

Теперь вызовите Пункт управления, сделав свайп вверх от нижнего края дисплея, и щелкните на кнопку «Видеоповтор AirPlay». В перечне доступных устройств выберите «AirShou (Имя устройства)» и запись начнется.
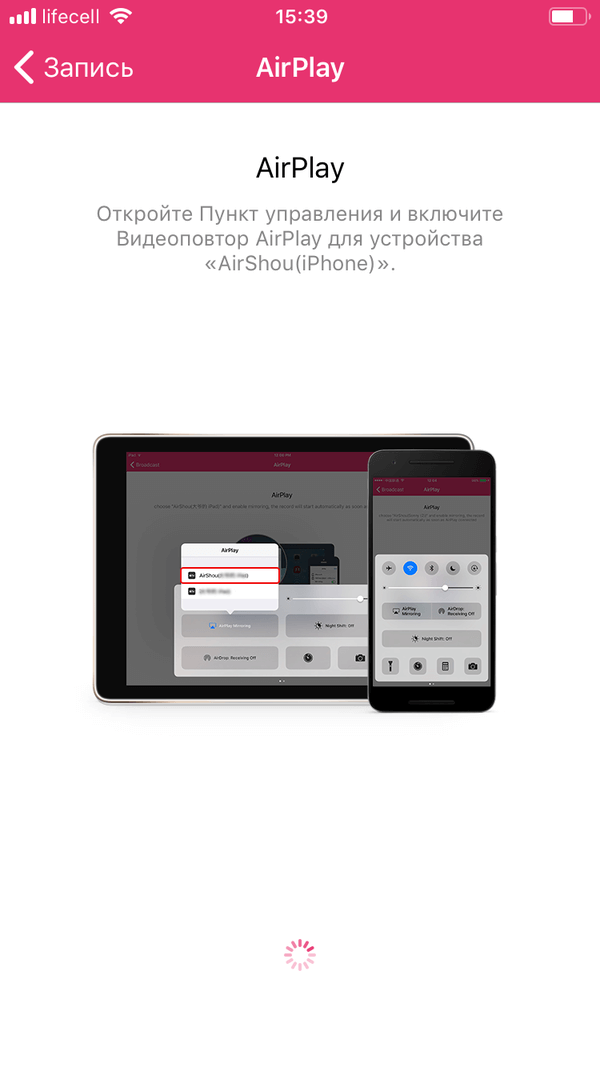
Чтобы остановить захват видео с экрана, откройте AirShou и нажмите «Стоп».
Видеозаписи отображаются в приложении на отдельной вкладке. Для перехода к сохраненным видео, на главном экране AirShou щелкните по кнопке в правом верхнем углу. Можете воспроизвести видео, открыть их в других программах или сохранить в Фотопленку (файлы перенесутся в приложение «Фото»).
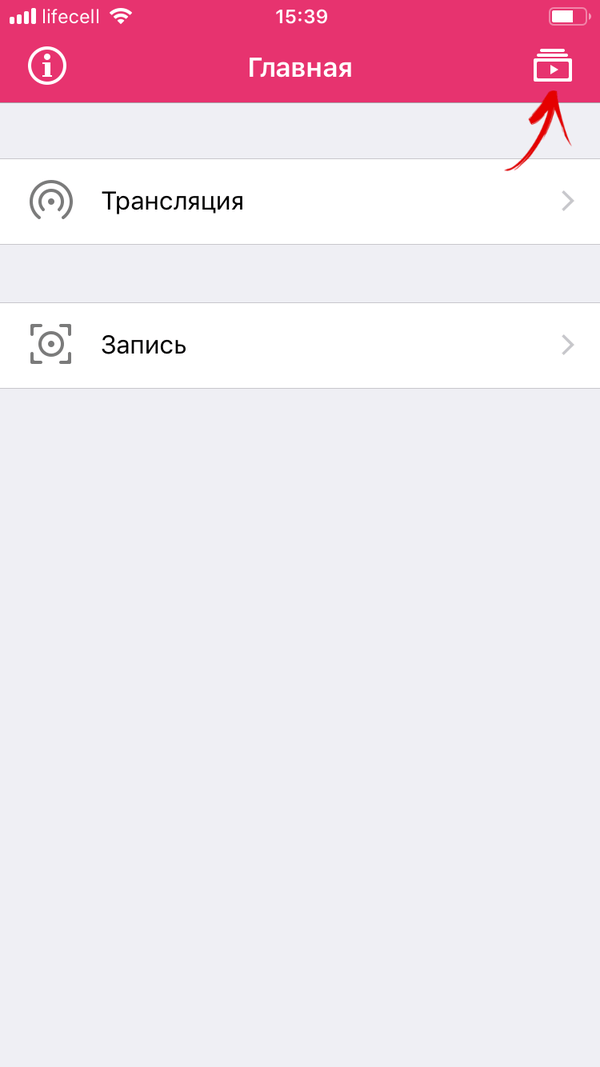
Как снять видео с экрана при помощи программы для компьютера
Для Windows разработаны несколько программ, с помощью которых можно фиксировать видео с экрана iPhone. Они платные, но доступны пробные версии с некоторыми ограничениями. К примеру, в Wondershare iOS Screen Recorder поверх видеозаписи выводится логотип программы. Утилита LonelyScreen AirPlay Receiver тоже платная, но в пробной версии нет урезания функциональности и наложения водяного знака, поэтому рекомендуем воспользоваться ей.
Перейдите на официальный сайт и щелкните по кнопке «Download for Windows». Скачайте установочный файл, после чего выполните установку программы. При первом запуске утилиты появится окно Брандмауэра Windows – разрешите LonelyScreen связь в частных и, если нужно, в общественных сетях.
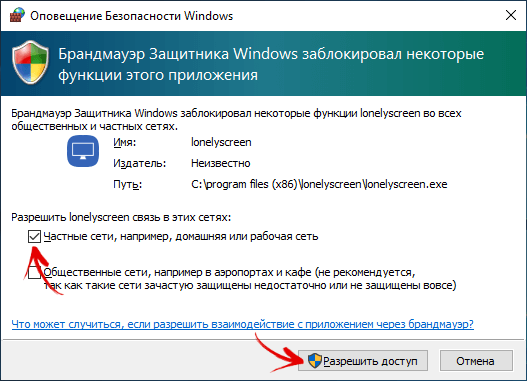
Подключите компьютер и iPhone к одной сети. На смартфоне раскройте Пункт управления, проведя пальцем вверх от нижней грани дисплея (на безрамочных iPhone выполните свайп вниз от правого верхнего края). Нажмите на кнопку «Повтор экрана» («Видеоповтор AirPlay» в iOS 10 и ниже) и выберите «LonelyScreen».
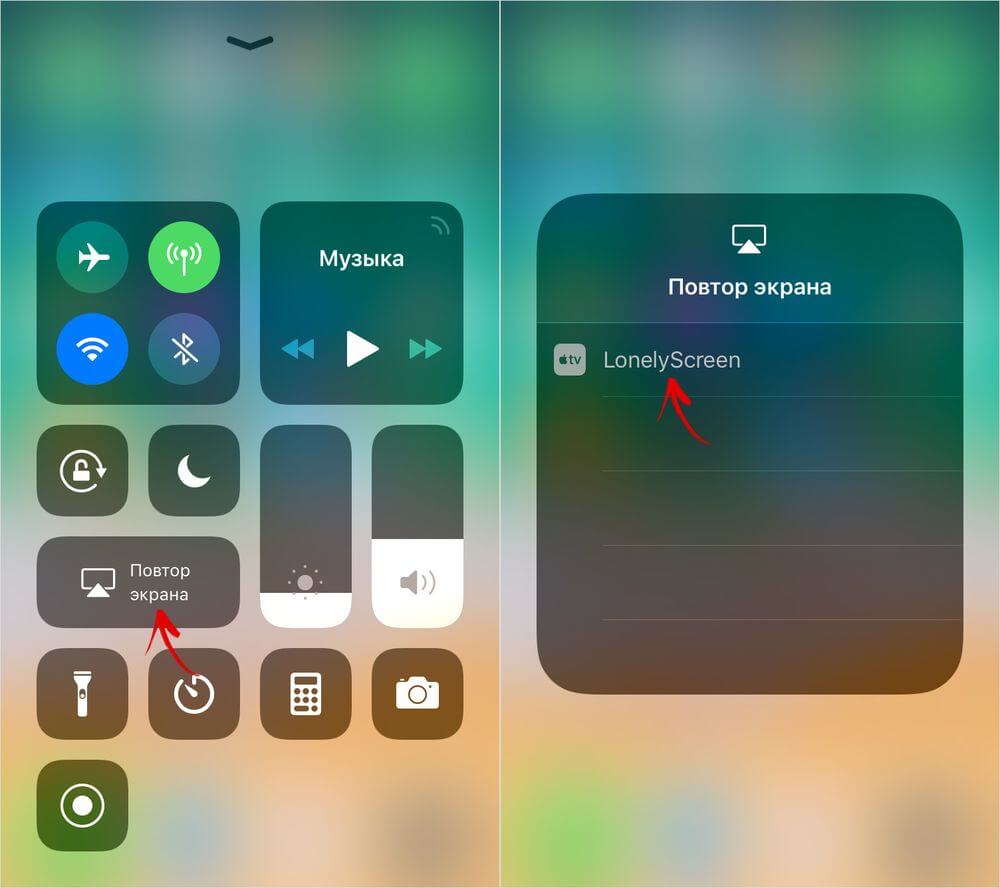
Изображение с экрана iPhone начнет транслироваться в окне программы на компьютере. Чтобы начать запись, раскройте панель с опциями и щелкните на красную кнопку «Start recording».
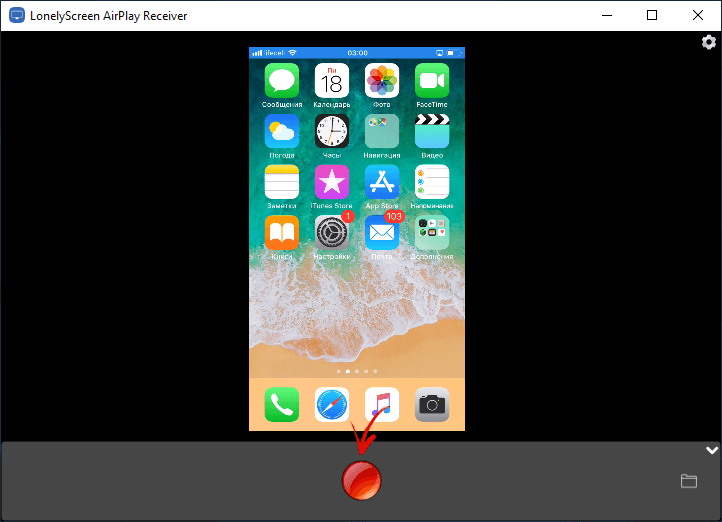
Для прекращения съемки, в окне LonelyScreen кликните по кнопке «Stop recording». Либо в Пункте управления на iPhone выберите «Повтор экрана» и нажмите «Остановить повтор».
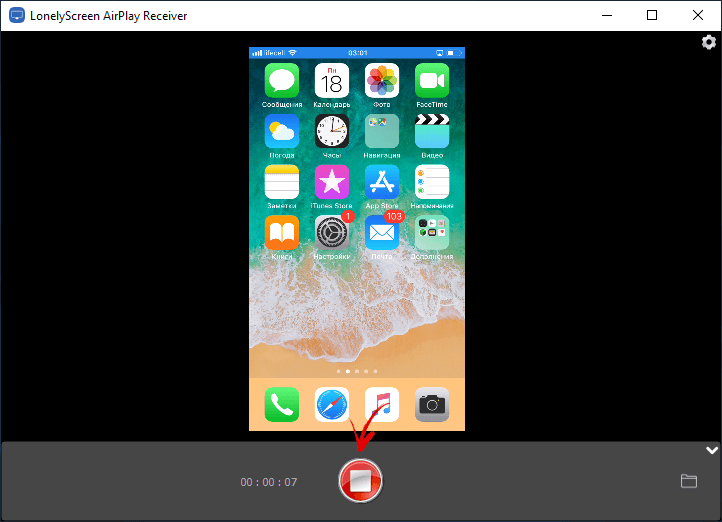
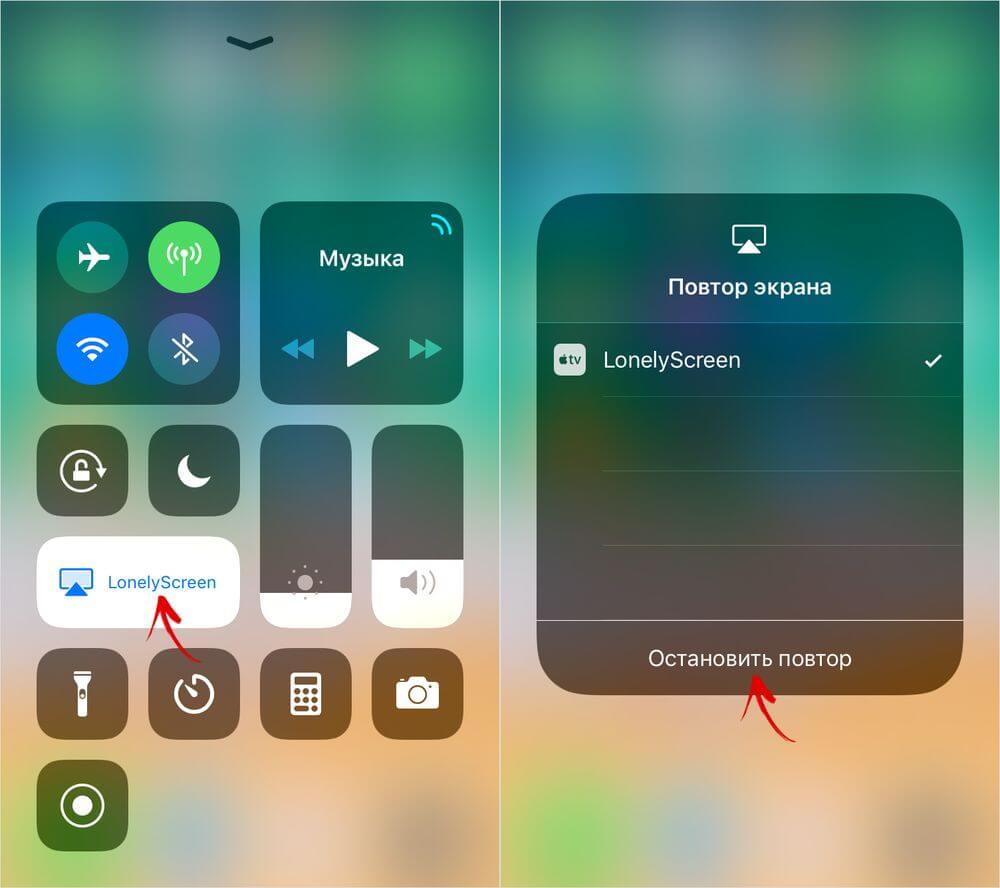
Чтобы просмотреть снятое видео, щелкните на зеленую кнопку «Play». Для перехода к расположению файла, кликните по иконке папки. По умолчанию записи хранятся в каталоге «Этот компьютер» → «Видео».
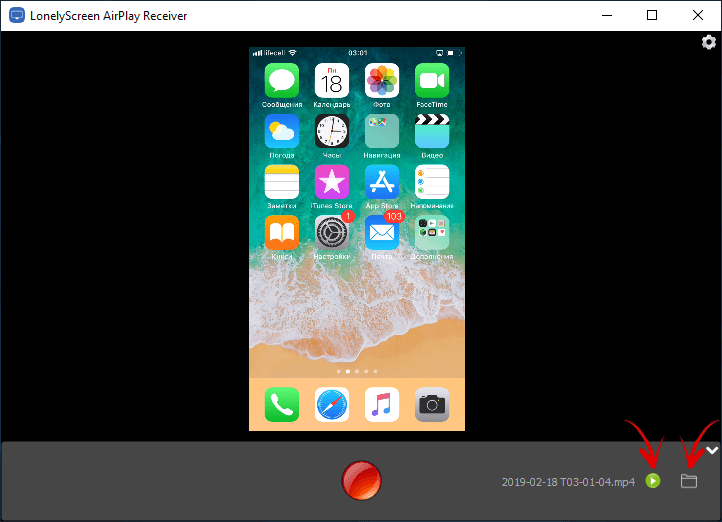
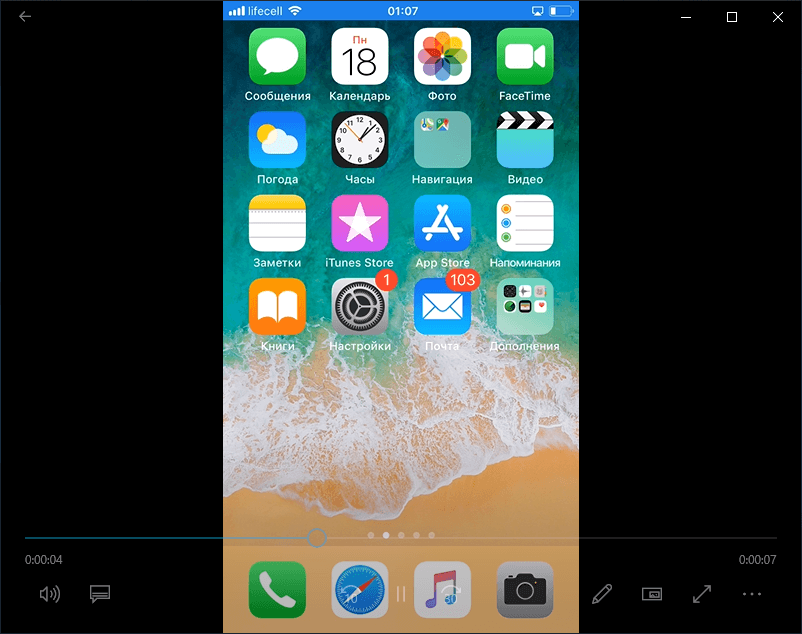
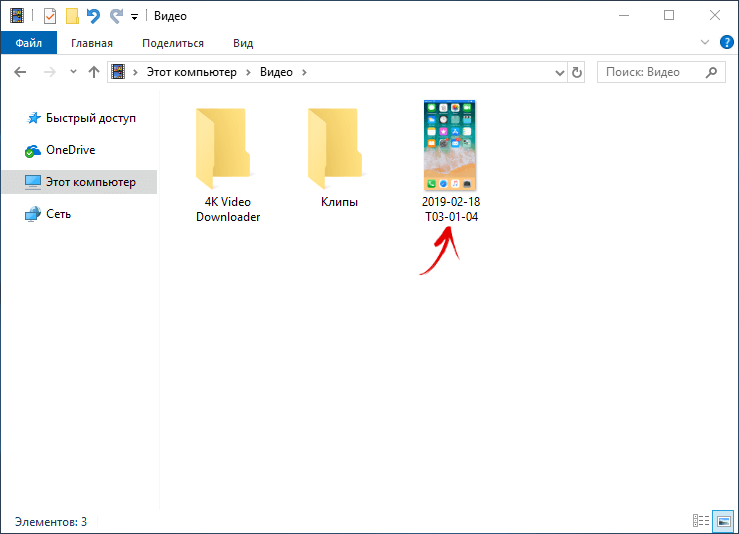
Дублирование экрана в iTools
Функция записи изображения с экрана есть и в небезызвестной утилите iTools. Это платная, более функциональная альтернатива iTunes. В пробной версии программы присутствуют ограничения на передачу файлов и захват видео с дисплея. Поэтому, чтобы разблокировать нужную функцию, купите лицензию либо воспользуйтесь активатором. Последний можно найти в интернете.
Затем подключите iPhone к ПК через USB. При появлении запроса «Доверять этому компьютеру?», выберите «Доверять» и введите код-пароль к устройству.
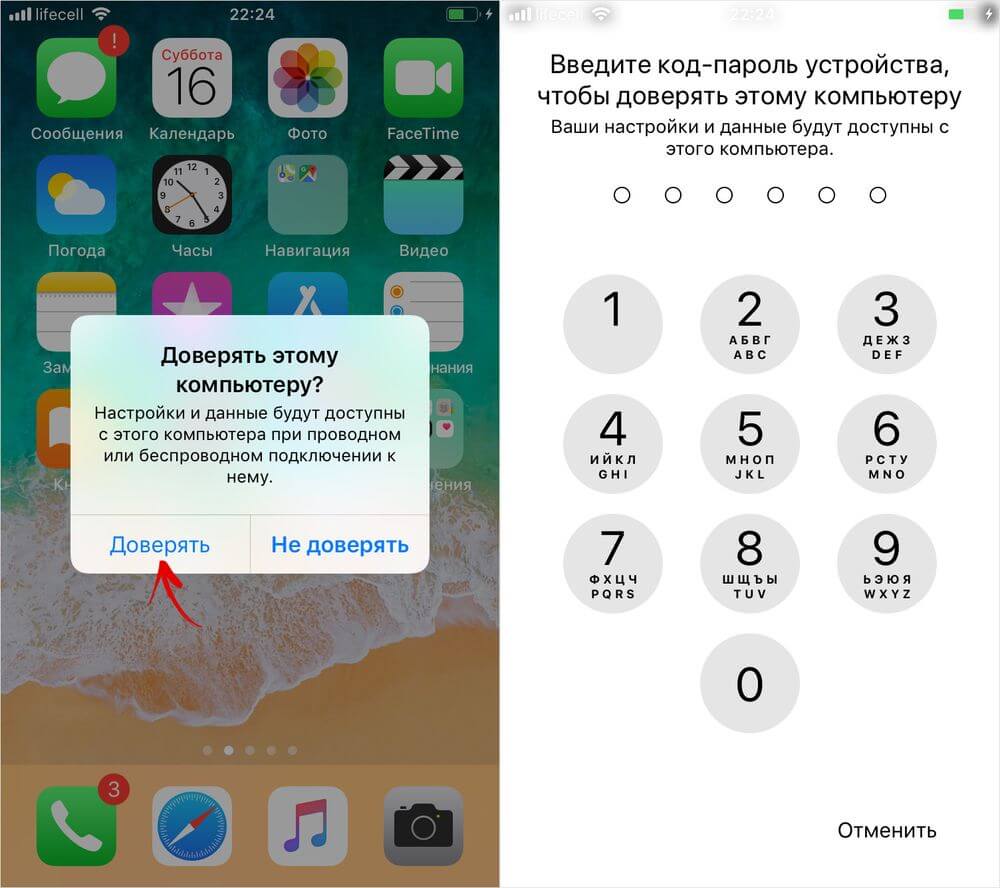
Откройте iTools, перейдите на вкладку «Инструменты» («Toolbox», если установлен английский язык) и выберите «Дублирование экрана» («Real-time Desktop»).
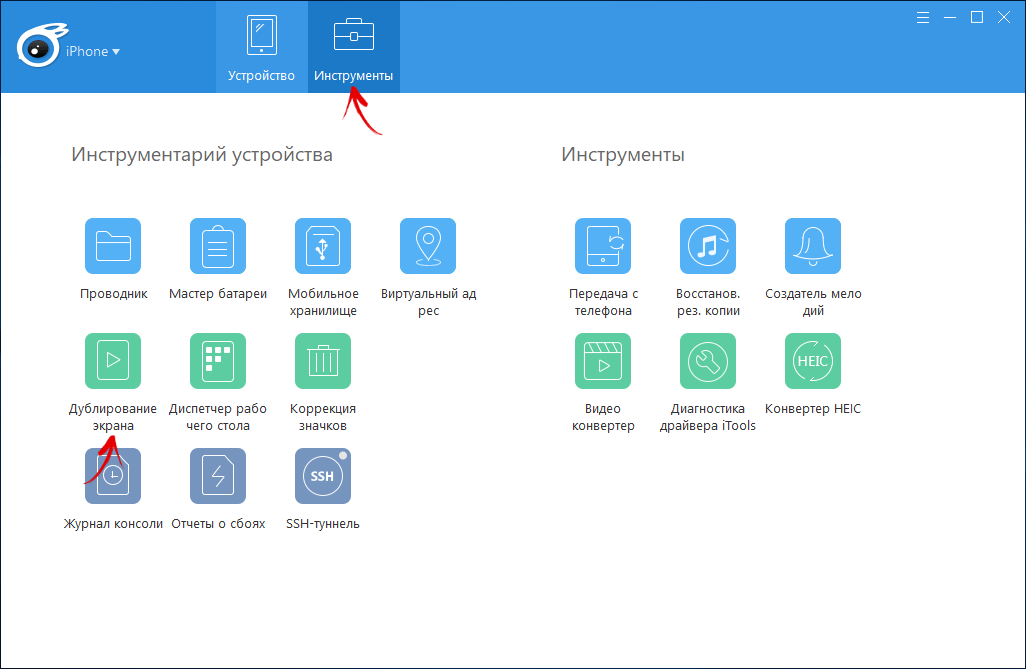
Для старта съемки, щелкните на красную круглую кнопку. Выберите разрешение, качество видео и папку, куда сохранять запись. Потом нажмите «ОК».
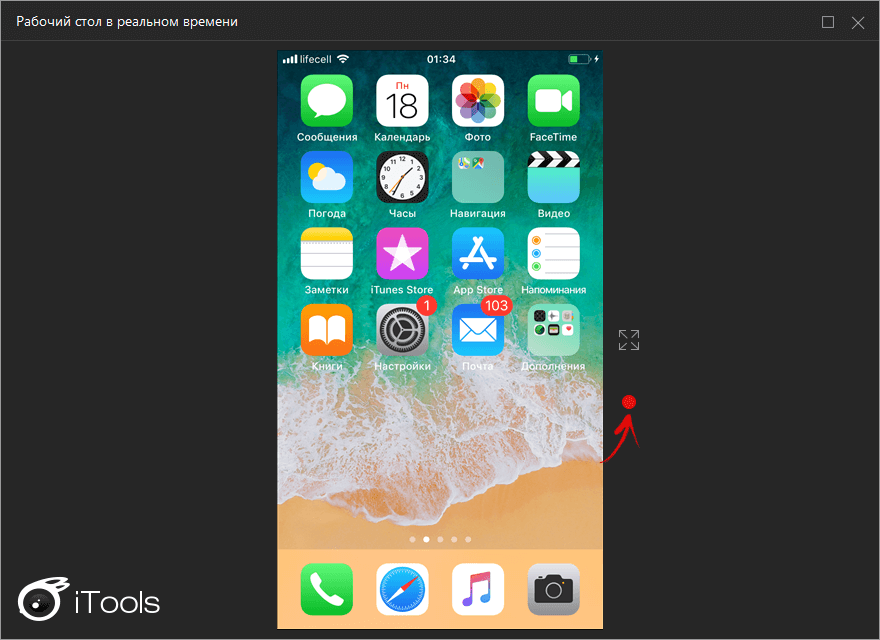
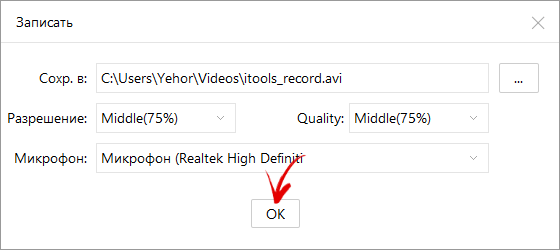
Начнется захват изображения с экрана. Чтобы приостановить съемку, щелкните на паузу, а чтобы прекратить запись – кликните по серому квадрату.
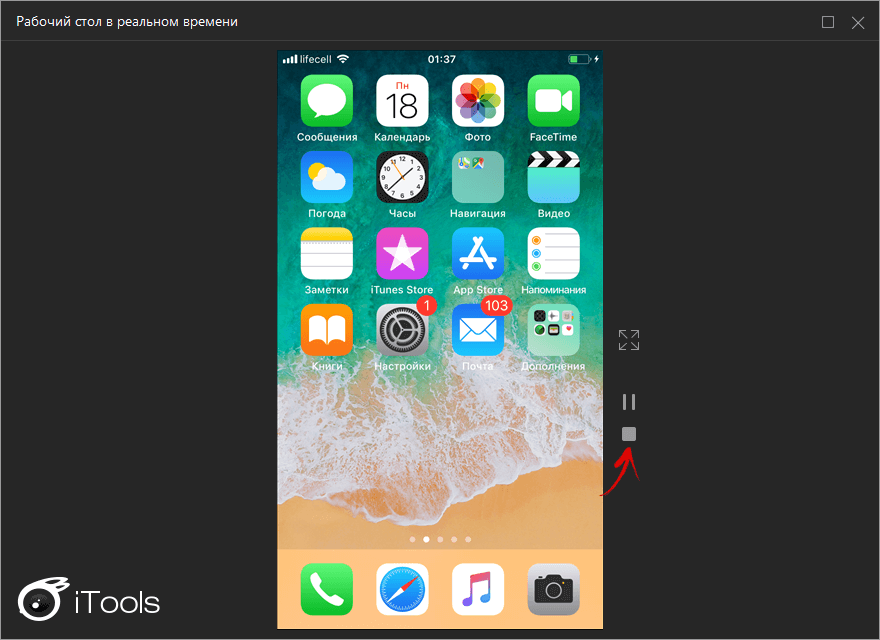
Если вы оставили настройки по умолчанию, файлы сохранятся в папке «Видео».
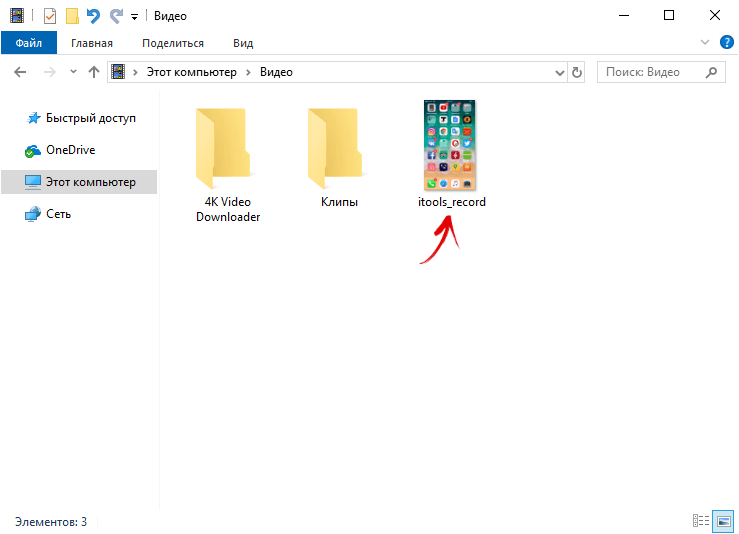
Как записать скринкаст с сохранением в GIF
В создании GIF-анимации из записанного скринкаста поможет приложение DU Recorder. После загрузки программы из App Store, запустите ее, предоставьте доступ к «Фото» и разрешите отправку уведомлений.
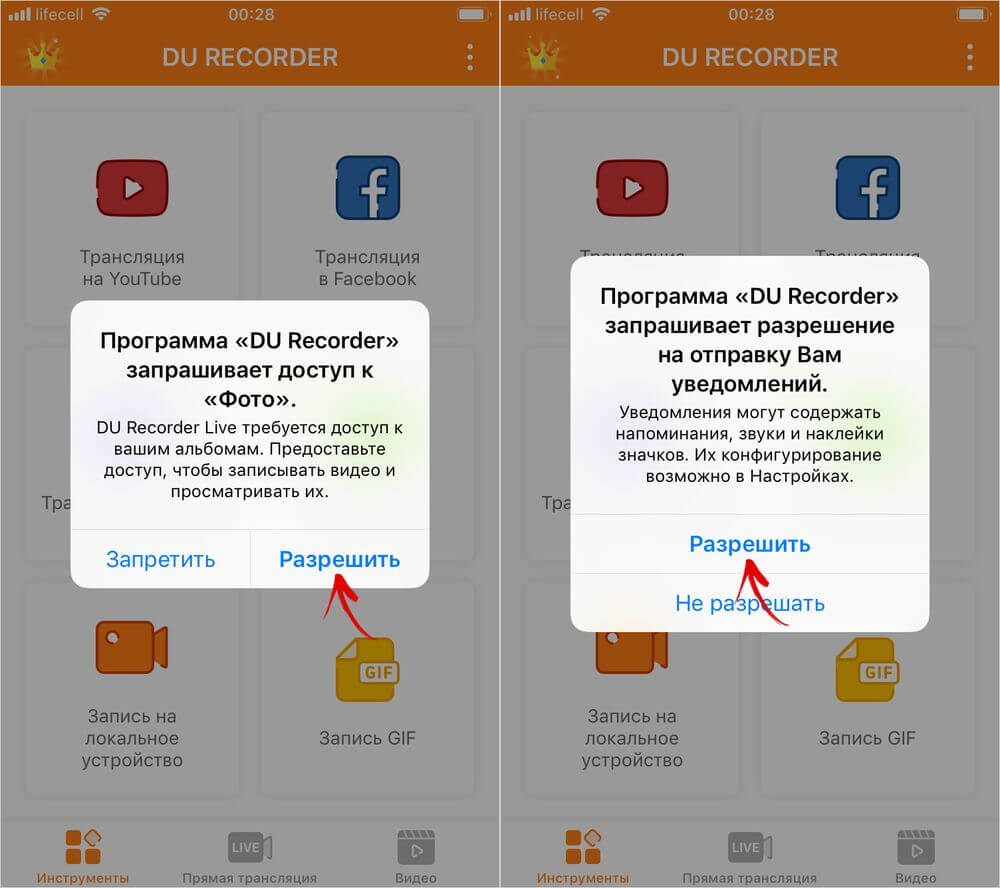
По инструкции из начала статьи добавьте «Запись экрана» в Пункт управления, после чего в меню DU Recorder нажмите «Запись GIF».
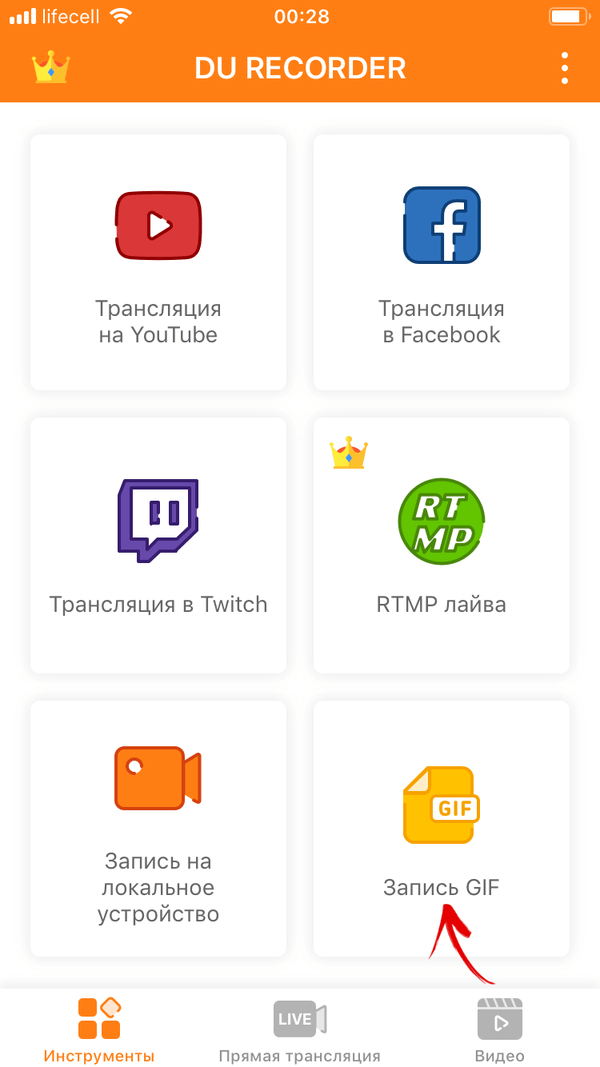
Откройте Пункт управления, с усилием нажмите на кнопку скринкаста, выберите «DU Recorder» и щелкните «Начать вещание».
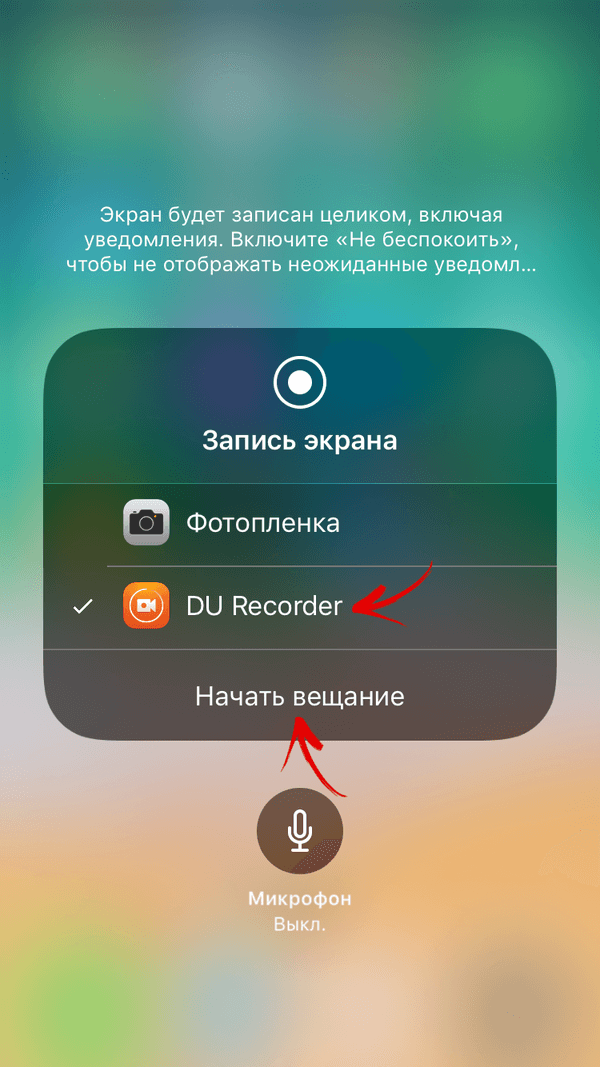
В нужный момент остановите вещание удобным способом, после чего всплывет уведомление, что запись завершена.
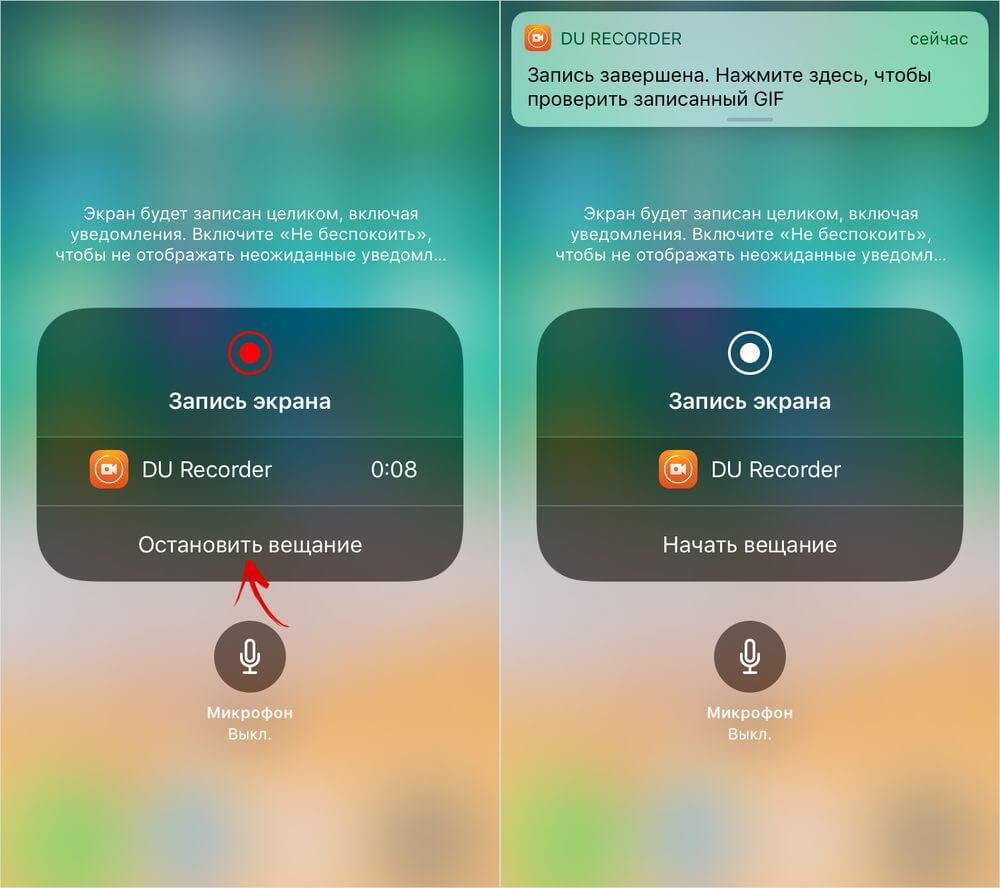
Созданная GIF-анимация будет отображаться в DU Recorder в разделе «Видео», а также сохранится в Фотопленку.
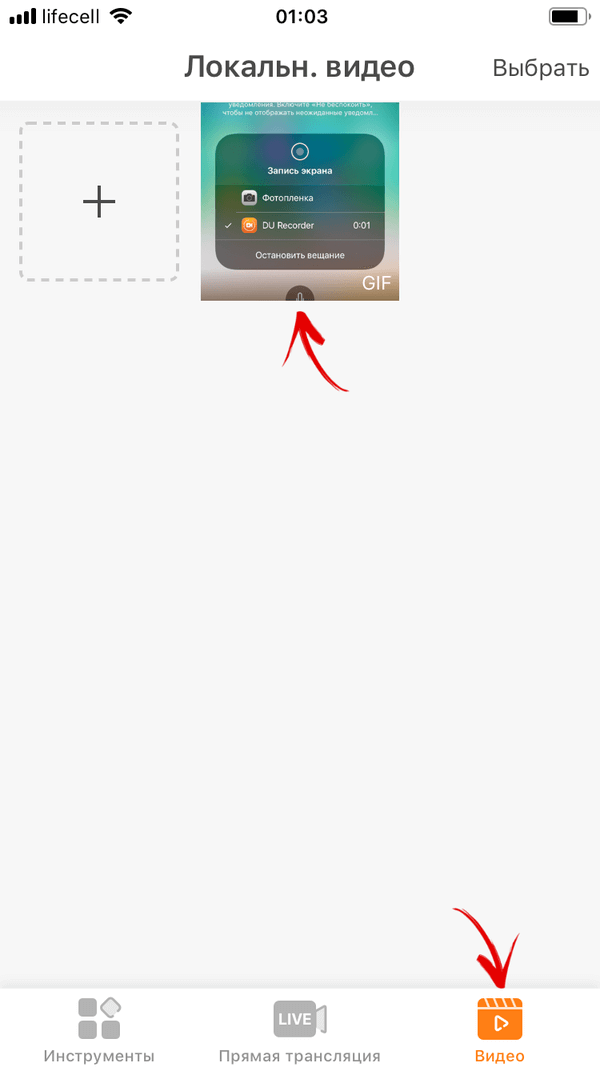
Если запись изображения с дисплея не начинается
Когда вы добавили кнопку скринкаста, щелкнули по ней, запустился таймер, но после отсчета съемка не началась – сделайте следующее:
- В iOS 11: откройте «Настройки» → «Основные» → «Ограничения», введите код-пароль ограничений и активируйте «Запись экрана» в разделе «Game Center».
- В iOS 12: зайдите в «Настройки» → «Экранное время» → «Контент и конфиденциальность», введите код-пароль для Экранного времени → «Ограничения контента» → «Запись экрана» и выберите «Да».
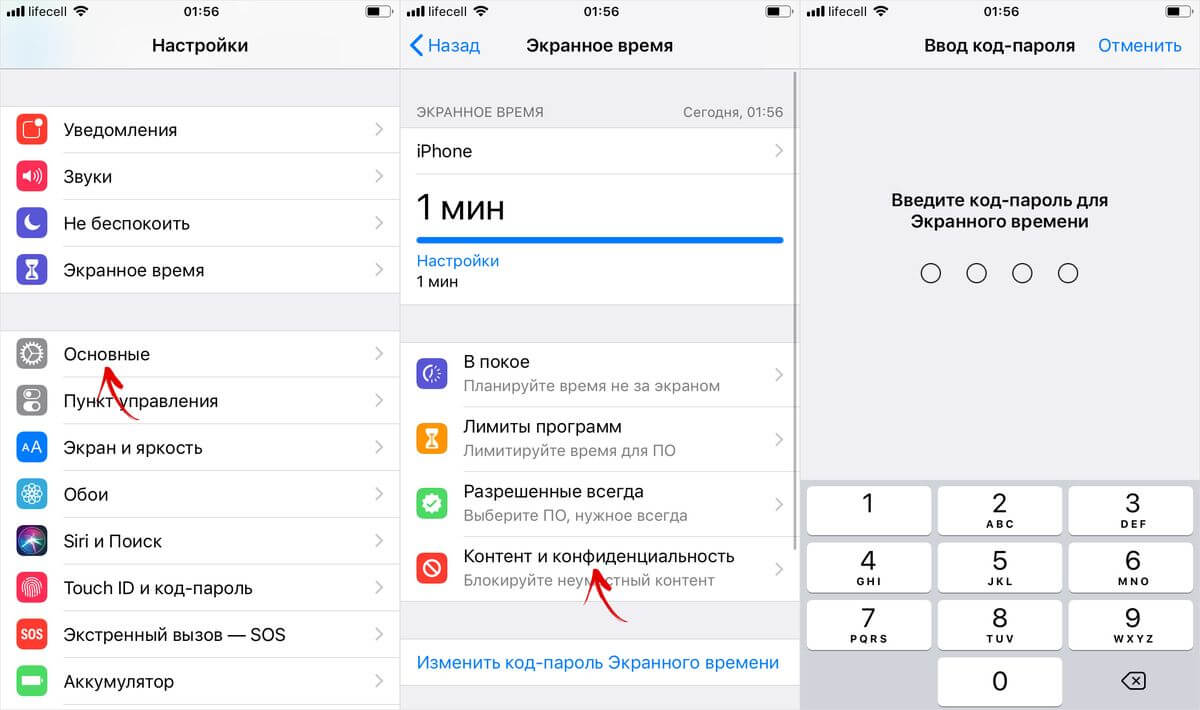
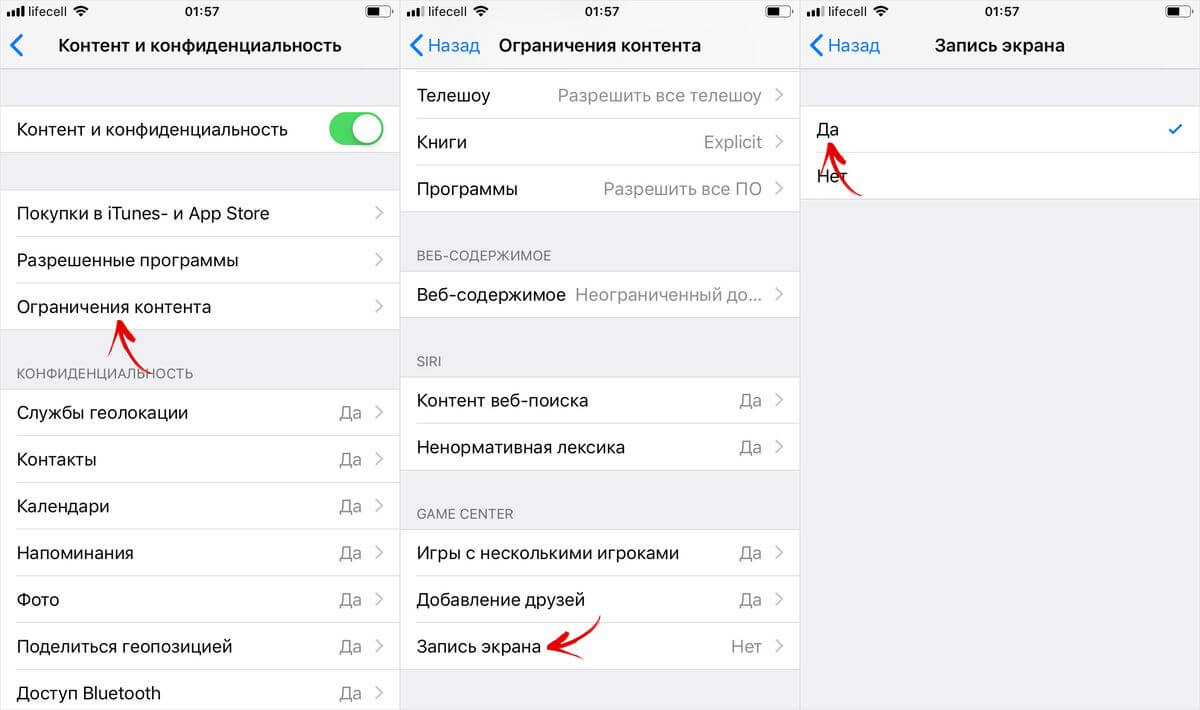
Остальные способы
Доступны и другие, не менее функциональные утилиты для Windows и macOS. К примеру, программы Reflector и AirServer умеют транслировать (и записывать) изображение с дисплея iPhone на компьютер с помощью AirPlay или функции «Повтор экрана». Обе утилиты платные, но имеют пробные версии. Для смартфонов, на которых выполнен джейлбрейк, подойдет твик Display Recorder. А пользователи Mac могут записывать видео с экрана мобильных устройств, используя стандартную программу QuickTime (iPhone подключается к ПК кабелем Lightning).







