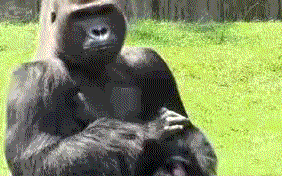Как раздать Интернет с ноутбука – создаем точку доступа Wi-Fi

Нужен скоростной интернет для смартфона или планшета, но дома нет Wi-Fi? Не беда, используйте компьютер как роутер. Раздать интернет с ноутбука или ПК, имеющего беспроводный адаптер, можно несколькими способами: при помощи специальных программ Virtual Router Plus и Switch Virtual Router, создав виртуальную сеть через командную строку либо используя функцию «Мобильный хот-спот» в Windows 10.

В статье приведены варианты как поделиться интернетом с компьютера. Так вы даже сможете не покупать роутер – просто выполните действия, описанные в этой инструкции и больше не придется страдать из-за отсутствия Wi-Fi!

Другие способы раздать интернет:
- Делимся интернетом со смартфона по Wi-Fi, через USB и Bluetooth
- Подключаем смартфон, планшет к интернету через ПК с USB
- Режим модема на iPhone и iPad
Как раздать Wi-Fi с ноутбука на Windows
Выполнив две команды в командной строке и предоставив общий доступ к подключению к интернету, можно создать точку доступа и раздавать сеть. Этот способ подойдет для любой версии Windows. Единственное, на ноутбуке должен работать Wi-Fi. Чтобы его включить, щелкните на значок «Доступ к Интернету» в области уведомлений и активируйте Wi-Fi.
Запустите командную строку от имени администратора:
- В Windows 7 нажмите «Пуск» и введите в поиске
cmd. Появится результат «Командная строка». Кликните по нему правой кнопкой мыши и выберите «Запустить от имени администратора». - В Windows 8 и 8.1 щелкните по значку Windows правой клавишей мышки и выберите «Командная строка (администратор)».
- В последних сборках Windows 10 нажмите на иконку Windows правой кнопкой мышки и выберите «Windows PowerShell (администратор)».
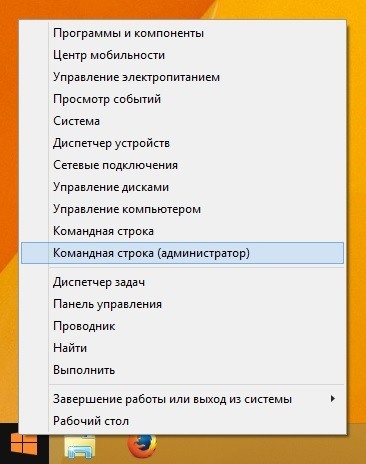
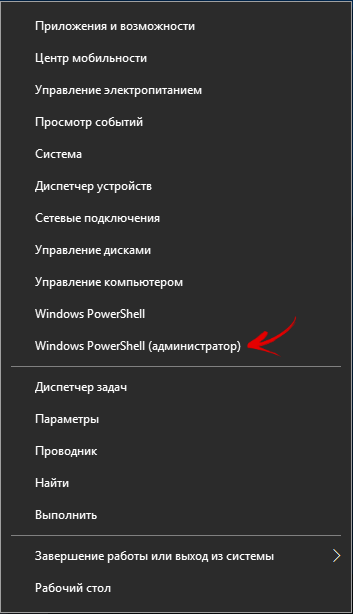
Скопируйте и вставьте команду:
netsh wlan set hostednetwork mode=allow ssid="4iDroid.com" key="password" keyUsage=persistent
Вместо 4iDroid.com можете придумать другое название сети, password заменить на свой пароль. Лучше не использовать русские буквы в названии сети и пароле – только цифры, символы и английские буквы.
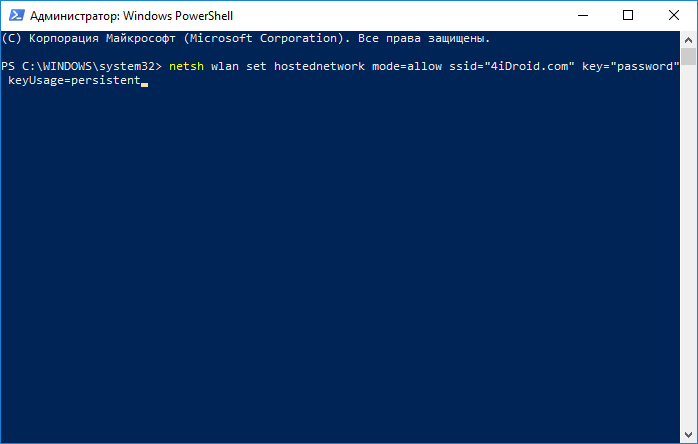
Затем нажмите «Enter». Появится сообщение, что операция прошла успешно.
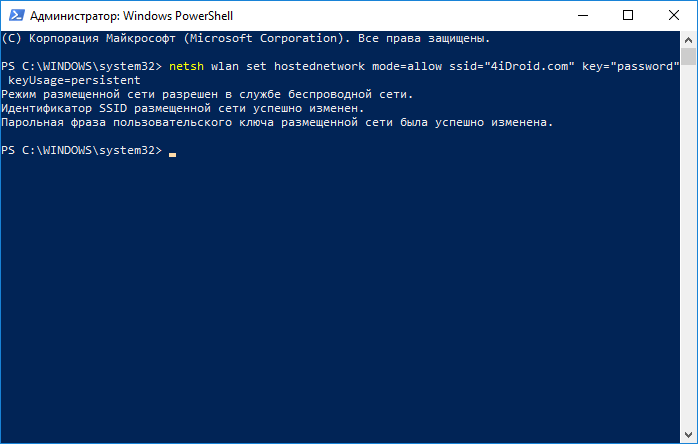
Скопируйте и вставьте следующую команду:
netsh wlan start hostednetwork
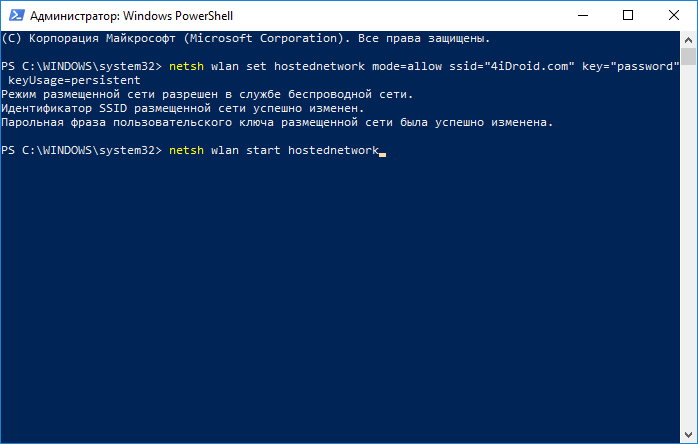
Опять нажмите «Enter». Увидите сообщение, что созданная сеть запущена.
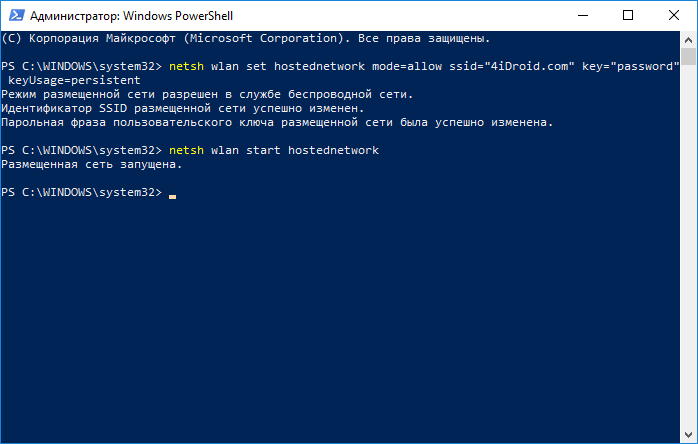
Точка доступа создана, но пока не раздает Wi-Fi. Сначала придется настроить общий доступ к интернету в разделе «Сетевые подключения». Чтобы туда попасть, нажмите «Win» + «R», введите ncpa.cpl и щелкните «Enter». Кнопка «Win» – это клавиша со значком Windows.
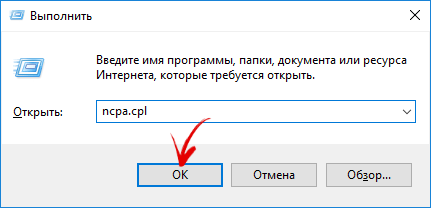
Откроется окно «Сетевые подключения». После выполненных команд, там уже появилось новое соединение, которое называется «Беспроводное сетевое соединение» на Windows 7 или «Подключение по локальной сети*» на Windows 8, 8.1 и 10. В названии стоит номер (к примеру, в моем случае на Windows 10 – 17, у вас могут быть другие число либо цифра), а под ним имя сети.
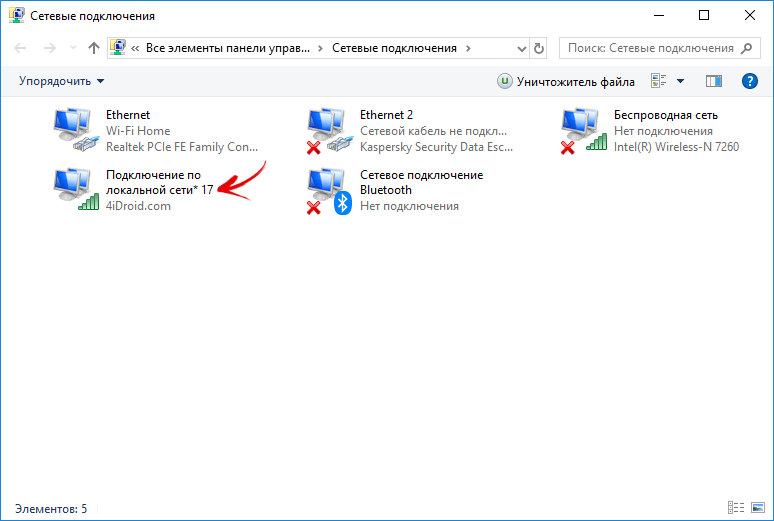
Теперь правой клавишой мыши щелкните по соединению, через которое осуществляется подключение к интернету. Например, у меня проводное соединение Ethernet. Появится список опций, в котором выберите «Свойства».
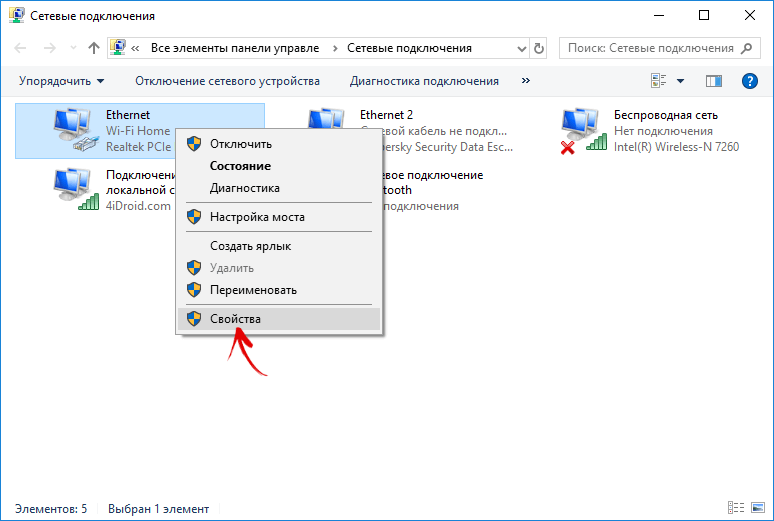
Перейдите на вкладку «Доступ» и поставьте галочку напротив пункта «Разрешить другим пользователям сети использовать подключение к Интернету данного компьютера», а в выпадающем списке «Подключение домашней сети» выберите созданное сетевое подключение – «Подключение по локальной сети*» либо «Беспроводное сетевое соединение». После этого нажмите «ОК».
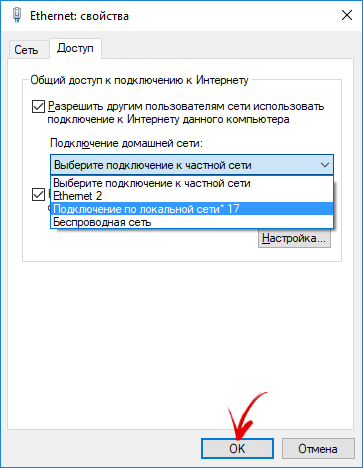
Запущенная точка доступа начнет функционировать, а компьютер раздавать Wi-Fi. Чтобы остановить сеть, в командной строке Windows введите следующее и щелкните «Enter»:
netsh wlan stop hostednetwork
Этот способ хорош, но после перезагрузки ПК придется запускать сеть по новой. Давайте я расскажу как сделать так, чтобы точка доступа Wi-Fi создавалась автоматически при каждом запуске компьютера.
Создаем точку доступа: запуск Wi-Fi при старте ПК
Чтобы интернет раздавался сразу же после включение компьютера и не приходилось каждый раз запускать беспроводное соединение, необходимо добавить BAT или CMD файл с параметрами сети в автозагрузку. Для этого откройте «Блокнот». Скопируйте и вставьте в текстовый файл 2 строчки:
netsh wlan set hostednetwork mode=allow ssid="4iDroid.com" key="password" keyUsage=persistent
netsh wlan start hostednetwork
Имя сети 4iDroid.com и пароль password можно поменять на свои.
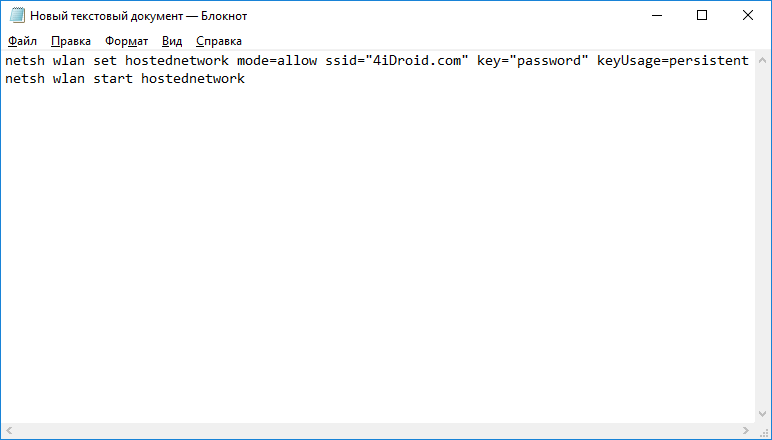
Сохраните текстовый файл в любое место на жестком диске, назвав его как угодно, к примеру, «start-wifi-hotspot», но при сохранении в строке «Имя файла» в конце добавьте .bat либо .cmd, чтобы расширение изменилось (в данном случае нет разницы между расширениями BAT и CMD, так что подойдет любое).
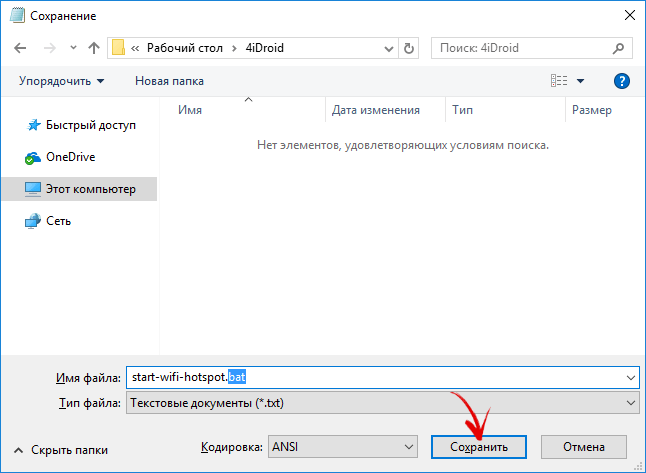
Далее откройте папку «Автозагрузка»:
- В Windows 7: «Пуск» → «Все программы» → «Автозагрузка».
- В Windows 8, 8.1 и 10: нажмите «Win» + «R», введите
shell:Startupи щелкните «Enter».
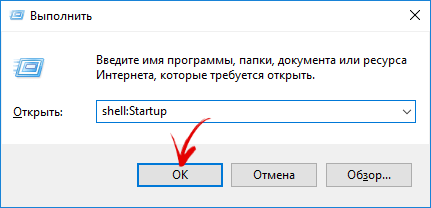
Переместите в «Автозагрузку» созданный CMD либо BAT файл.
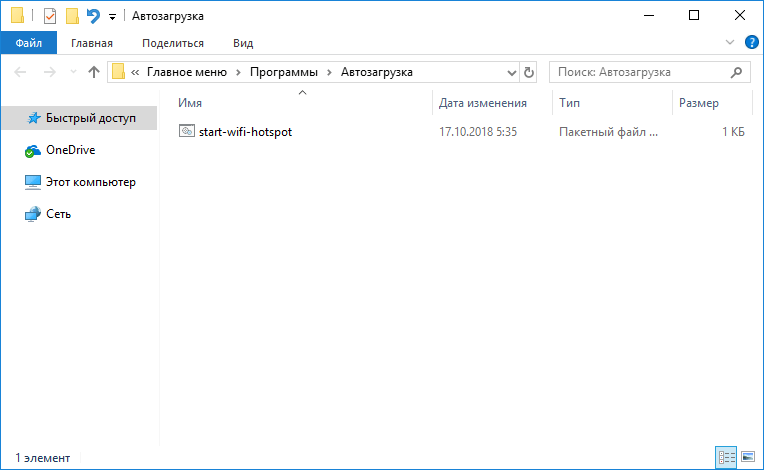
Теперь при каждом запуске ПК будет создаваться точка доступа.
Файл не обязательно добавлять в «Автозагрузку». Можно просто дважды нажать на него и сеть запустится. Чтобы так же быстро ее останавливать, создайте второй файл с расширением .cmd или .bat, вставьте в него следующую команду, сохраните и щелкайте на него в нужный момент.
netsh wlan stop hostednetwork
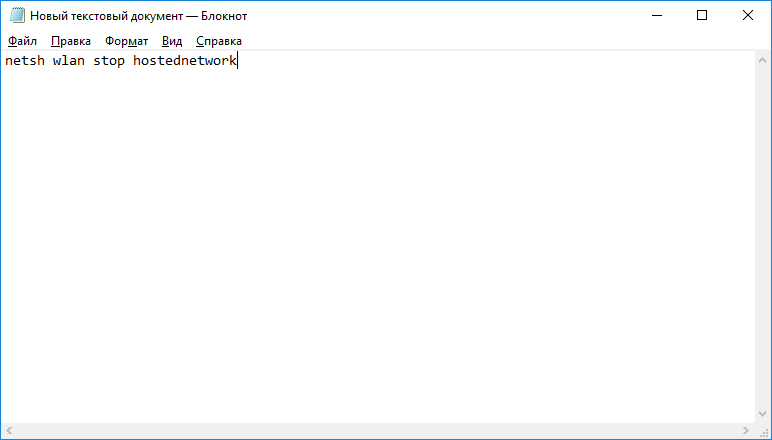
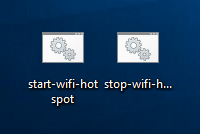
Как раздать интернет по Wi-Fi с компьютера при помощи программы Virtual Router Plus
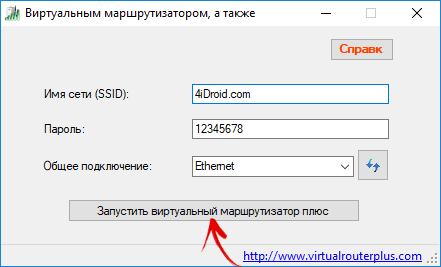
Если вариант с использованием командной строки показался сложным, воспользуйтесь специальными программами. Первая – Virtual Router Plus. Сайт разработчиков больше не работает, поэтому гуглите «скачать Virtual Router Plus» и загружайте установочный файл утилиты с понравившегося портала с бесплатным софтом. После установки настройте виртуальный роутер:
- В поле Network Name (SSID) дайте сети название.
- В поле Password задайте пароль, который должен состоять не менее, чем из 8 символов.
- В Shared Connection выберите подключение, интернет-соединение которого будет раздаваться с ноутбука или ПК (через него компьютер подключен к сети).
Затем нажмите кнопку «Запустить виртуальный маршрутизатор плюс», после чего создастся новая точка доступа.
Беспроводная сеть создана, осталось предоставить ей доступ к интернету. Перейдите в «Центр управления сетями и общим доступом» → «Изменение параметров адаптера» либо нажмите «Win» + «R», в поле «Открыть:» вставьте
ncpa.cpl и щелкните «Enter».
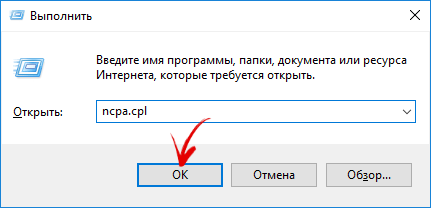
Откроется раздел «Сетевые подключения». Правой клавишей мыши нажмите на соединение, через которое работает интернет и в раскрывшемся списке опций выберите «Свойства».
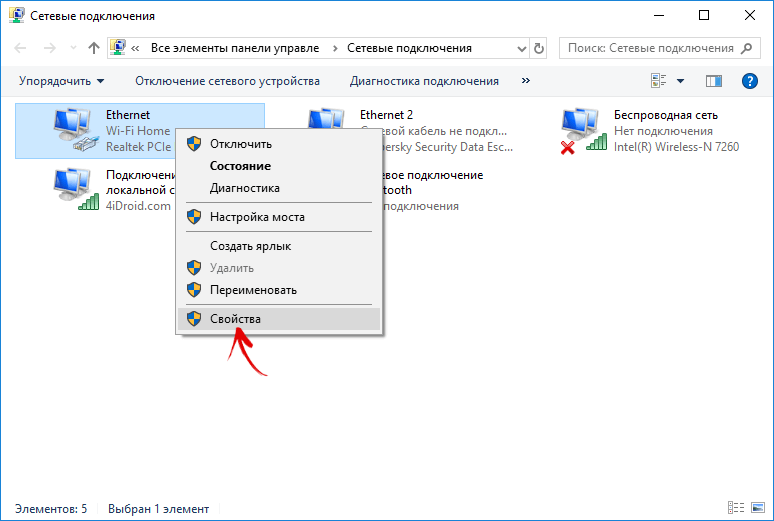
Откройте вкладку «Доступ», поставьте галочку в чекбоксе «Разрешить другим пользователям сети использовать подключение…» и в списке выберите созданное «Подключение по локальной сети*». В конце нажмите «ОК».
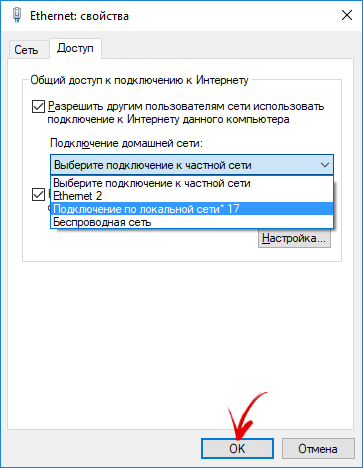
Как создать точку доступа на ПК через программу Switch Virtual Router
Вторая утилита, которая поможет создать точку доступа Wi-Fi, называется Switch Virtual Router. По сравнению с Virtual Router Plus у программы более продвинутые настройки. Установочный файл утилиты можно найти в Сети в свободном доступе или загрузить с официального сайта.
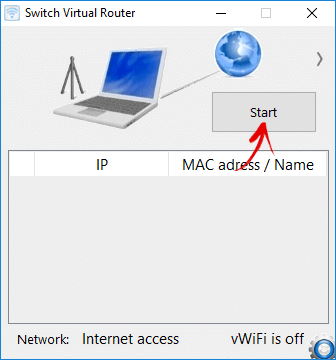
Программа переведена на русский язык и проста в использовании. В окне настроек заполните три поля: в первом задайте название будущей точки Wi-Fi, во втором введите пароль, а в третьем повторите его. Switch Virtual Router умеет автоматически запускаться при включении компьютера, оставаться в рабочем состоянии во время спящего режима, а еще можно включить отображение подключенных к Сети устройств.
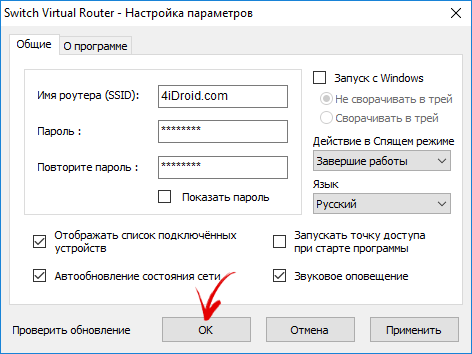
После настройки Switch Virtual Router, нажмите «ОК» и в главном окне программы щелкните «Start». Осталось настроить общий доступ к интернету по инструкции выше.
Connectify – лучшая программа для запуска виртуальной сети
Connectify Hotspot 2018 – самая продвинутая из представленных в статье программ, но большинство функций доступны только в платной версии. Функционал бесплатной Connectify ограничен созданием точки доступа Wi-Fi, причем сеть нельзя полностью переименовать – «Connectify» останется в названии. Зато лишний раз не придется предоставлять общий доступ к интернету в «Сетевых подключениях», достаточно выбрать соединение из списка в настройках программы.
Скачать установочный файл Connectify Hotspot 2018 можно с официального сайта https://www.connectify.me/ru/hotspot/. После первого запуска, будет предложено ввести ключ активации, приобрести лицензию либо воспользоваться бесплатной версией.
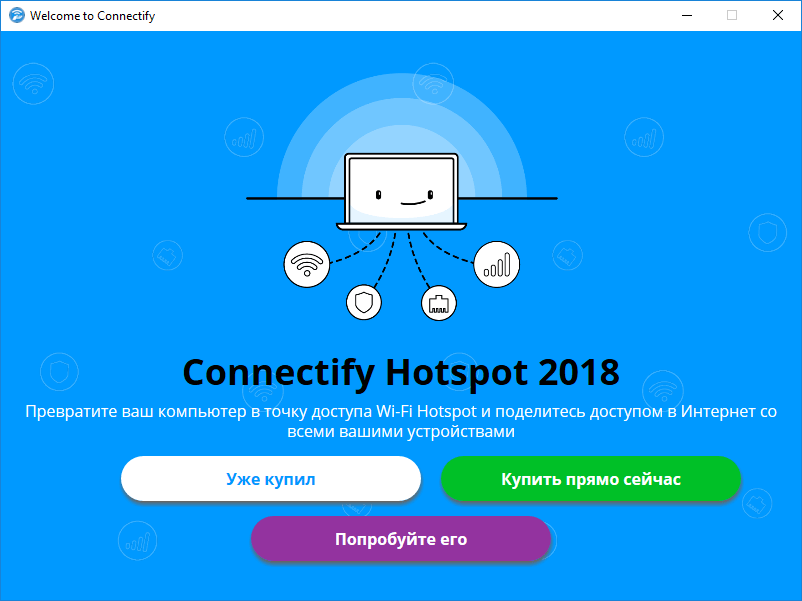
Выберите соединение, которое будет «делиться» интернетом (если таких несколько, например: Ethernet и USB-модем), измените имя Wi-Fi сети и пароль, или оставьте настройки по умолчанию. Потом нажмите «Запустите точку доступа Hotspot».
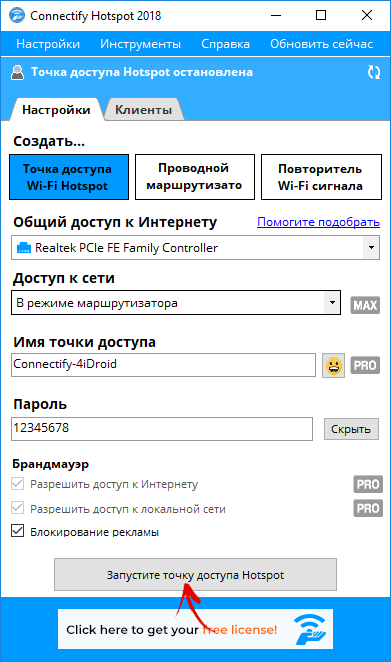
Из дополнительных функций в бесплатной версии работает блокировщик рекламы, а также во вкладке «Клиенты» можно посмотреть какие устройства подключены к точке доступа, узнать скорость их интернет-соединения и сколько они использовали трафика.
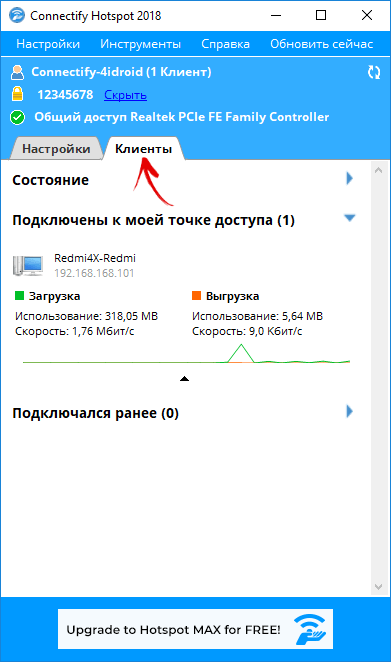
Мобильный хот-спот в Windows 10
В юбилейной версии Windows 10 появился системный инструмент, позволяющий быстро запускать точку доступа. Новая функция называется «Мобильный хот-спот»: чтобы перейти к управлению ею, щелкните правой кнопкой мыши по меню «Пуск», зайдите в «Параметры» → «Сеть и Интернет» и откройте пункт «Мобильный хот-спот».
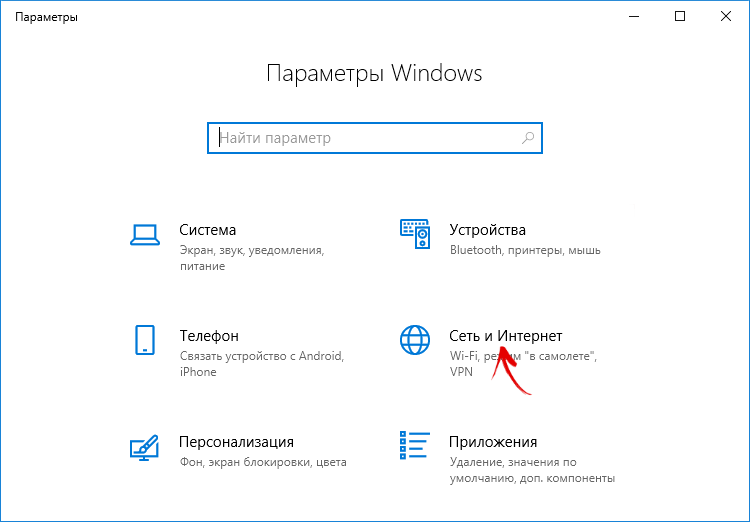
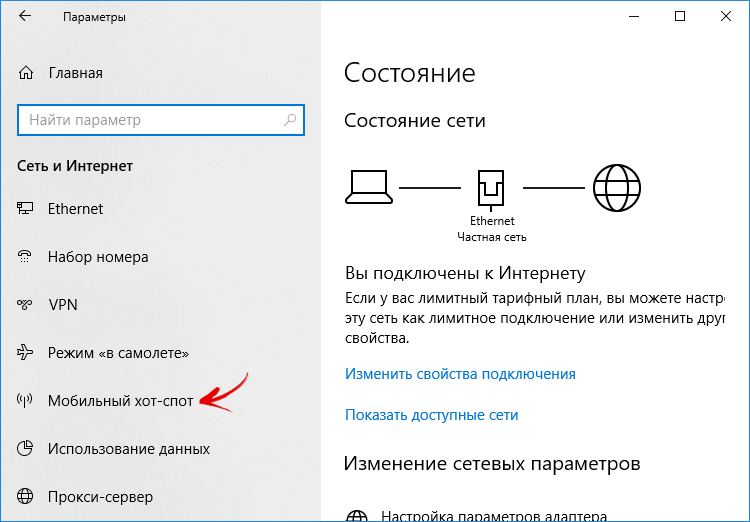
Выберите интернет-соединение, подключение которого будет использоваться для раздачи Wi-Fi, задайте имя сети, пароль и переключите тумблер в положение «Вкл». Готово – мобильный хот-спот запущен.
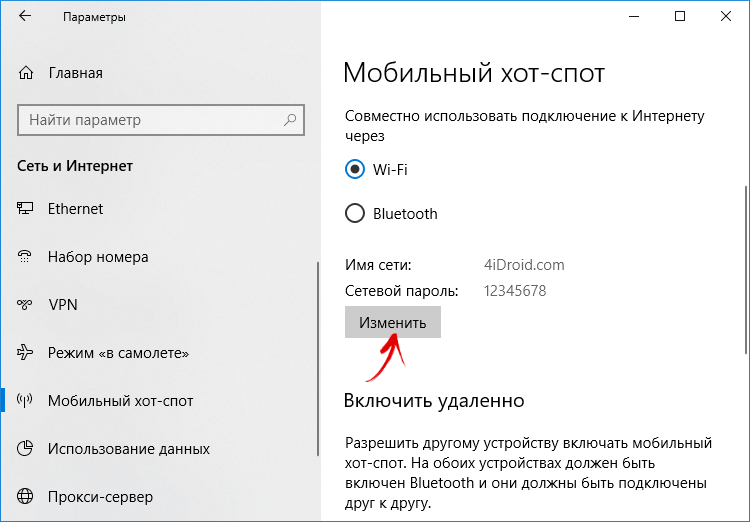
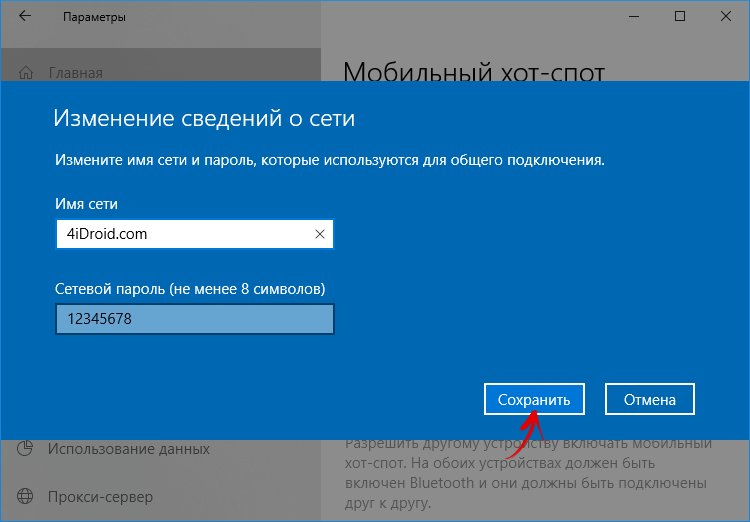
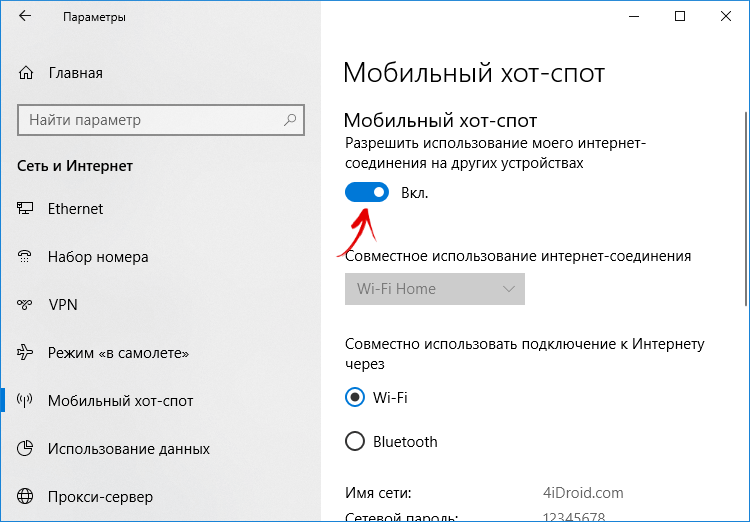
Не получается раздать интернет с ноутбука: ошибки и проблемы
Если после выполнения команды netsh wlan start hostednetwork в командной строке либо Windows PowerShell появляются ошибки «Не удалось запустить размещенную сеть. Группа или ресурс не находятся в нужном состоянии для выполнения требуемой операции» или «Не удалось запустить размещенную сеть. Интерфейс беспроводной локальной сети выключен», проверьте включен ли на ноутбуке Wi-Fi.
Для этого нажмите на иконку «Доступ к Интернету» в трее и убедитесь, что Wi-Fi активирован (кнопка горит синим цветом). Либо перейдите в «Параметры» → «Сеть и Интернет» → «Wi-Fi» и проверьте включен ли тумблер в пункте «Беспроводная сеть».
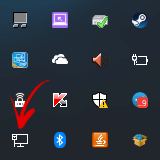
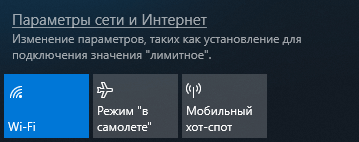
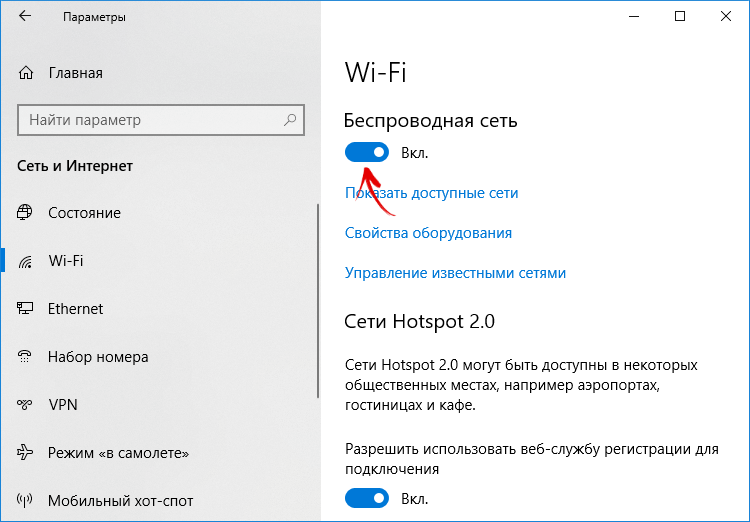
Вторая причина возникновения этих ошибок – в компьютере нет Wi-Fi адаптера. В ноутбуках он встроен, а в большинстве ПК отсутствует. Поэтому придется установить PCI или USB адаптер.
Также ошибка «Не удалось запустить размещенную сеть» появляется, когда Windows PowerShell или командная строка запущены не от имени администратора.
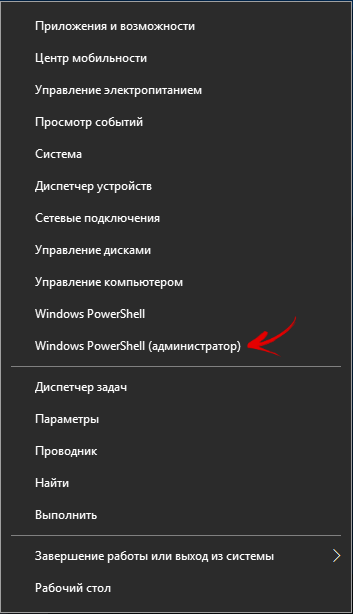
Еще стоит проверить работу сетевых адаптеров в «Диспетчере устройств». Чтобы туда попасть, раскройте меню «Пуск» и выберите одноименный пункт, либо используйте комбинацию клавиш «Win» + «R», чтобы открыть окно «Выполнить», вставьте mmc devmgmt.msc в поле «Открыть:» и нажмите «ОК».
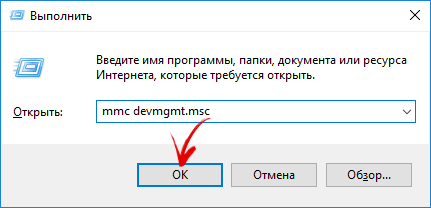
В «Диспетчере устройств» щелкните на «Вид», выберите «Показать скрытые устройства» и раскройте пункт «Сетевые адаптеры». Если в иконках «Microsoft Hosted Network Virtual Adapter», «Microsoft Wi-Fi Direct Virtual Adapter» и других адаптеров, в названии которых присутствуют «WAN», «WLAN», «Wireless» и «Wi-Fi» есть стрелочка, значит, эти адаптеры отключены. Щелкните по ним правой кнопкой мышки и выберите «Включить устройство».
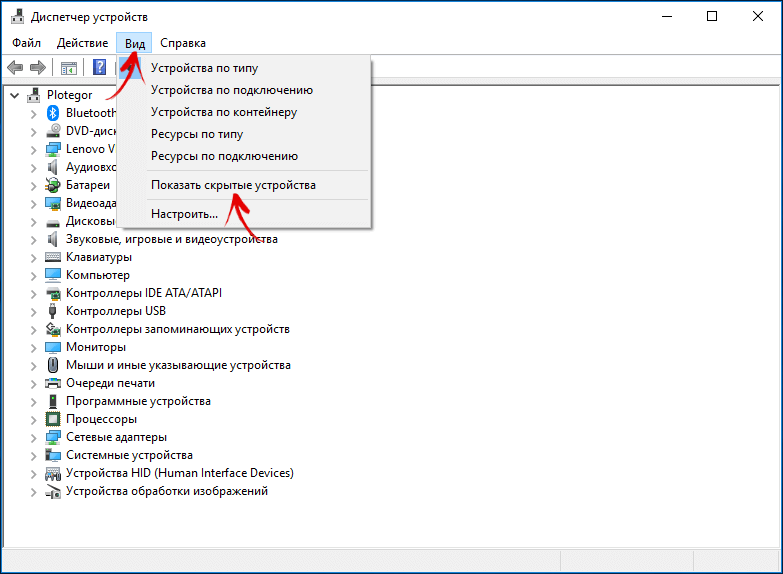
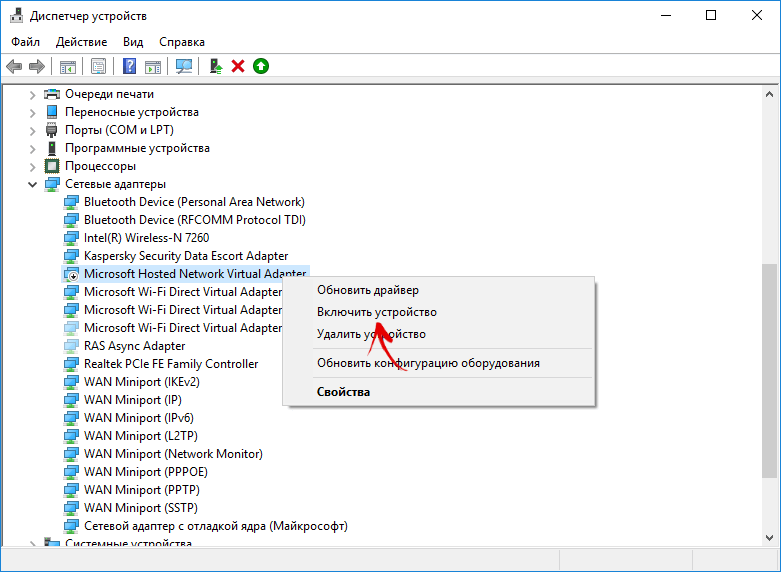
Кроме того рядом с адаптером может стоять желтый восклицательный знак, или он может вообще не определяться и отображаться во вкладке «Другие устройства» как «Неизвестное устройство». Тогда попробуйте сделать следующее: сначала удалите адаптер (щелкните по нему правой клавишей мышки, выберите «Удалить устройство» и подтвердите, нажав «Удалить» в новом окне), а затем нажмите «Обновить конфигурацию оборудования».
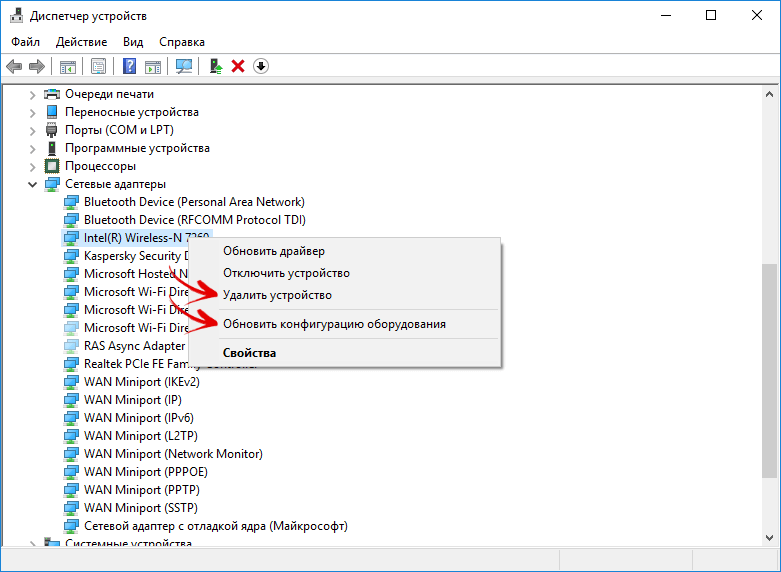
Если предыдущие способы не помогли исправить ошибку «Не удалось запустить размещенную сеть», остается обновить драйвер Wi-Fi адаптера. Сначала попробуйте это сделать в автоматическом режиме: нажмите на адаптер правой кнопкой мыши, щелкните «Обновить драйвер» и выберите «Автоматический поиск обновленных драйверов». Произойдет установка драйверов, после чего в конце появится сообщение «Обновление программного обеспечения для данного устройства завершено успешно» либо «Система Windows успешно обновила драйверы».
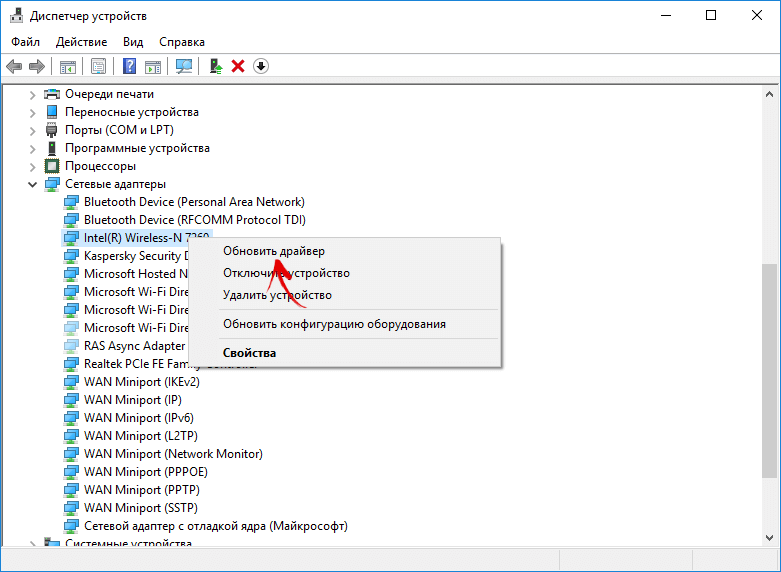
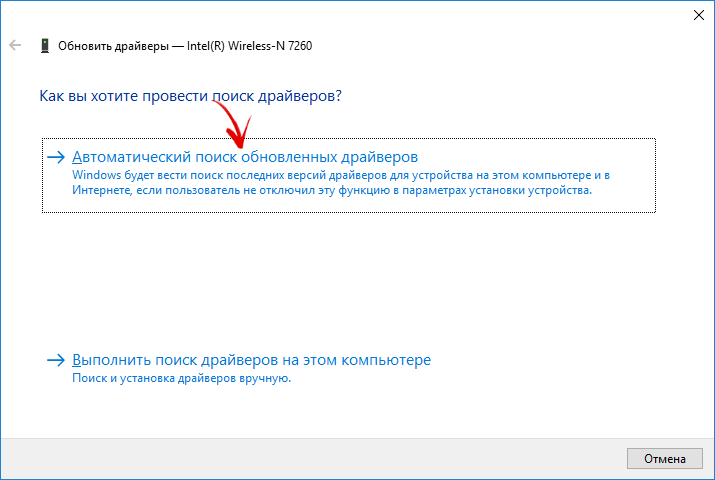
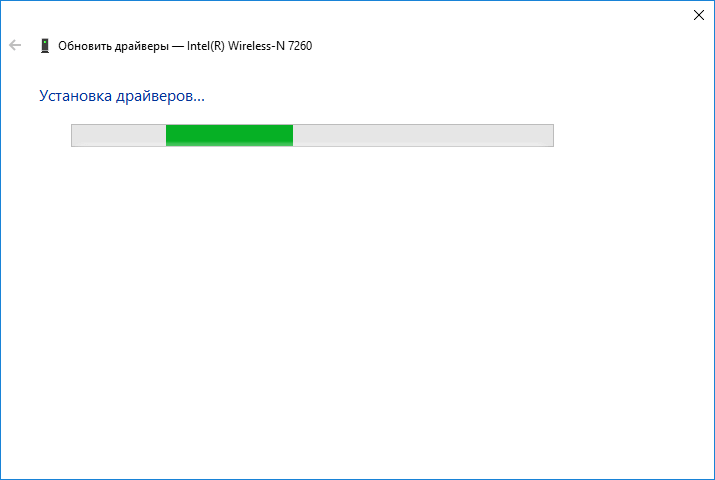
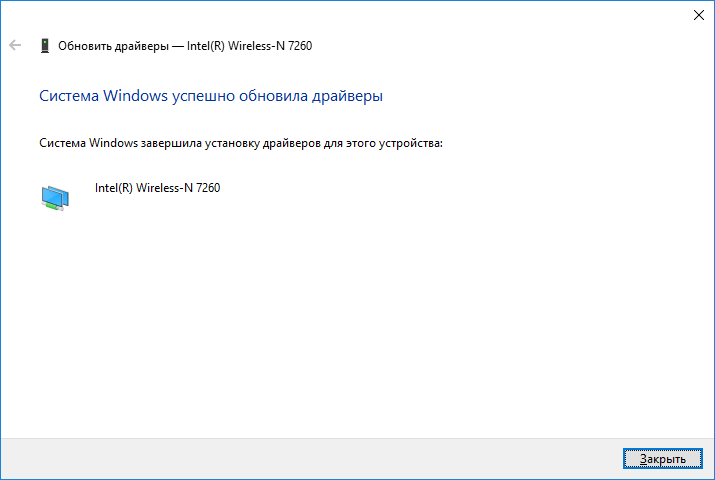
Если нужный драйвер не будет найден автоматически, скачайте его с сайта производителя ноутбука, либо введите название Wi-Fi адаптера в поисковой системе и загрузите драйвер с понравившегося сайта с ПО. Если драйвер без инсталлятора, выберите «Выполнить поиск драйверов на этом компьютере», укажите путь к папке с драйвером и нажмите «Далее».
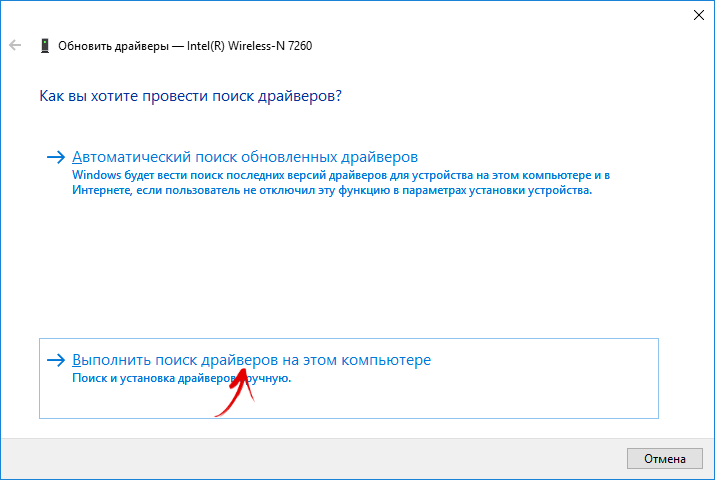
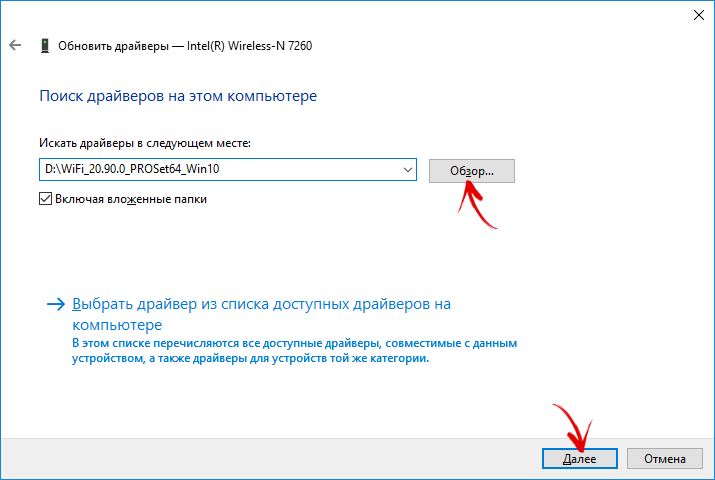
Другая распространенная проблема, когда точка доступа запущена и работает, к ней подключаются другие устройства, но интернет не раздается, сайты не открываются, а в статусе состояния подключения появляется сообщение «Без доступа к Интернету».
Чаще всего это происходит из-за того, что запущенное сетевое соединение не подключено к интернету. Как настроить общий доступ к интернету для созданной виртуальной сети, подробно описано в начале статьи.
Также антивирус и встроенный в него брандмауэр могут блокировать подключение к интернету. В таком случае в настройках антивирусного ПО отключите брандмауэр и сам антивирус на время раздачи Wi-Fi.
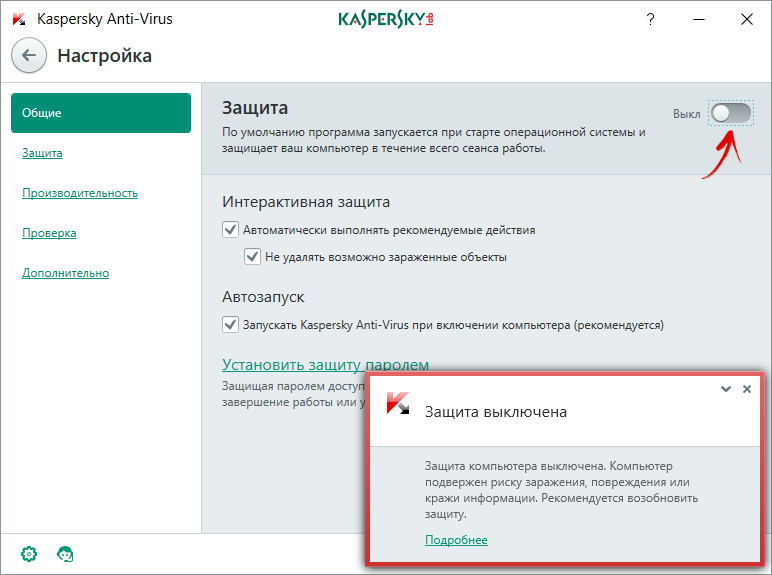
Еще точка доступа Wi-Fi может не запускаться из-за отключенной службы автонастройки WLAN. Чтобы проверить ее работу, нажмите сочетание клавиш «Win» + «R», введите services.msc и щелкните «ОК».
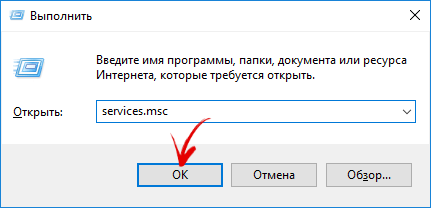
Найдите в списке «Службу автонастройки WLAN», щелкните по ней правой кнопкой мышки и выберите «Свойства».
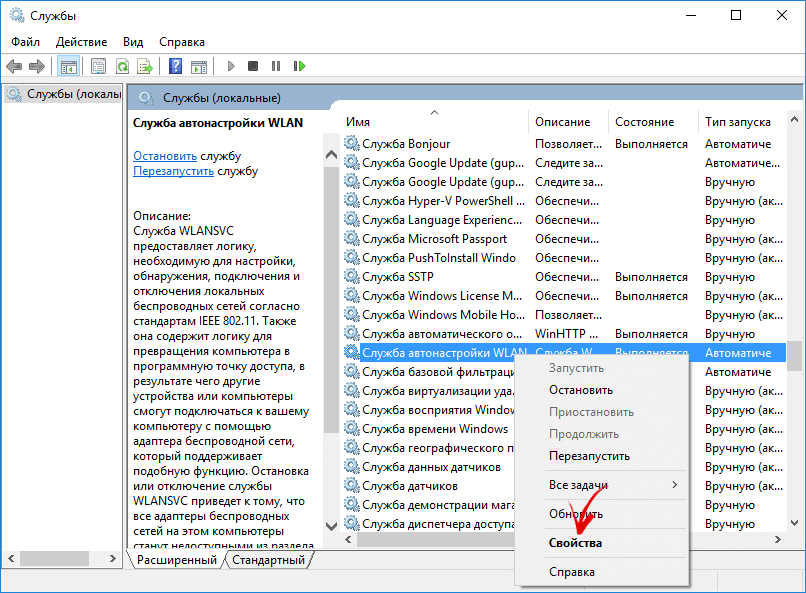
В пункте «Тип запуска» выберите «Автоматически», нажмите «Применить» и «ОК». После выполненных действий перезапустите ПК.
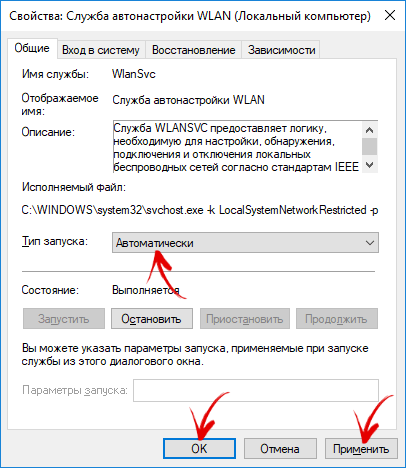
Также нажмите «Win» + «R», вставьте msconfig и щелкните «ОК».
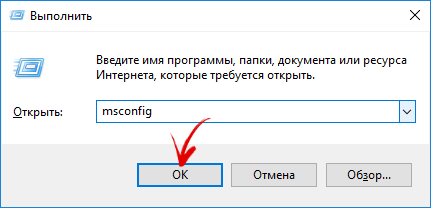
Перейдите на вкладку «Службы», найдите «Службу автонастройки WLAN» и убедитесь, что слева от нее установлена галочка. Если нет, поставьте галочку, нажмите «Применить», а затем «ОК».
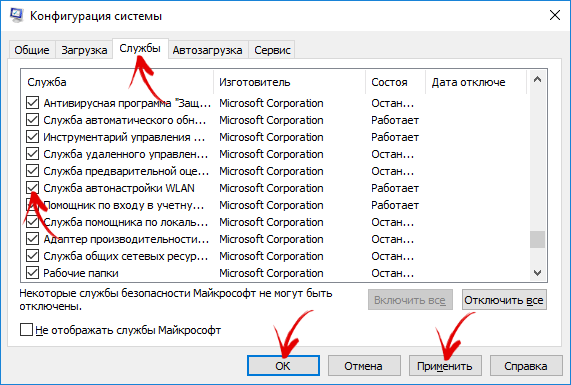
Чтобы изменения вступили в силу, в появившемся окне «Настройка системы» выберите «Перезагрузка», после чего компьютер перезагрузится.
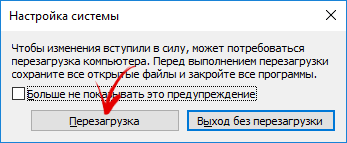
Если до сих пор ничего не помогло и Wi-Fi по-прежнему не раздается, выполните следующие команды. Запустите командную строку или Windows PowerShell от имени администратора, после ввода каждой команды нажимайте «Enter». В конце перезагрузите ноутбук либо ПК.
netsh winsock reset
netsh int ip reset
ipconfig /release
ipconfig /renew
ipconfig /flushdns
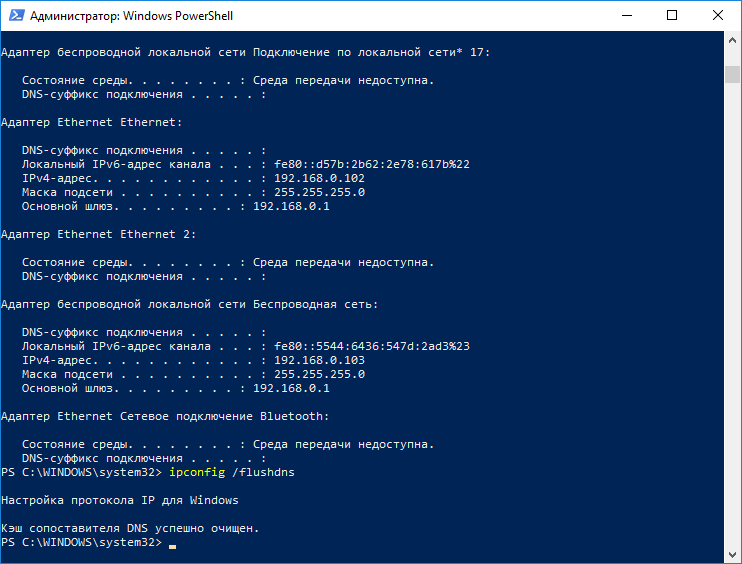
Если на компьютере установлена Windows 10, попробуйте сбросить настройки сети. Перейдите в «Параметры Windows» и откройте «Сеть и Интернет». Выберите «Сброс сети», далее щелкните «Сбросить сейчас» и подтвердите, нажав «Да».
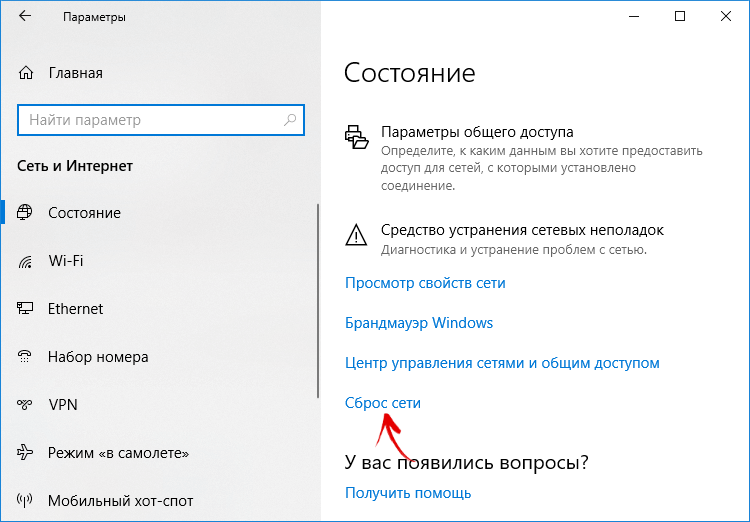
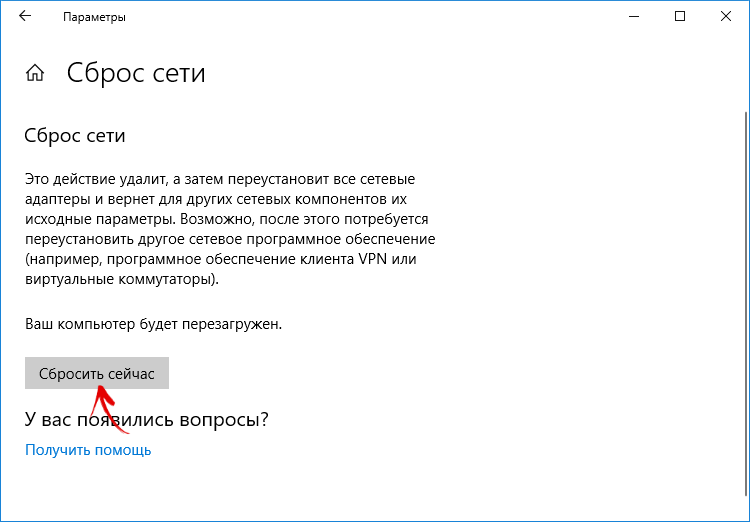
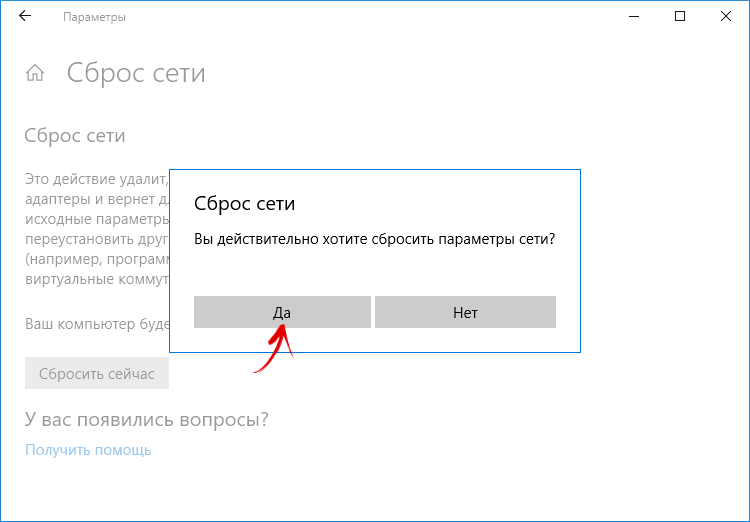
Как подключить к Wi-Fi ноутбук с Windows, Android-смартфон, iPhone или iPad
Windows
Чтобы подключиться к сети Wi-Fi на другом компьютере или ноутбуке, щелкните на иконку «Доступ к Интернету» в области уведомлений (если нет, отобразите скрытые значки).
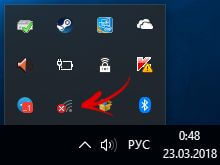
Включите Wi-Fi и выберите нужную точку доступа.
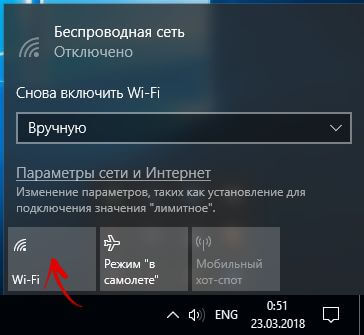
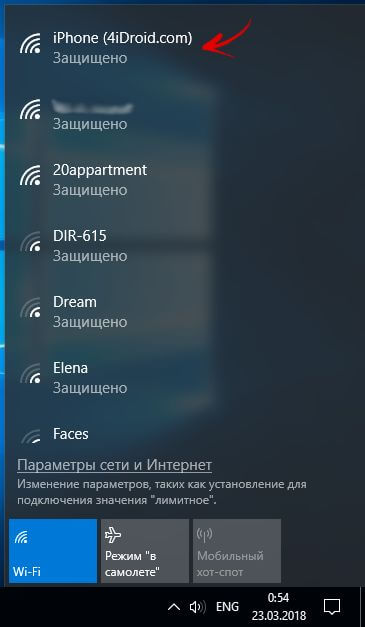
Нажмите «Подключиться».
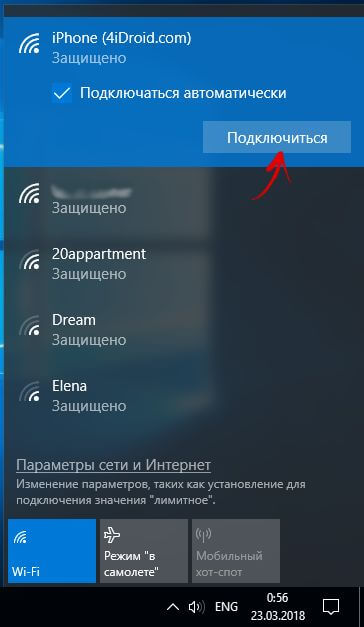
Введите пароль и щелкните «Далее».
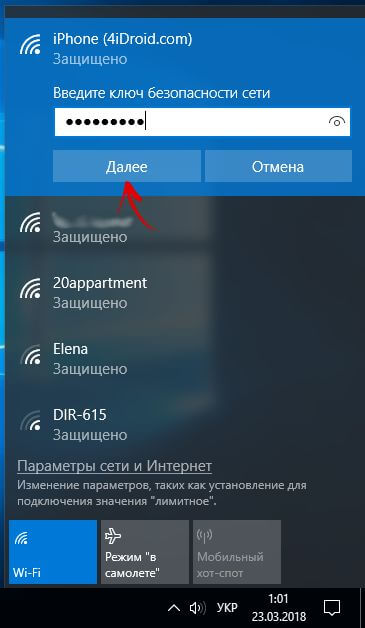
Если нужно, можете разрешить другим компьютерам и устройствам обнаруживать ваш ПК.
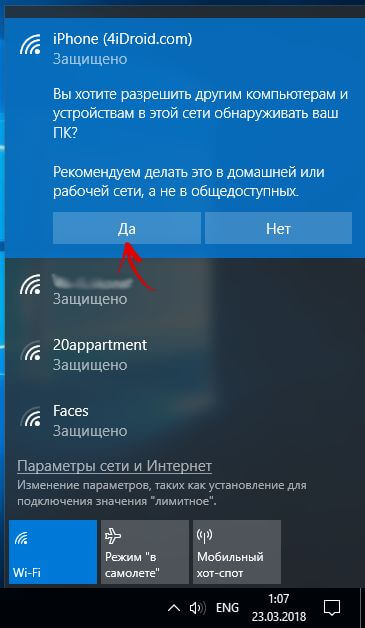
Android
Перейдите в «Настройки» → «Сеть и Интернет» → «Wi-Fi».
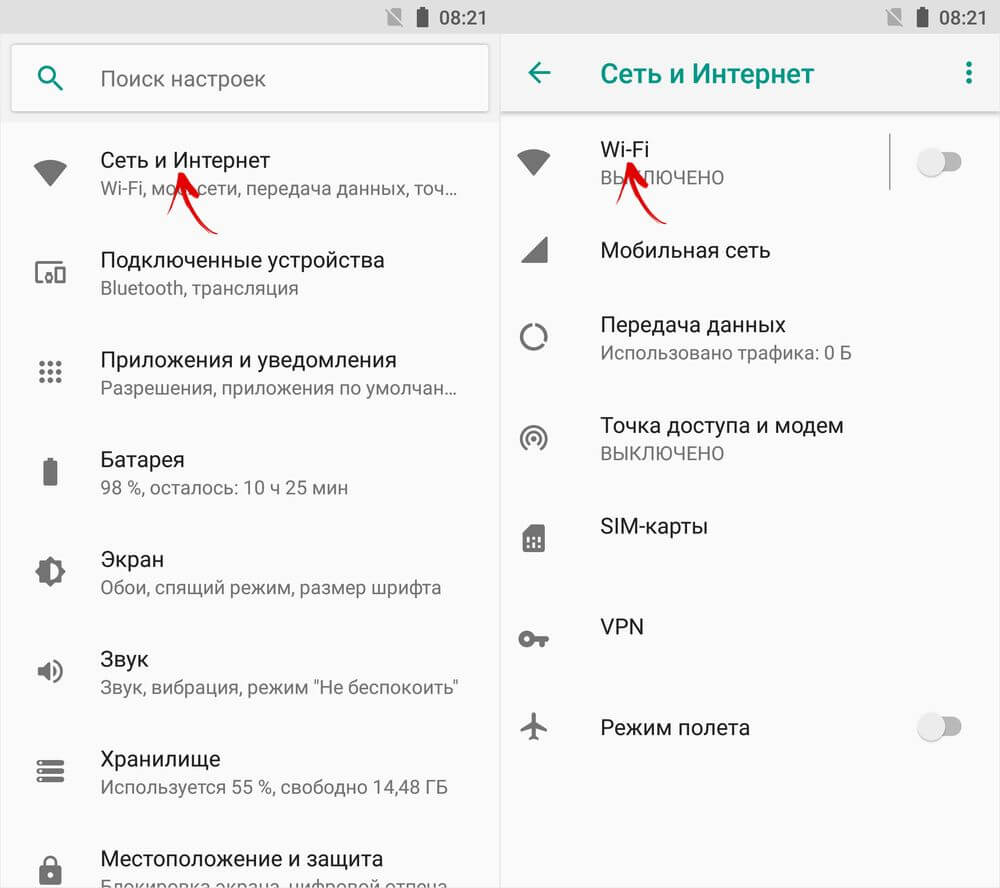
Включите Wi-Fi, активировав тумблер.
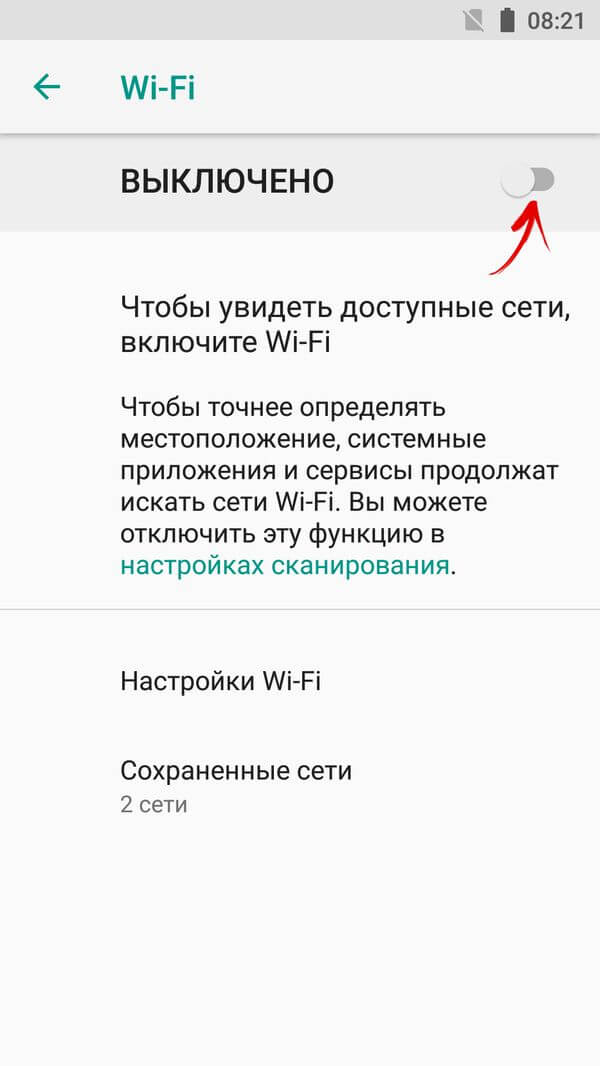
Нажмите на точку доступа, к которой хотите подключиться.
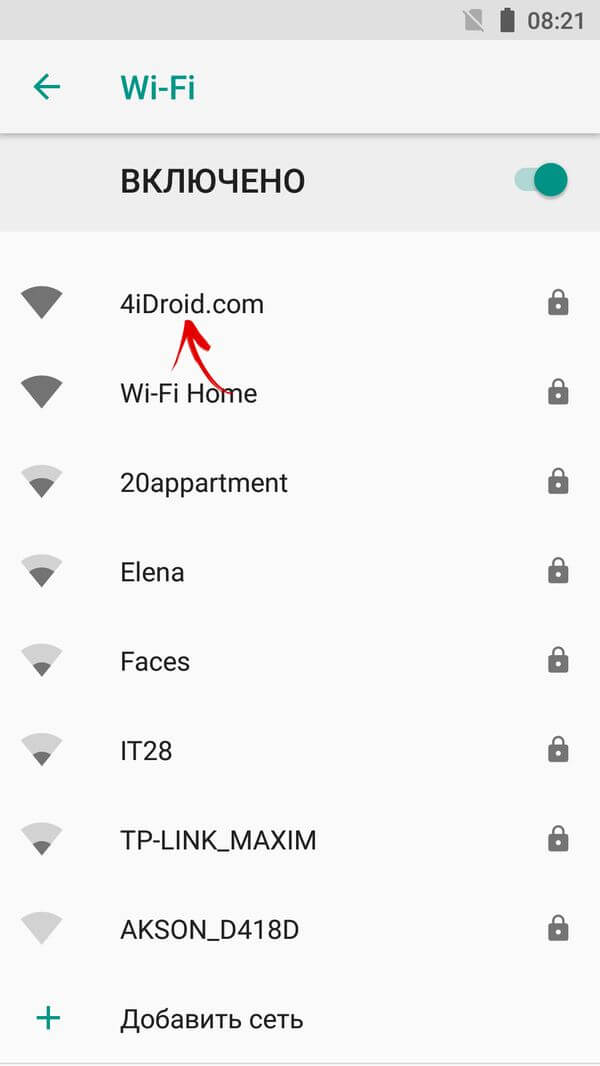
Введите пароль и щелкните «Подключить».
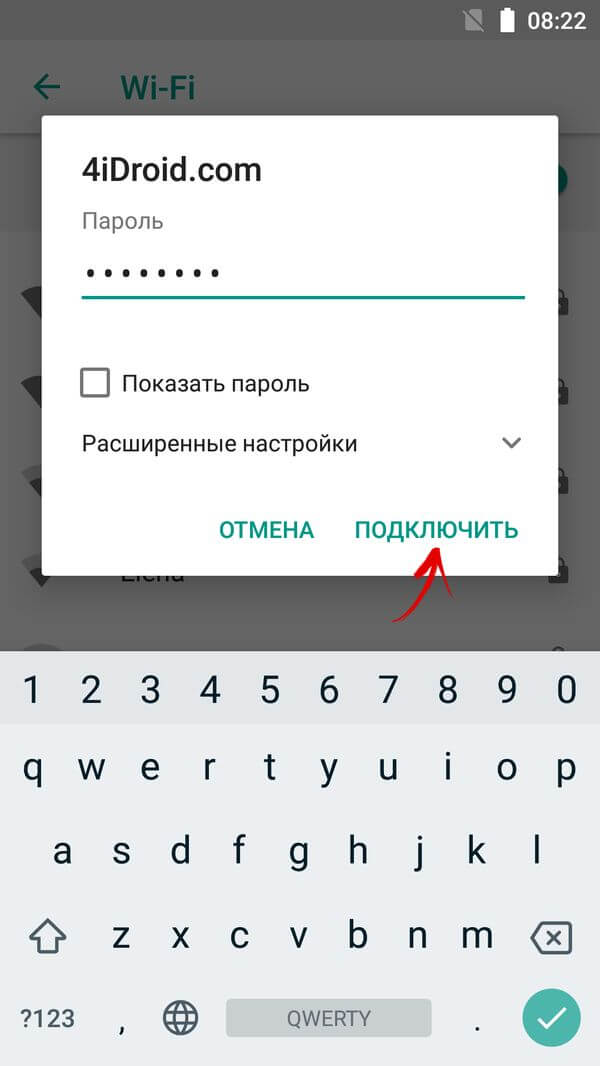
Под названием сети появится надпись «Подключено», а в строке состояния иконка Wi-Fi. Если скорость передачи данных маленькая, попробуйте ускорить интернет.
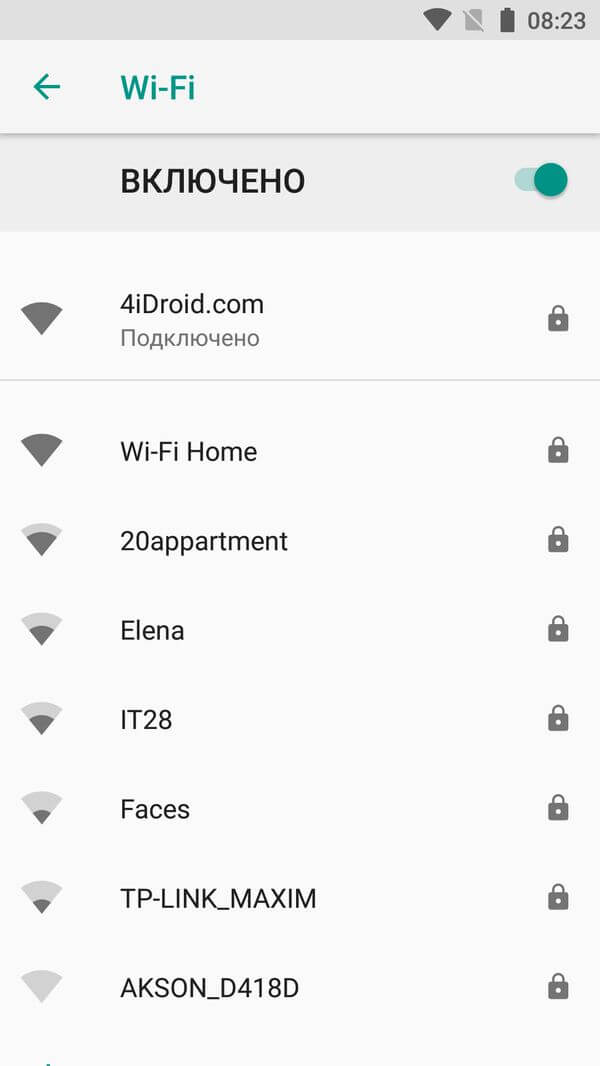
Если паролем от развернутой сети нужно поделиться, а вы его забыли, воспользуйтесь советами из инструкции по ссылке.
iPhone, iPad и iPod touch
Зайдите в «Настройки» → «Wi-Fi» и включите тумблер.
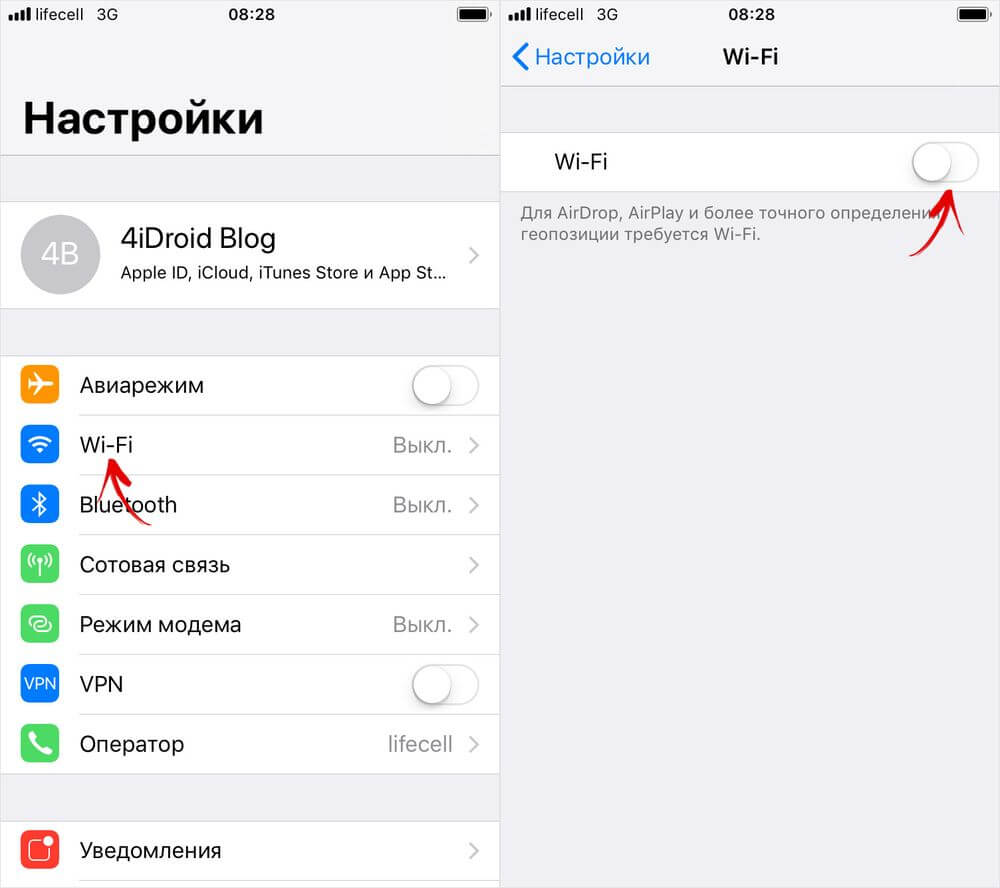
Выберите точку доступа, введите пароль и справа вверху нажмите «Подкл.».
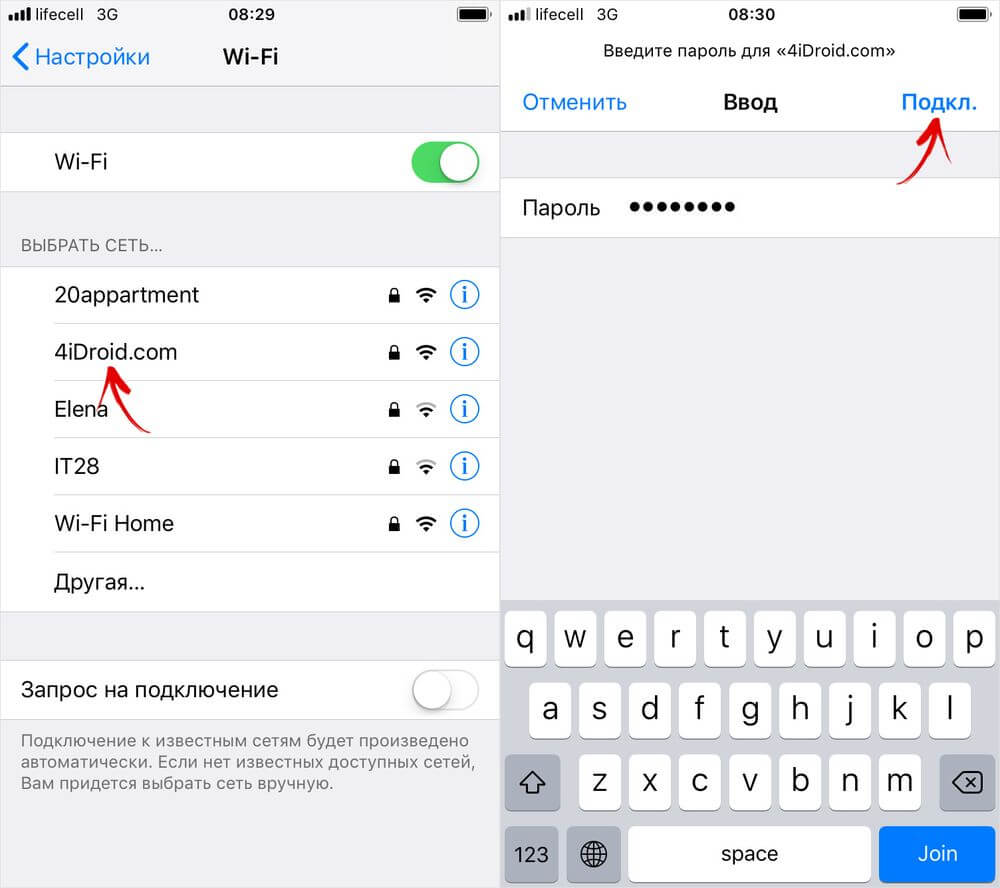
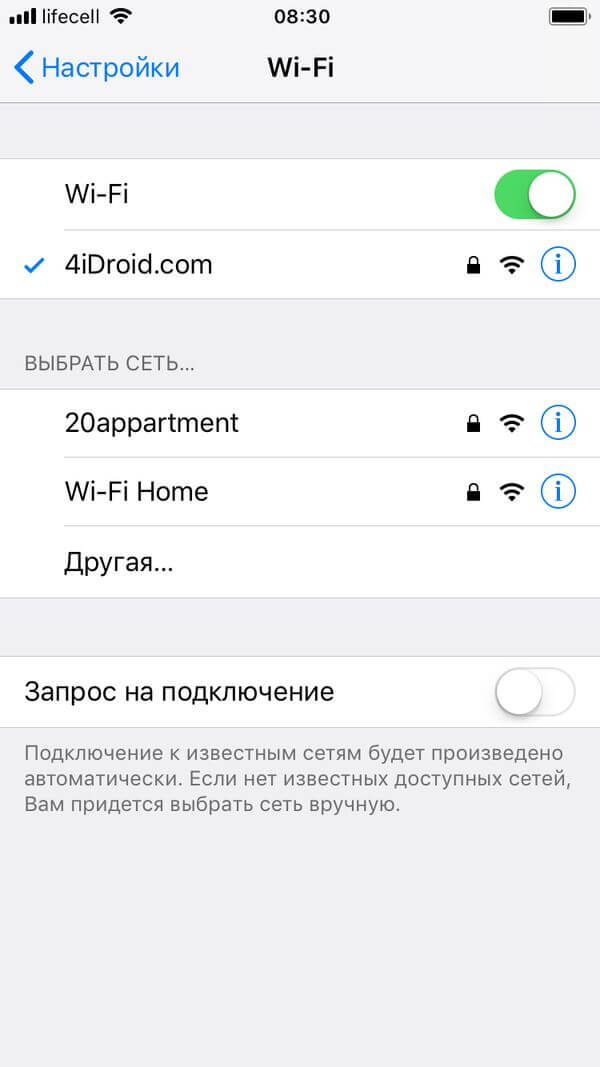
Напротив названия сети появится галочка, а в строке состояния значок Wi-Fi.








Привет!Спасибо большое за видео, очень доступно.Но непонятно одно очень важное место:)) По какой ссылке можно скачать архив с блокнотом?:)) Заранее спасибо за ответ!
В описании к видео на YouTube есть ссылка
а где ссылка на блокнот???
+ в карму
А где ссылку можно глянуть?
В описании к видео
Первые два пункта сделались,а третий нет ,пишет : группа или ресурс не находятся в нужном состоянии для выполнения требуемой операции. Это значит ноут не может раздавать???
у меня такая же фигня
Нужно включить виртуальный адаптер. Зайдите в диспетчер приложений и там в сетевых адаптерах есть ваш Виртуальный Адаптер….на нём нажмите правой кнопкой -ВКЛЮЧИТЬ-…и пробуйте запускать третий пункт, запуск сети
Спасибо. У меня была та же проблема
Привет! У меня автоматически не запускается при включении ноутбука, хотя и сделал как описано! Во-вторых — при ручном подключении,с первого раза, интернет появляется на пару секуд и теряется (без доступа к интернету), хотя сеть присутствует! В чем проблема? Интернет у меня стабильный кабельный 5 Мбит.
у меня всьо вышло сеть вертуал вайфай есть з доступом в интернет но не открывает некаких страниц на телефоне в браузере что делать Спасибо
вопрос в телефоне сломался вай фай, не может подключится к нему, как мне программы с планшета перенести на телефон? мобильный интернет не тянет!
Попробуйте раздать интернет с компьютера при помощи USB по этой инструкции — http://4idroid.com/kak-podklyuchit-smartfon-planshet-k-internetu-cherez-pk-s-usb/
Привет, все сделал по видео, но последний этап создания сети, нужно поставить 2 галочки, вылазит ошибка, я сразу же закрыл ее, но как помню было написано что то про IP адрес, открываю снова, ставлю опять 2 галочки, пишет служба в настоящее время не может принимать команды(
а после раздачи,можно вай -фай отключить ,как?
Про какой способ вы спрашиваете?
Добрый вечер!!!всё прошло отлично без программ,но одна проблема, я не поменяла не название не пароль,сигнал в телефоне сильный но пишет что пароль не правильный и поэтому нет доступа, что мне делать?
все сделал как нужно
но
размеченная сеть не работает
показывает
Без доступа сети .
Что мне сделать с этим ?
Про какой способ идет речь?
а где скачать файлы?
Какие именно? Программы можно найти в Интернете, а те о которых говорится в видео — в описании к нему на YouTube.
Ухх… Спасибище, всё получилось!!!
Классно, все получилось
Попробовала воспользоваться вашим видео
«Как раздать Wi-Fi с компьютера без программ», но все закончилось в самом начале.
Прокомментируйте пожалуйста что это значит.
Не удалось запустить размещенную сеть.
Группа или ресурс не находятся в нужном состоянии для выполнения требуемой операции.
Welcome Wifi В помощь… Мне помогла
где блакнот скачать
Вот огромное вам спасибо! все работает четко!
спасибо автору,у меня все получилось.и не нужно никаких ссылок
где сылка
немагу найти
где блокнот скачать
Спасибо большое
все получилось с первого раза!
в 3-ем способе выдает «служба настройки беспроводной сети не запущена»
не подскажите, в чем дело?
Спасибо за видео, доходчиво и просто)
у меня лично все получилось ток все соединения кроме инета надо отрубать. большое спасибо. Ноут lenovo G580
ничего не получилось((((
Привет, все сделал по видео, но последний этап создания сети, нужно поставить 2 галочки, вылазит ошибка, я сразу же закрыл ее, но как помню было написано что то про IP адрес, открываю снова, ставлю опять 2 галочки, пишет служба в настоящее время не может принимать команды(
а где ссылка на блокнот и архив???
у меня теперь вопрос другой!!! ПОДКЛЮЧЕНИЕ ПРОХОДИТ НОРМАЛЬНО ХОТЬ ОТ СЕТИ, ХОТЬ ОТ МОДЕМА, ДАЛЕЕ ТЕЛЕФОН ОБНАРУЖИВАЕТ ВАЙФАЙ, НО В ИНТЕРНЕТ НЕ ЗАЙТИ!!! В ЧЕМ ДЕЛО???? ВИРТУАЛЬНАЯ СЕТЬ ИМЕЕТ ДОСТУП К ИНТЕРНЕТУ!!! В ЧЕМ ПРОБЛЕМА, ПОЧЕМУ НЕ ЗАЙТИ В ИНТЕРНЕТ С ТЕЛЕФОНА (СМАРТФОНА)???????????????????
+
где скачать док
не подключается с телефона что делать ? пароль ввожу правильно
где ссылка на блокнот???
3 пункт …пишет : группа и ресурс не находятся в нужном состоянии для выполнения требуемой операции???????
Статья обновлена. Добавлены 2 удобных способа (всё делается при помощи программных возможностей системы) без использования сторонних программ.
Здравствуйте, у меня такая проблема! У меня была Windows 7 Home Basik, я обновил до 10 и перестал раздавать мой ноудбук WI-FI. Я переустановил драйвера, раздал, но осталась одна проблема: нету скорости, хотя инет расшарен и всё работает, пробовал теми способами, которые помогали на 7 винде — не помогают. Помогите, пожалуйста.
всё прошло отлично без программ,но одна проблема, я не поменяла не название не пароль,сигнал в телефоне сильный но пишет что пароль не правильный и поэтому нет доступа, что мне делать?
Просто удалите старое и создайте новое подключение.
ОЧЕНЬ ПРОШУ МНЕ ПОМОЧЬ, ПОЖАЛУЙСТА
на вин 10 работает программа Virtual Router Plus , советую) (у меня дешевенький ноут)
а через модем билайн можно ?
все прошло нормально. я ввел пароль, но пишет что сеть сохранена и не подключает к интернету
всё работает только не могу подключиться получение айпи адреса и всё.Пишет проверьте автоматическое подключение айпи адреса в TCP/IPV4
привет. у меня есть вопрос. я сделал все три пункта. вайфай работает. только парол и имя вайфая изменяются. не могу найти парол. почему так происходит?
Во всех способах телефон не подключается, застопорился на пункте «получение IP» )))00)0
К вайфаю в макдаке всё подключается.
Всё плохо ))0))0)
Загадка раздачи вайфая наверное так и останется для меня неразрешённой. Наверное я дура, если после соблюдения всех пунктов ничего не получается.
Диспетчер устройств скорее всего установился у меня коряво. Целая проблема
Как раздать вай фай с ноутбука, который уже подключен к вам фай?
СПАСИБО!!! Еле поборол этот недуг на своем ноуте, все заработало, описание качественное и исчерпывающее! Браво