Как сделать скриншот на телефоне Samsung Galaxy: с помощью кнопок, приложений и компьютера

В общей инструкции по созданию скриншотов на Android-устройствах, опубликованной на сайте в прошлом году, были поверхностно рассмотрены способы создания снимков экрана на смартфонах и планшетах Samsung Galaxy. А уже во время работы над этим руководством удалось максимально углубиться в тему и подробно описать процесс снятия скриншотов на примере телефонов Самсунг разных поколений.

Возможность создавать снимки экрана средствами ОС впервые появилась у пользователей смартфонов под управлением Android 4.0 Ice Cream Sandwich. В ранних версиях Android функция Screen Capture не поддерживалось на уровне системы, поэтому производителям мобильных устройств приходилось заниматься созданием собственных решений.

Не оставались в стороне и независимые разработчики, которые выпустили не один десяток приложений и компьютерных утилит. Как правило, чтобы использовать первые, нужно было получить права root. Для работы вторых требовалось наличие ПК или ноутбука (захват изображения с телефона производился через USB посредством специальной программы, установленной на компьютере).
С выходом Android 4.0 Ice Cream Sandwich ситуация улучшилась – в этой версии Android появилась поддержка снятия скриншотов средствами операционной системы. Для использования функции была придумана единая комбинация клавиш, которая по сей день работает на подавляющем большинстве смартфонов и планшетов под управлением разных версий Android (включая Android 10 и 11). Только некоторые производители мобильных устройств, в число которых входит и Самсунг, заменили рекомендованное инженерами Google сочетание клавиш на свое.
По прошествии времени, в течение которого технологии непрерывно развивались, новые модели, выпускаемые компанией Samsung, лишились привычных аппаратных и сенсорных кнопок («Назад», «Домой», «Меню»), вследствие чего комбинация клавиш, с помощью которой снимаются скриншоты, была неоднократно изменена. Кроме того, с выходом графической оболочки Samsung Experience, на смену которой пришла One UI, а в дальнейшем – One UI 2.0, фирменная прошивка Samsung обзавелась рядом функций для создания снимков экрана (в том числе длинных), а также их последующей обработки.
Помимо возможностей операционной системы, создавать скриншоты можно еще как минимум двумя способами: благодаря десяткам, а то и сотням универсальных приложений от сторонних разработчиков (не стоит путать с программами, требующими права Суперпользователя, о которых шла речь несколькими абзацами выше) и при помощи утилиты ADB, подключив Android-девайс к компьютеру через USB. Оба метода также будут рассмотрены в рамках этой инструкции.
Навигация по статье:
- Создание скриншотов кнопками на смартфонах Самсунг
- На Galaxy S первого поколения и других древних смартфонах
- На Galaxy S2, S3, S4, S5, S6, S7, большинстве устройств Galaxy Note и других старых телефонах
- На Galaxy S8 и S9, Note 8 и 9, A6 2018, A7 2018, A8 2018, A9 2018 и других «безрамочных» моделях
- На Galaxy A11, A21, A21s, A31, A41, A51, A71, M11, M21, M31, M31s, M51, S10, S20, Note 10, Note 20 и других современных смартфонах
- Как сделать скриншот ладонью на смартфоне или планшете Samsung Galaxy
- Создание длинного снимка экрана на телефоне Самсунг
- Обработка скриншотов во встроенном графическом редакторе
- Где хранятся скриншоты на Самсунге
- Приложения для создания и обработки снимков экрана
- Как сделать скриншот на Samsung Galaxy с помощью компьютера
Создание скриншота кнопками на Samsung Galaxy
На мобильных устройствах Samsung Galaxy скриншоты создаются одной из трех комбинаций клавиш. Какая из них используется – зависит от года выпуска модели. В остальном процедура захвата изображения не отличается: во время создания снимка экрана прозвучит щелчок, напоминающий звук срабатывания затвора камеры, а дисплей на доли секунды побелеет. В области уведомлений появится оповещение о сохранении скриншота, а также отобразится его миниатюра.
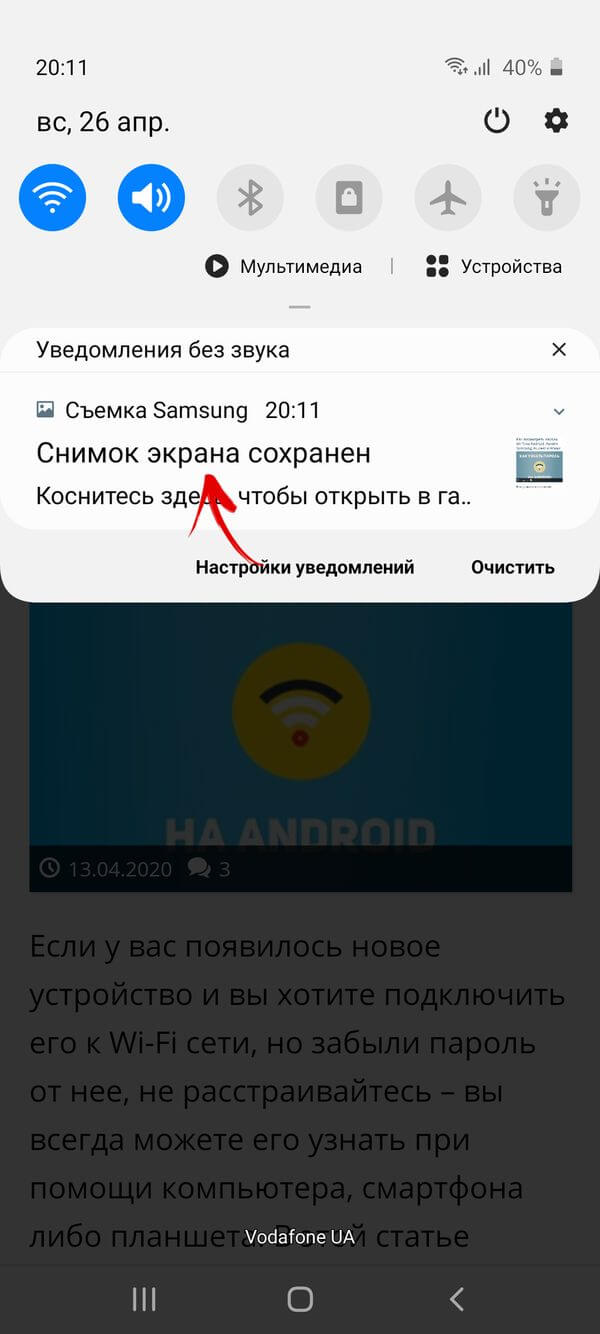
На одних из первых смартфонов Samsung (Galaxy S и других)
Для старых аппаратов, таких как Samsung Galaxy S первого поколения, для создания снимков экрана было придумано следующее сочетание клавиш: «Домой» + «Назад».

На старых телефонах Самсунг (Galaxy S2, S3, S4, S5, S6, S7 и большинстве устройств Galaxy Note)
С выходом модели Samsung Galaxy S2 комбинация клавиш была заменена на другую. Та стала основной и использовалась на всех телефонах и планшетах Самсунг, выпускаемых южнокорейской компанией на протяжении многих лет – вплоть до 2018 года. Поэтому для подавляющего большинства устройств Самсунг порядок действий выглядит следующим образом: чтобы сделать скриншот, нужно одновременно нажать и удерживать клавишу блокировки и кнопку «Домой».
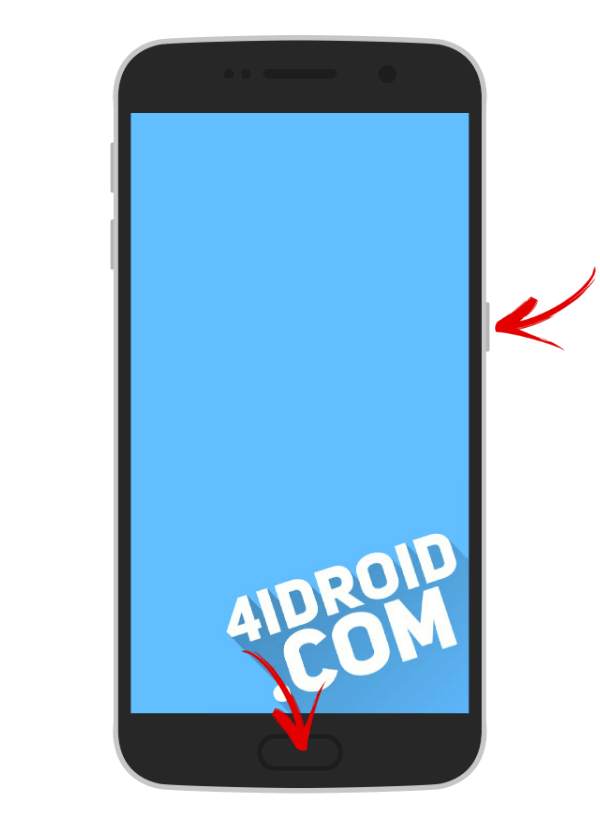
На «безрамочных» смартфонах Самсунг (Galaxy S8 и S9, Note 8 и 9, A6, A7, A8 и A9 2018 года выпуска, а также многих других)
Смартфоны Samsung, выпущенные после 2018 года, как правило, лишены аппаратной клавиши «Home», из-за чего инженерам компании пришлось повторно прибегнуть к смене сочетания клавиш, предназначенного для захвата изображения с экрана. Но зачем изобретать велосипед, когда можно использовать привычную большинству пользователей комбинацию кнопок? Ее утвердили, а это значит, что для создания скриншота на любом «безрамочном» смартфоне Samsung Galaxy достаточно нажать и удерживать в течение нескольких секунд кнопку питания и клавишу уменьшения громкости.
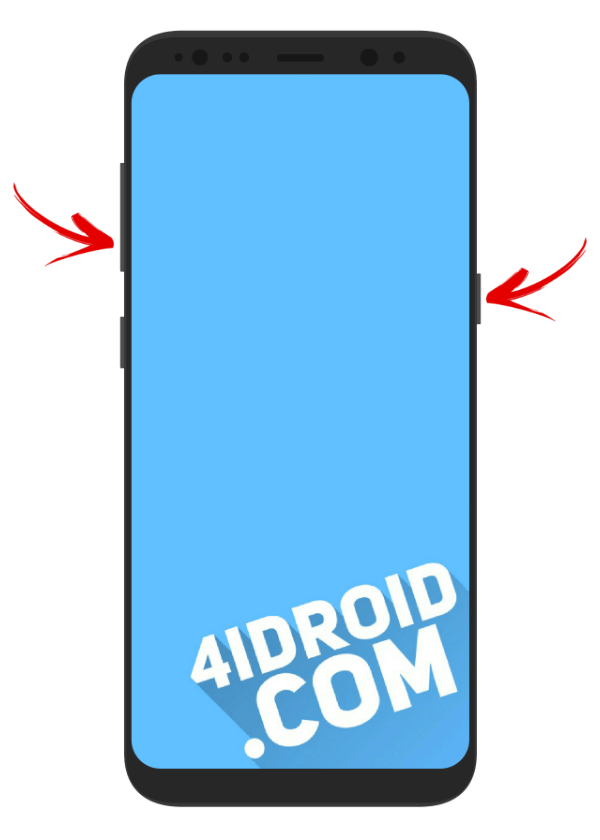
На новых телефонах Samsung (Galaxy A11, A21, A21s, A31, A41, A51, A71, M11, M21, M31, M31s, M51, S10, S20, Note 10, Note 20 и других)
Тремя разными сочетаниями клавиш разработчики Самсунг не ограничились. Дело в том, что на смартфонах 2020 года выпуска за вызов голосового ассистента Bixby отвечает кнопка блокировки, а не отдельная физическая клавиша, которой оборудовались Galaxy S8, S9, Note 8, 9 и другие модели. К примеру, на смартфонах Samsung Galaxy S10, S20, Note 10, Note 20, A31, A41, A51, A71, M21, M31, M51 и многих других кнопка Bixby отсутствует, а ее функции переназначены на клавишу питания.
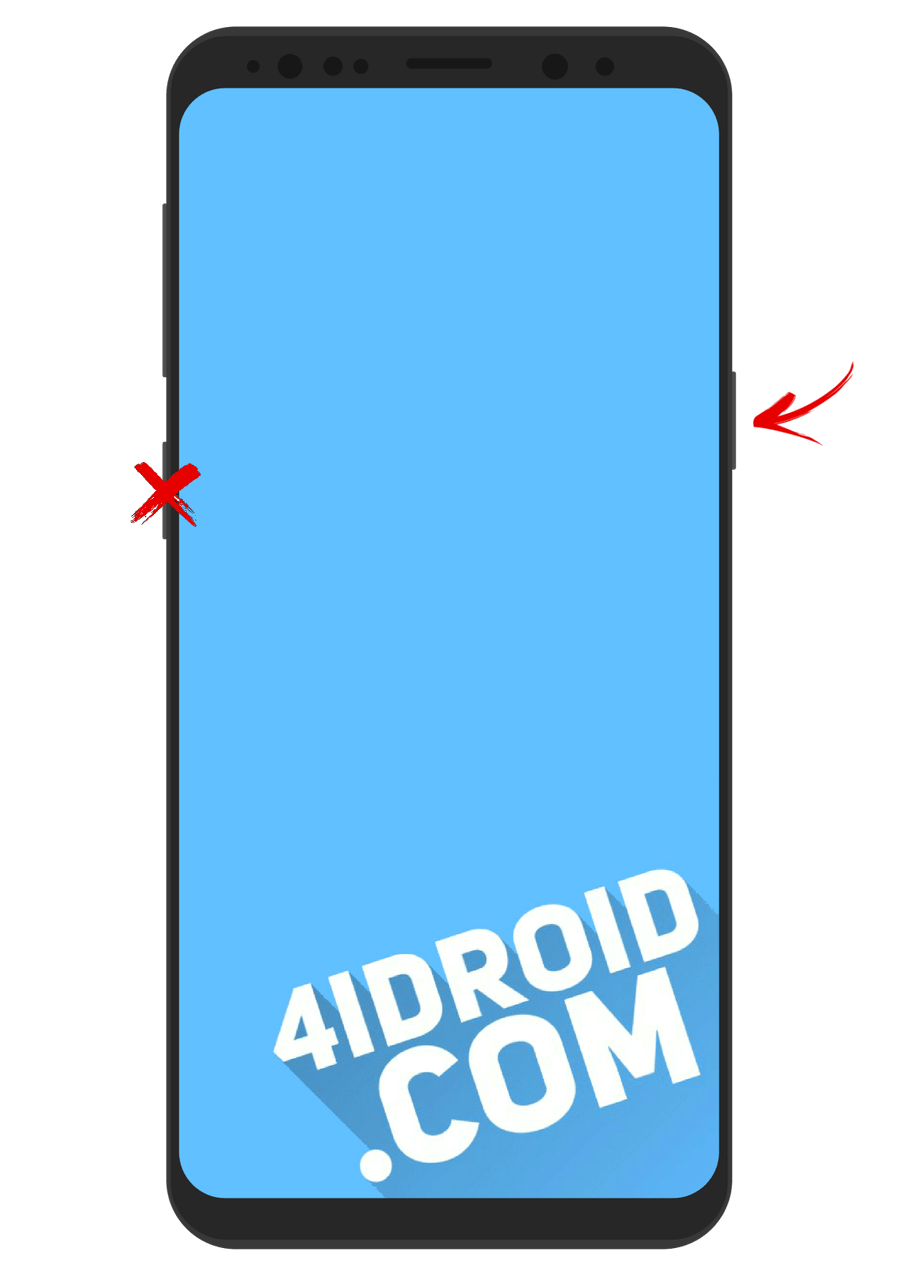
Соответственно, на вышеперечисленных моделях долгое нажатие кнопки питания больше не вызывает привычное меню с опциями, в котором присутствуют такие пункты, как выключение, перезагрузка и активация экстренного режима. Как уже можно было догадаться, за выполнение этого действия теперь отвечает сочетание клавиш, ранее предназначавшееся для создания снимков экрана.
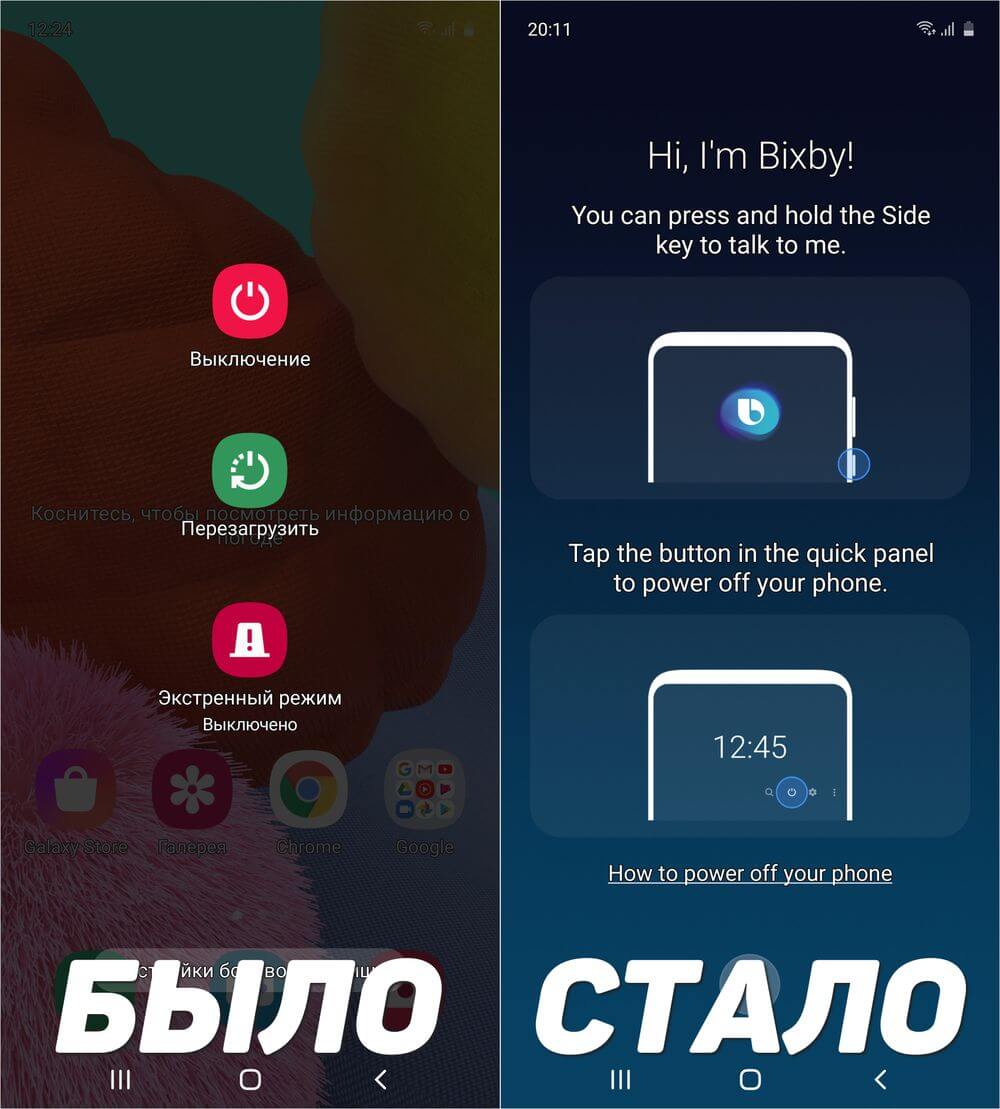
Возникает резонный вопрос: а как тогда снимать скриншоты на современных смартфонах Самсунг? Как оказалось, все теми же кнопками: чтобы сделать снимок экрана, нужно быстро нажать обе клавиши и сразу же их отпустить, а чтобы вызвать контекстное меню – удерживать кнопки на протяжении нескольких секунд.
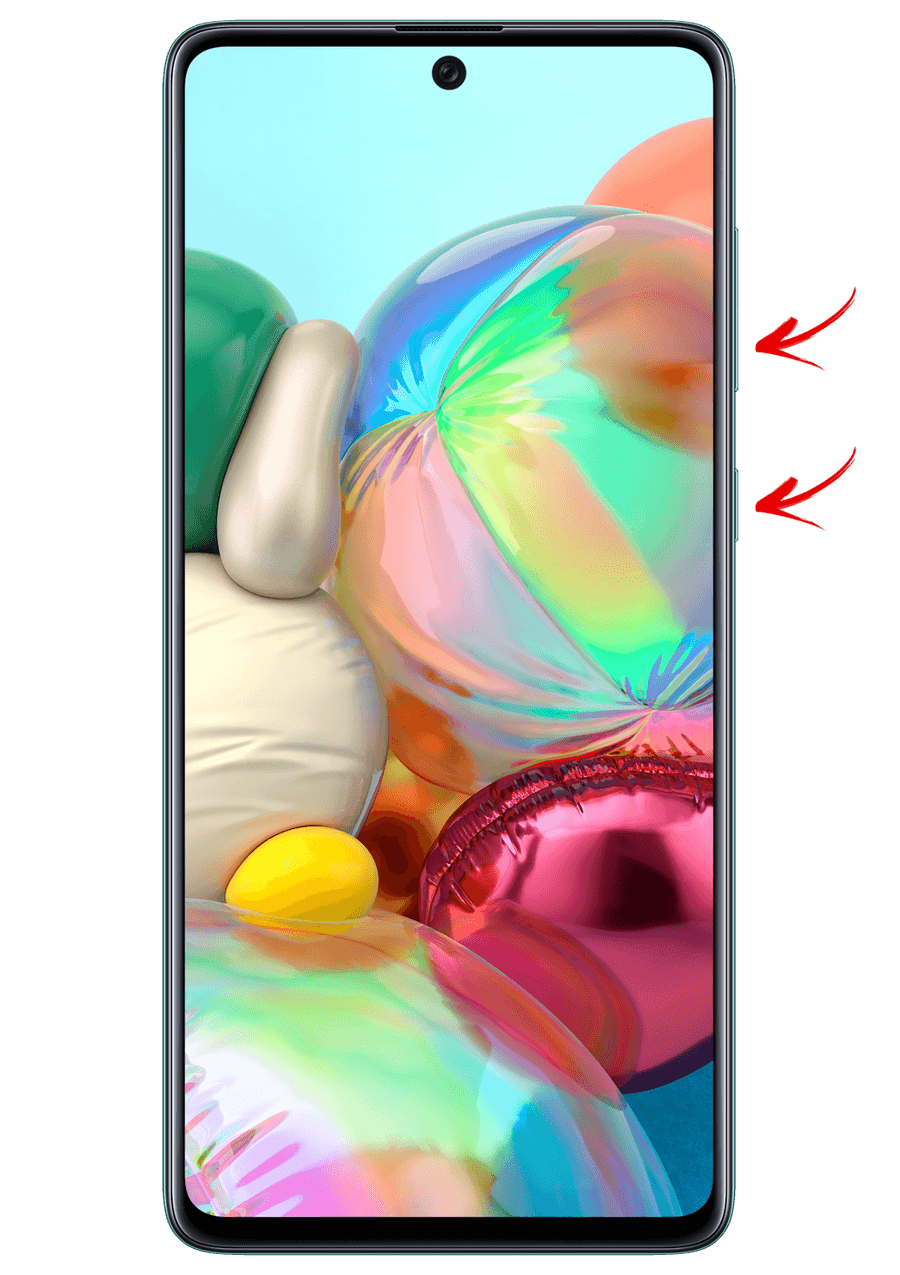
Как сделать скриншот ладонью на телефоне или планшете Самсунг
На мобильных устройствах Samsung Galaxy, работающих под управлением Android 5.0 и более поздних версий, доступна функция «Снимок экрана ладонью». На большинстве девайсов она включена по умолчанию, так что для создания скриншота достаточно провести ребром ладони по экрану справа налево либо слева направо.
Если функция отключена, следует открыть «Настройки», перейти в раздел «Дополнительные функции» (в зависимости от модели и версии Samsung Experience или One UI, название нужного раздела настроек может быть следующим: «Управление жестами», «Управление ладонью» либо «Движение») и активировать тумблеры напротив пунктов «Снимок экрана» и «Снимок экрана ладонью».
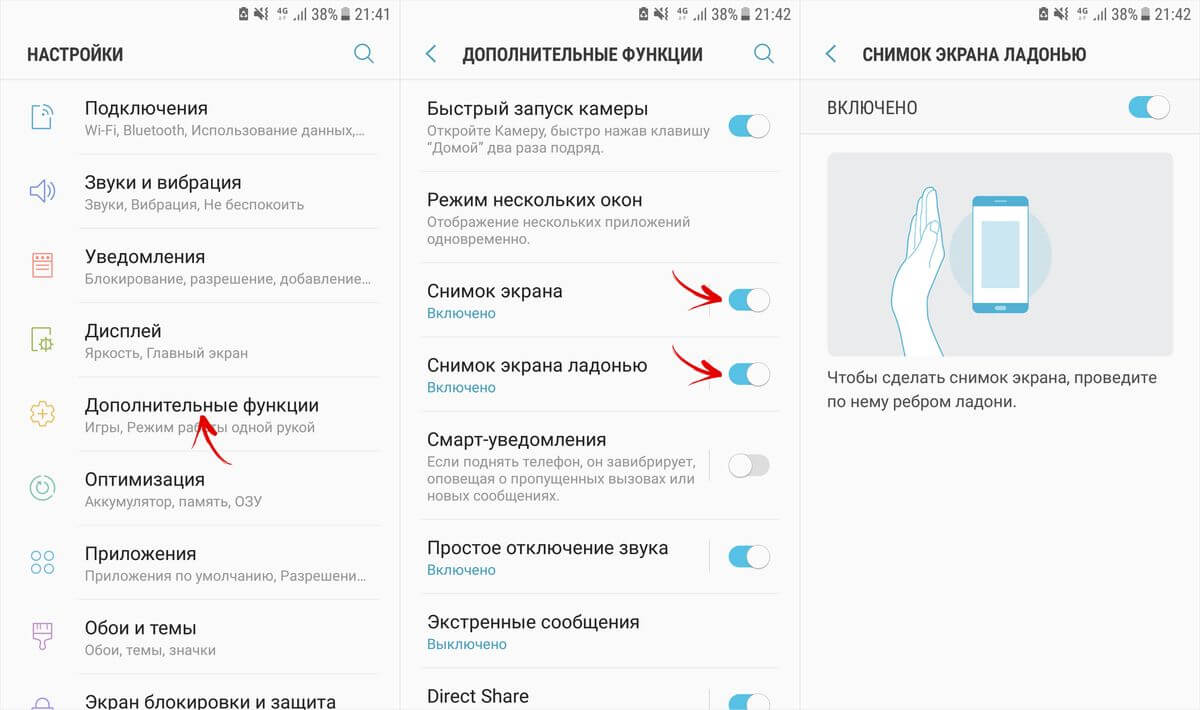
На телефонах с One UI 2.0 требуемый пункт расположен в подразделе «Движения и жесты» по пути «Настройки» → «Дополнительные функции».
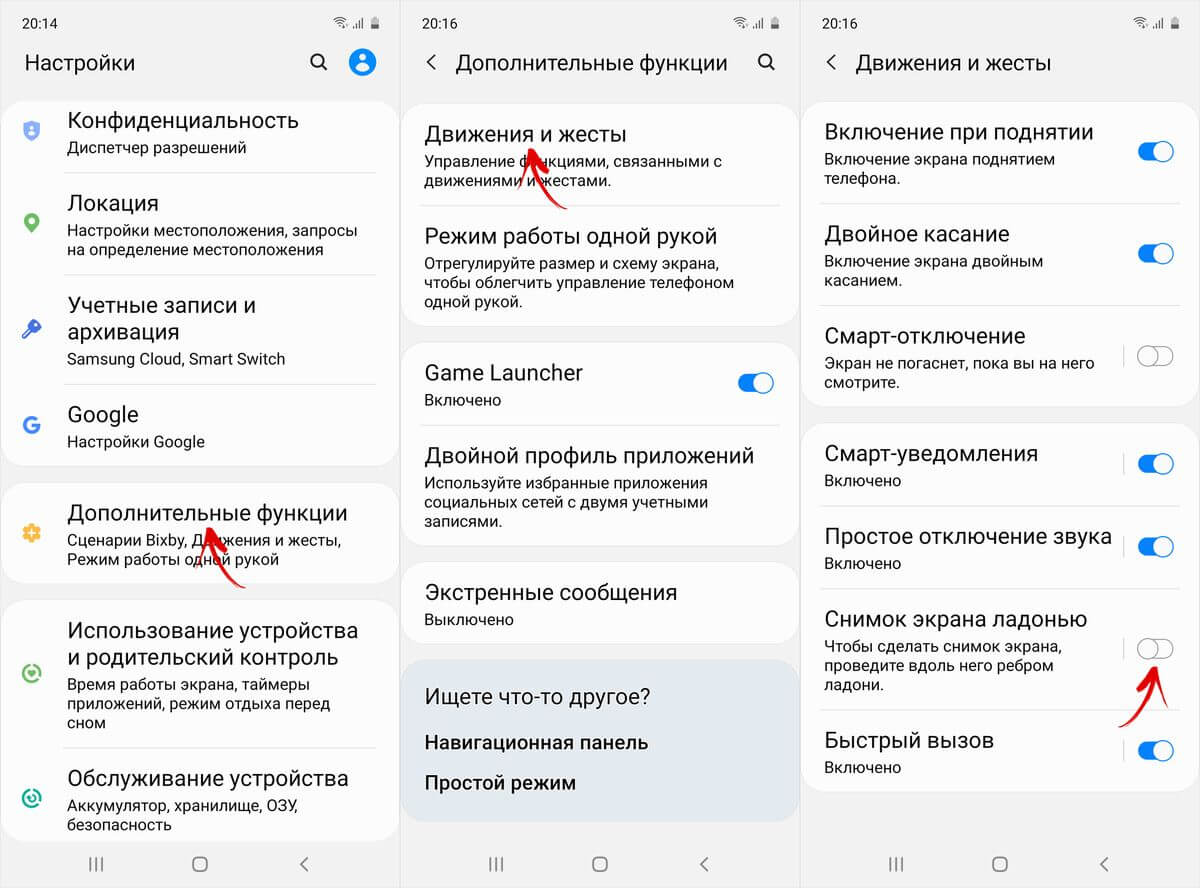
Создание длинных снимков экрана
Смартфоны Samsung, работающие на базе One UI, поддерживают создание длинных скриншотов средствами системы. Для этого необходимо запустить приложение, поддерживающее вертикальную прокрутку страницы: браузер, мобильный клиент социальной сети, файловый менеджер и т.п. (выполнить захват длинного изображения в игре, меню либо находясь на главном экране не удастся, поскольку интерфейс в таком случае ограничивается одним окном). Если нужно сделать скриншот, начинающийся с середины страницы, необходимо предварительно пролистать ее до нужного места.
Затем следует создать обычный снимок экрана любым удобным способом (данный скрин будет «верхушкой» длинного изображения), после чего внизу дисплея появится панель с тремя опциями. Чтобы запустить процесс создания длинного скриншота, необходимо кликнуть по первой кнопке. Этой же кнопкой осуществляется прокрутка страницы – при помощи одиночных и длительных нажатий.
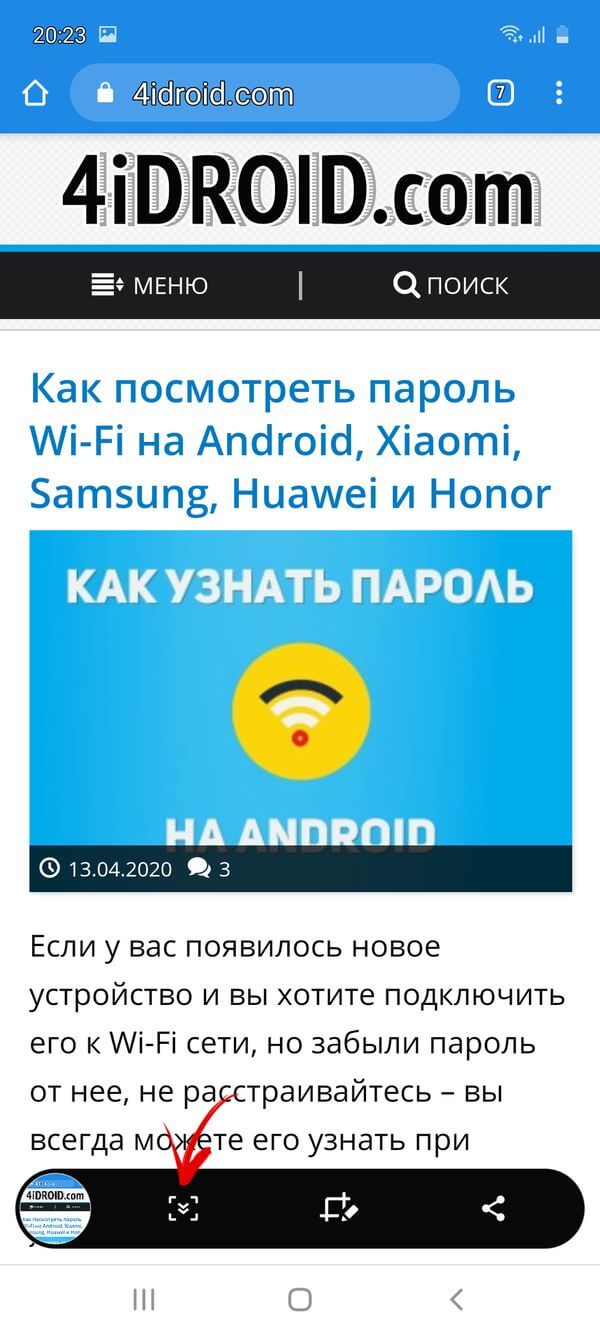
Слева внизу будет отображаться текущий результат. Чтобы его сохранить, достаточно тапнуть пальцем в любую точку на экране, а чтобы сразу перейти к просмотру готового изображения – кликнуть по его миниатюре.
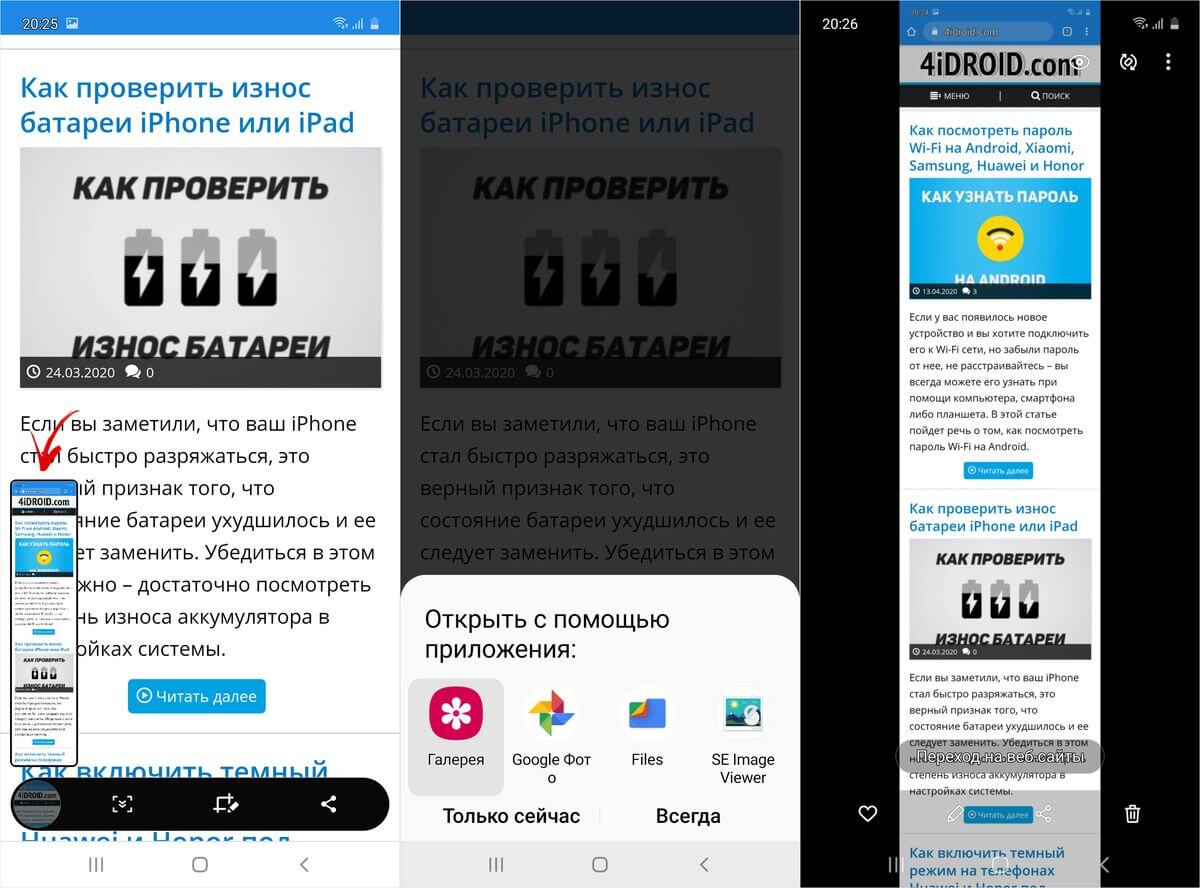
Обработка скриншотов во встроенном графическом редакторе
Только что созданный снимок экрана, независимо от того, стандартный он или удлиненный, можно моментально отредактировать. Для этого следует нажать вторую кнопку на всплывающей панели с тремя доступными опциями. Функциональность графического редактора небогатая – при помощи него удастся выполнить всего лишь пару действий: обрезать изображение и добавить рисунок.
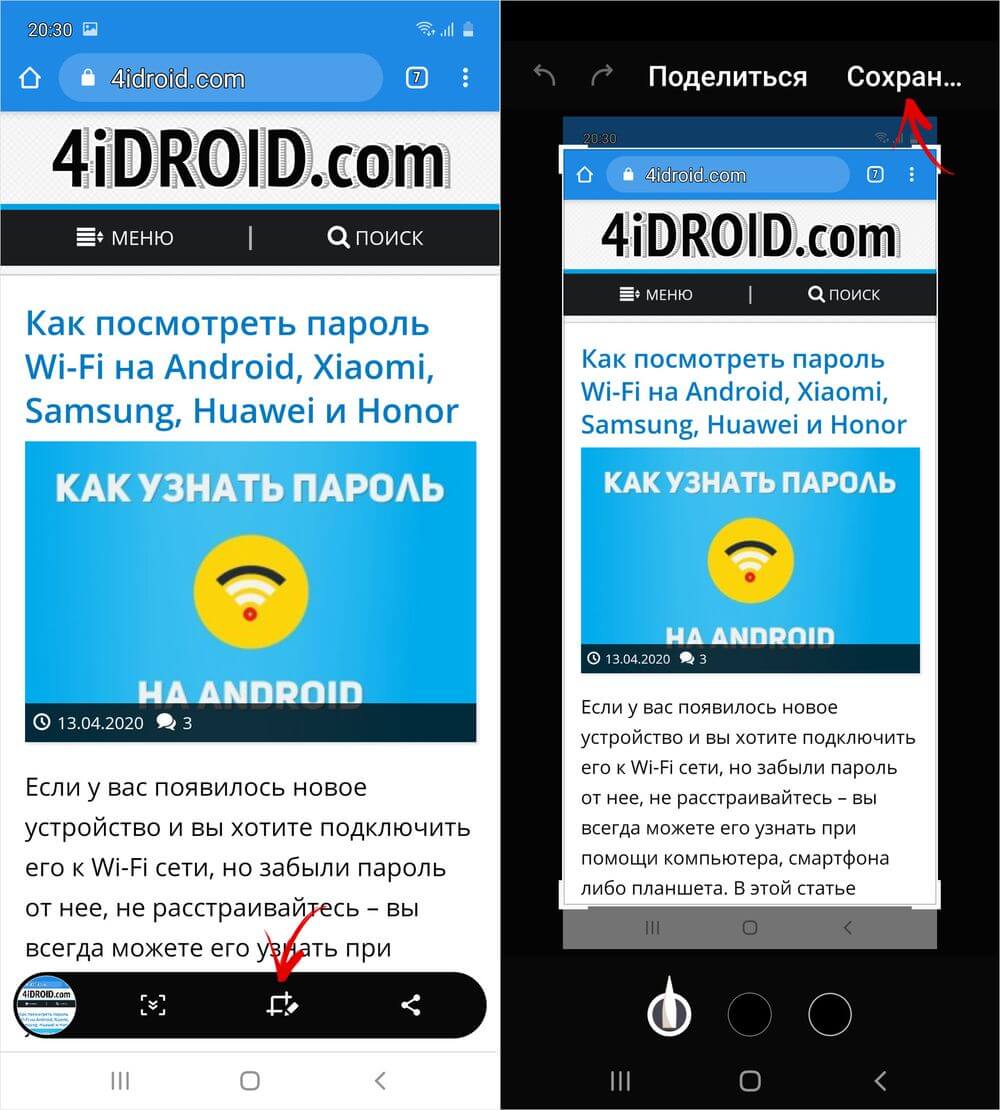
А вот расширенный фоторедактор, с помощью которого можно обрабатывать, как скриншоты, так и любые другие картинки, может похвастаться куда более широким набором функций. Чтобы им воспользоваться, следует зайти в Галерею, открыть требуемое изображение и щелкнуть по иконке карандаша. При помощи редактора можно добавлять текстовые и графические заметки, обрезать, зеркалировать и переворачивать картинки, регулировать яркость, насыщенность и контрастность исходных снимков. И это только малая часть из доступных опций.
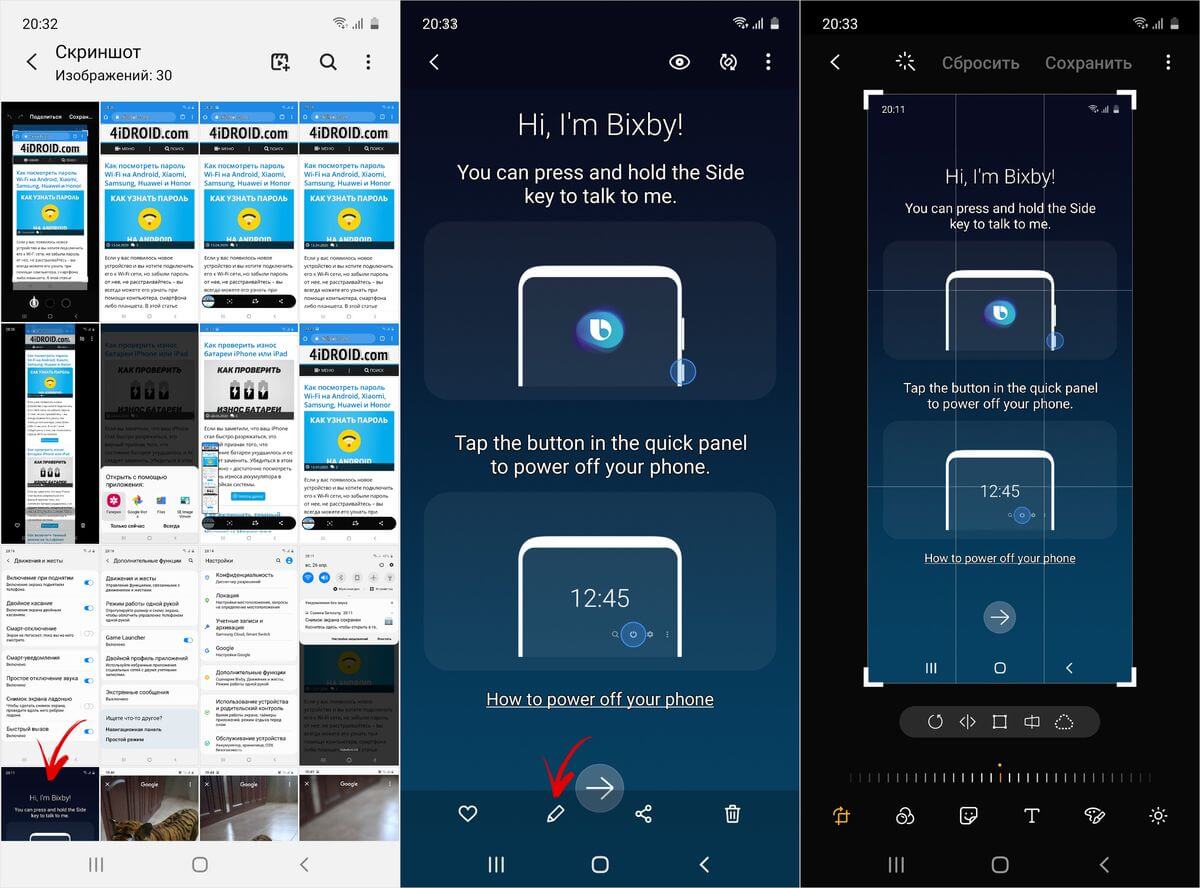
Где хранятся скриншоты
Все снимки экрана можно просмотреть в Галерее и Google Photo – они собраны в каталоге «Скриншоты» или «Screenshots» (в Google Фото снимки экрана могут находиться в разделе «Камера») на вкладке «Альбомы».
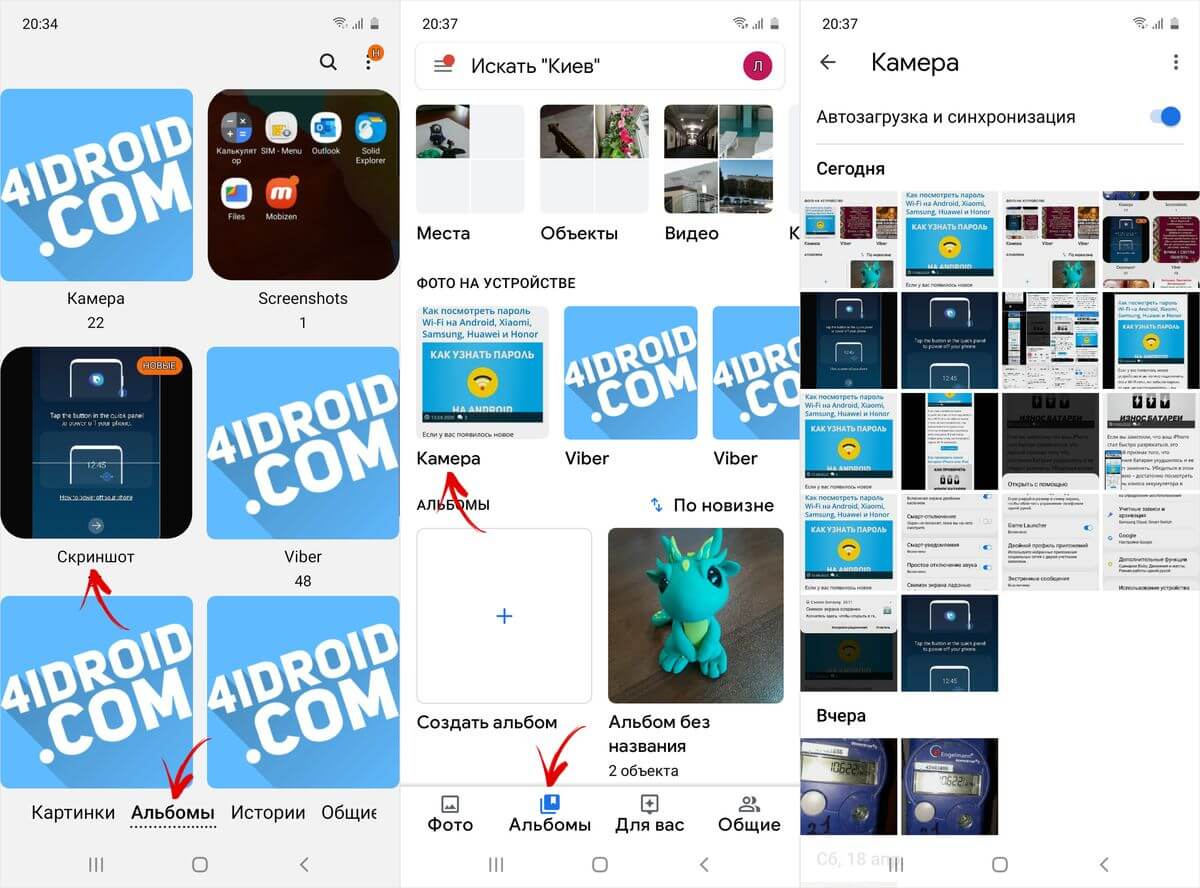
Также ими можно управлять через любой файловый менеджер или Проводник Windows, подключив телефон к ПК по USB и предоставив компьютеру доступ к файлам. Найти их не составит труда – скриншоты, созданные средствами Android, хранятся в одной из этих папок во внутренней памяти устройства:
- DCIM/Screenshots;
- Pictures/Screenshots;
- Pictures/ScreenCapture.
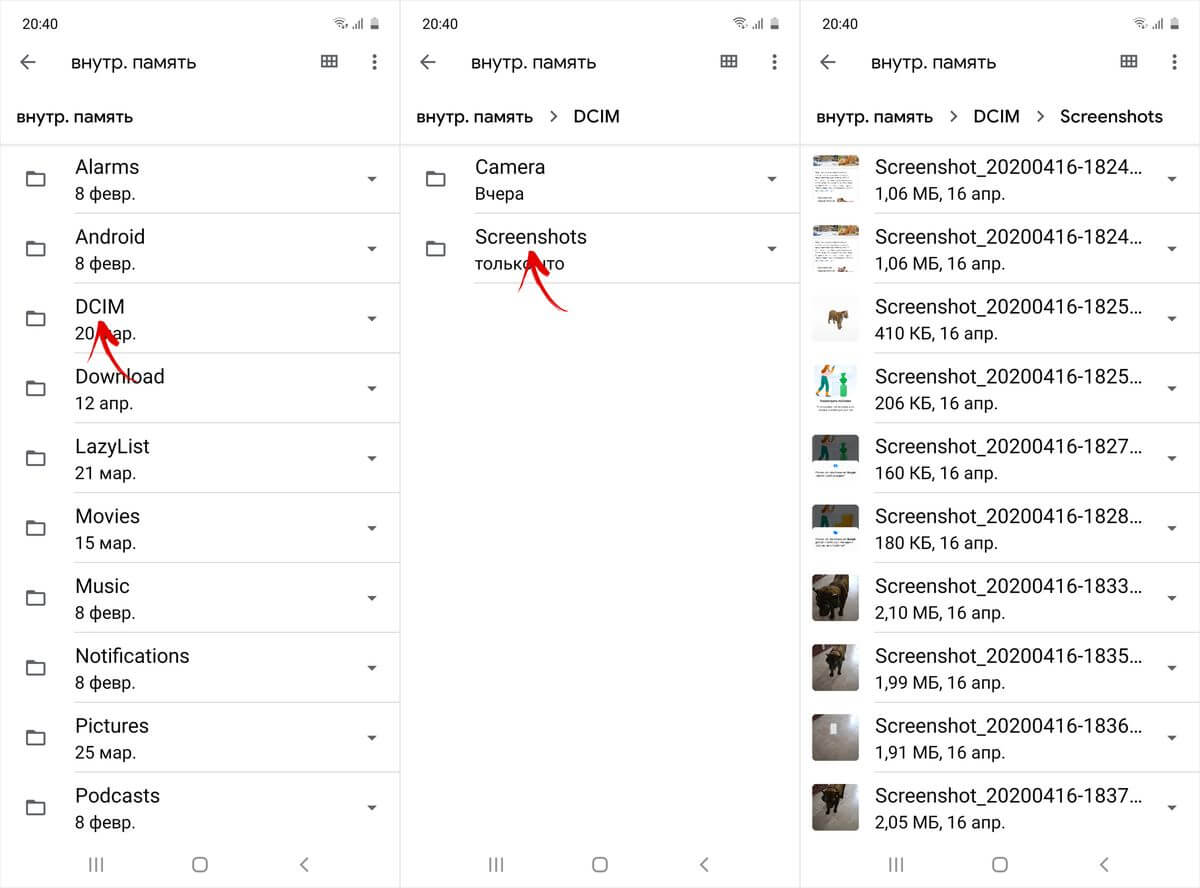
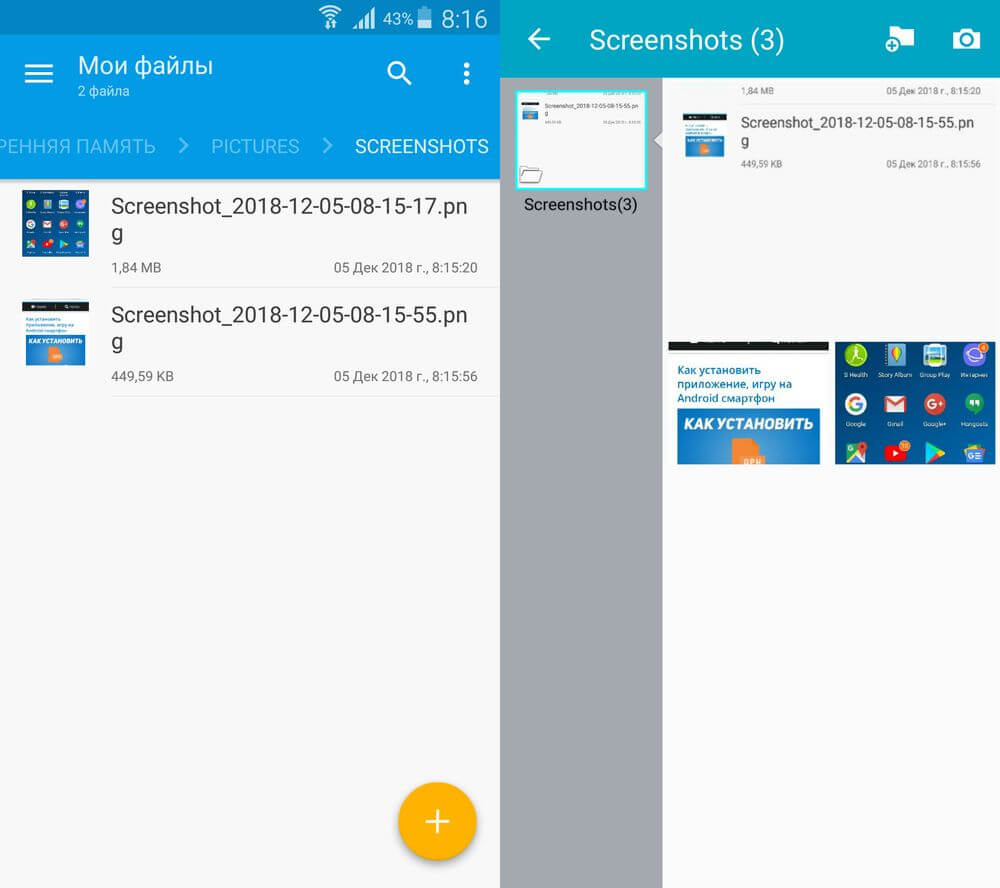
Приложения для создания и обработки снимков экрана
Если какая-то из аппаратных клавиш сломалась, при этом этом устройство не поддерживает снятие скриншотов ладонью, на помощь приходят специальные приложения. С поставленной задачей лучше всего справляются программы для записи скринкастов: AZ Screen Recorder, Mobizen и DU Recorder. Каждая из этих утилит не просто умеет записывать видео с экрана, но и позволяет создавать скриншоты как во время записи, так и не приступая к съемке.
Все три программы работают по одному и тому же принципу: клик по иконке приложения выводит на экран «плавающую» кнопку, нажатие которой раскрывает интерактивное меню, состоящее из трех-пяти пунктов. Один из них отвечает за создание снимков экрана.
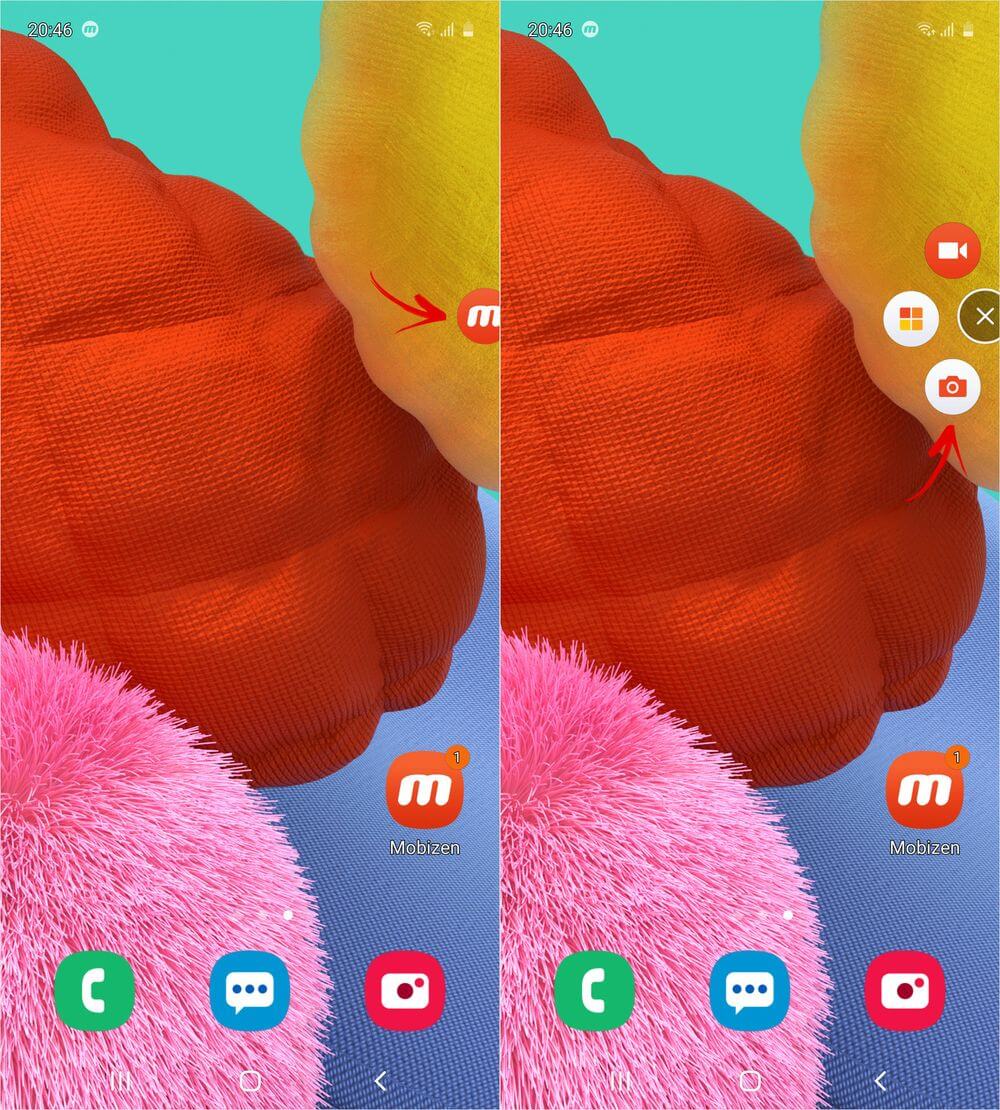
Чтобы делать скрины, достаточно при первом запуске программы предоставить ей доступ к фото, мультимедиа и файлам на устройстве, а также, если понадобится, разрешить приложению показывать элементы интерфейса поверх других окон. Кроме того, может поступить запрос на предоставление доступа к конфиденциальной информации, которая отображается на дисплее либо воспроизводится на устройстве, например к аудиозаписям, паролям, фотографиям, сообщениям и платежным данным. Не стоит переживать – это всего лишь обязательное предупреждение системы безопасности Android. Только необдуманные действия со стороны пользователей могут привести к передаче персональных данных третьим лицам.
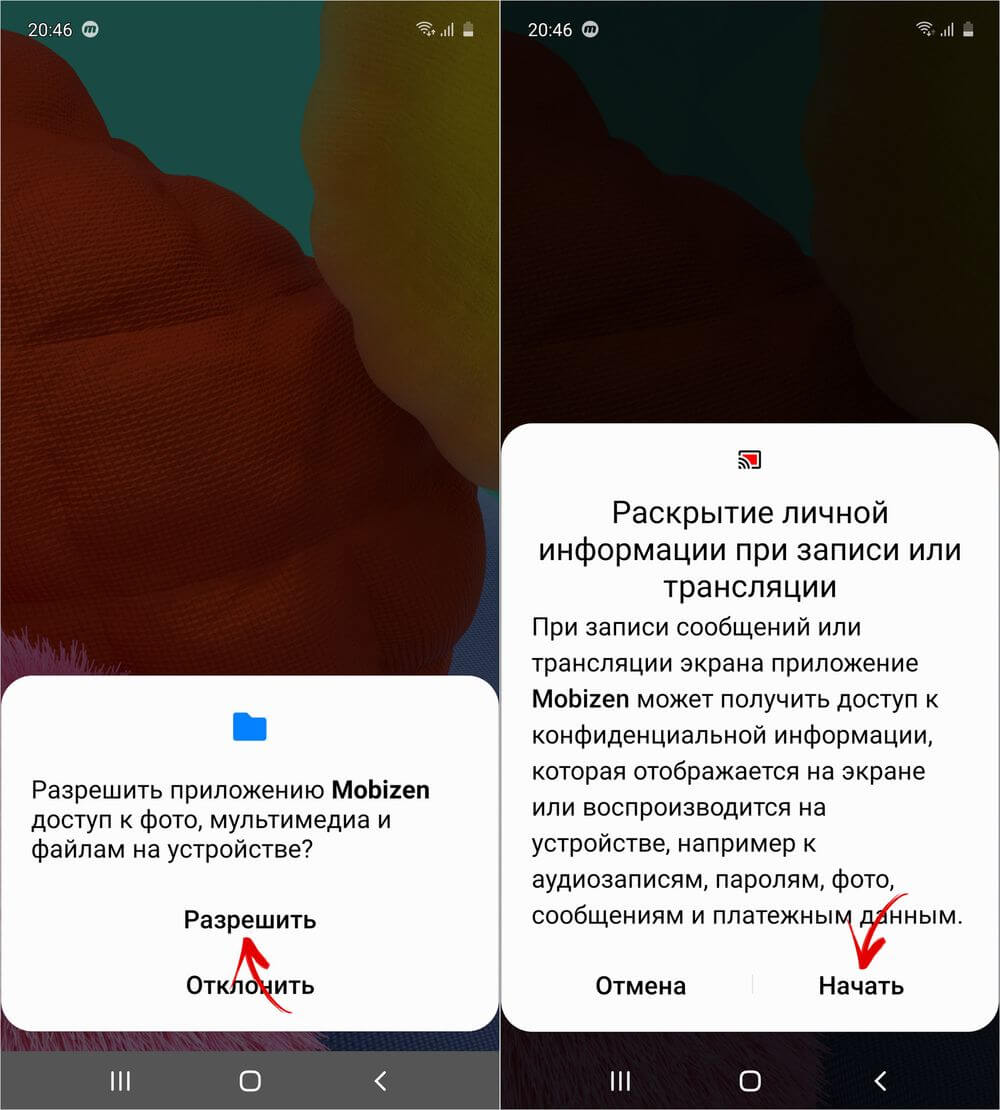
Помимо Mobizen, AZ Screen Recorder и DU Recorder существуют и другие программы. К примеру, приложения LongShot и Stitchcraft: Long screenshot умеют делать длинные снимки экрана, а утилита Screenshot Assistant служит для назначения функции Print Screen на долгое нажатие кнопки домой.
Как сделать скриншот на мобильном устройстве Samsung Galaxy с помощью компьютера
Разработчиками Google создан инструмент для отладки и работы с консолью ОС Android с компьютера, когда мобильное устройство подключено к ПК через USB или по Wi-Fi (во втором случае нужны root-права). Этот инструмент называется ADB (Android Debug Bridge) и он реализован в виде консольный утилиты для компьютеров под управлением Windows, Mac OS и Linux. С его помощью можно записывать скринкасты, удалять и устанавливать приложения, создавать резервные копии данных, делать скриншоты и многое другое.
Помимо утилиты ADB, на компьютер нужно установить USB-драйверы и Java Development Kit. Процесс установки всего необходимого ПО подробно описан в отдельном мануале. Кроме того, на Android-устройстве требуется включить отладку по USB в скрытом разделе настроек «Для разработчиков».
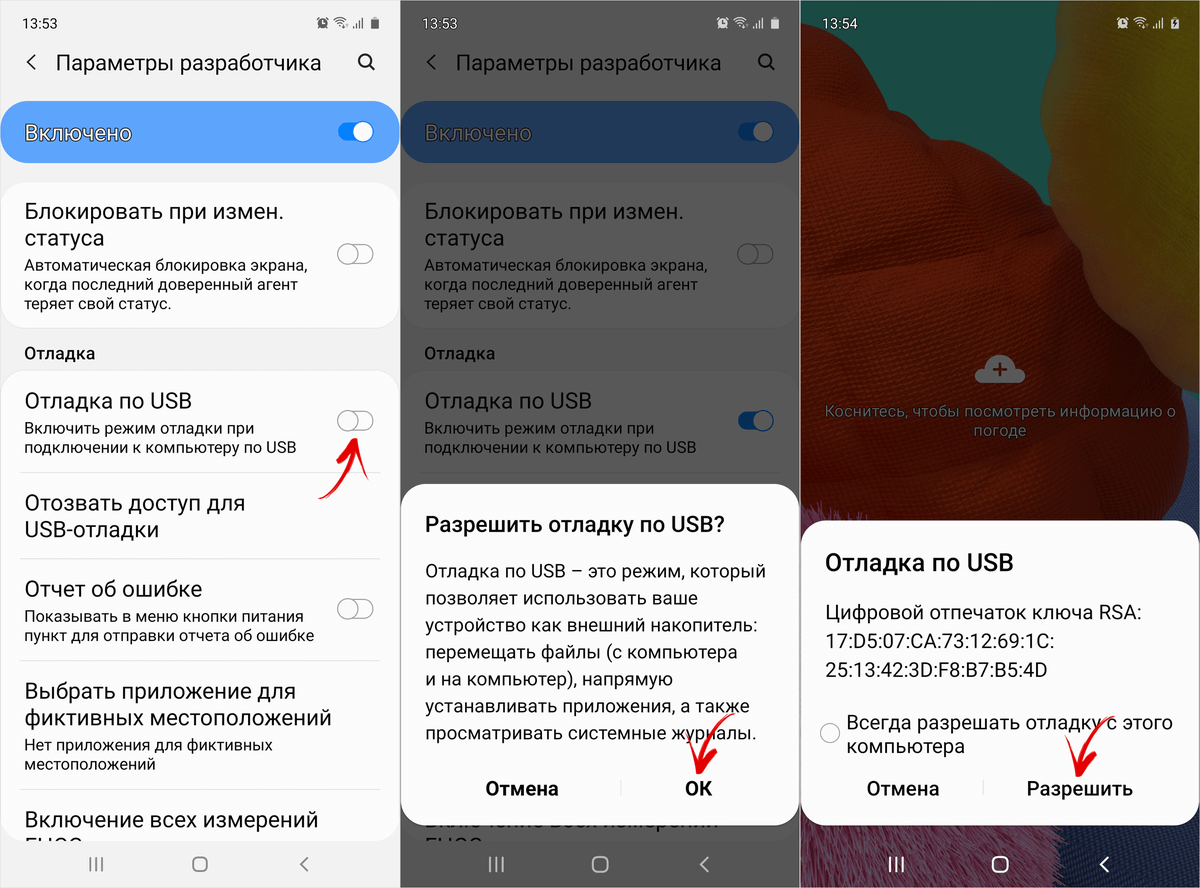
После выполнения вышеописанных действий следует подключить телефон к компьютеру через порт USB. Затем можно приступать к работе с ADB. Поскольку ADB – это консольная утилита, управление ею осуществляется из командной строки. Консоль запускается несколькими способами, но чтобы вручную не прописывать путь до папки с ADB, рекомендуем перейти к ней с помощью Проводника Windows (если установка была выполнена корректно, исполняемый файл ADB будет расположен в каталоге «platform-tools» на диске «C:») и, уже находясь в папке, зажать клавишу «Shift» и кликнуть правой кнопкой мыши по пустой области. Раскроется список доступных опций, среди которых нужно выбрать пункт «Открыть окно команд» (на компьютерах с Windows 10 – «Открыть окно PowerShell здесь»).

В зависимости от выбранной консоли, запустится командная строка либо Windows PowerShell. Чтобы сделать снимок экрана, останется ввести указанную ниже ADB-команду (в PowerShell сначала нужно добавить .\ или ./) и нажать кнопку «Enter». Команда должна выглядеть следующим образом:
adb shell screencap /sdcard/screen.png, где «screen» – имя файла, «png» – его расширение (в конкретном случае – графический формат изображения), а «sdcard» – путь до директории, в которую он сохранится (в приведенном примере в качестве хранилища указан корневой каталог внутренней памяти).
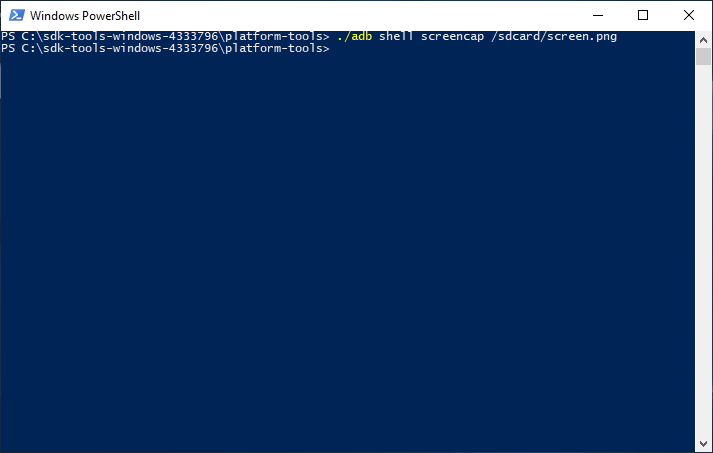
Эти параметры можно изменить, чтобы команда преобразовалась, например, в adb shell screencap /sdcard/DCIM/Screenshots/screen2.png или adb shell screencap /sdcard/Download/screen3.png. При создании каждого последующего скриншота необходимо менять название изображения, иначе предыдущая версия файла будет перезаписана.
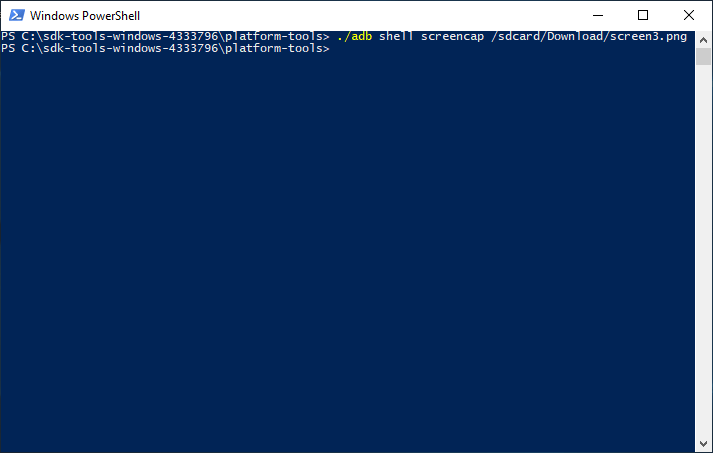
Также с помощью ADB можно копировать файлы и даже целые директории – для этого предусмотрена отдельная команда adb pull. Выглядит так:
adb pull /sdcard/DCIM/Screenshots/screen1.png d:/screens
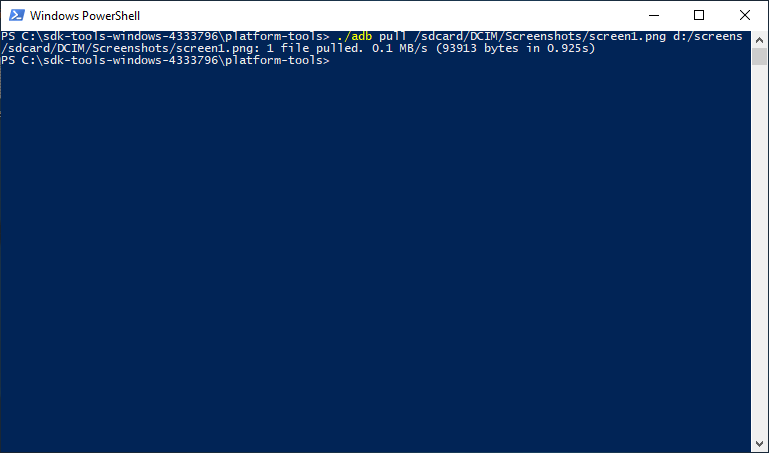
Если выполнить соответствующую команду, изображение с названием «screen1» и расширением PNG будет скопировано из папки «Screenshots», которая расположена на смартфоне в каталоге «DCIM», и загружено на компьютер в папку «screens» на диске «D:». Директории копируются аналогичным образом.








Спасибо большое. А то купила маме galaxy a51. Она звонит, спрашивает, как сделать скриншот. Я ей объясняю, а она отвечает, что все так и делает 😅. Пришлось самой гуглить информацию, чтобы понять в чем дело.
Вот не понимаю, зачем нужно было изобретать велосипед и менять всем привычный способ выключения телефона на непонятно что. Кому может в голову прийти выключать телефон двумя кнопками? Пришлось гуглить, сам до такого бреда я бы в жизни не додумался.
Лол, ну так лучше 10 кнопок разных делать как это было раньше? Биксби — это модная разработка самса, от неё они не откажутся пока не придумают чего-то нового. Впихнули более менее рационально.
Так же можно добавить в статью приложение Скриншот Pro https://play.google.com/store/apps/details?id=com.geekslab.screenshot&hl=ru. Там можно не только делать скриншоты. Еще много функций по редактированию.
Посмотрел, что это за приложение. Все те же функции реализованы в последних версиях прошивки One UI. Так что смысла добавлять эту программу в статью не вижу.