Как отправить фотографии и видео с Android-смартфона на компьютер

Вы новичок и только осваиваете операционную систему Android? Уже умеете делать снимки и просматривать их, но еще не знаете, как перенести фотографии на компьютер? Потратьте 5 минут своего времени на чтение этой статьи и вам больше не придется робеть при виде смартфона и USB-кабеля.

Разумеется, я не ограничусь рассказом о стандартном способе передачи фотографий и видеозаписей с помощью кабеля USB, а поделюсь информацией и о других вариантах. Уверен, о некоторых из них вы даже не догадывались.

Сегодня в программе:
- Перенос фото и видео с телефона на компьютер через USB
- Отправка фотографий и видео на компьютер с помощью сервиса Google Фото
- Перенос медиафайлов со смартфона с помощью сервиса Google Диск
- Отправка фото и видео с телефона по Wi-Fi
- Передача медиафайлов с мобильного устройства на ноутбук или ПК по Bluetooth
- Отправка фотографий и видеороликов на компьютер через Telegram
- Альтернативные способы
Как перенести фото и видео на компьютер, используя USB-кабель
Стандартный проверенный годами способ заключается в использовании USB-кабеля, который идет в комплекте с любым мобильным устройством. Подсоедините его к одному из полноразмерных USB-портов, расположенных на корпусе ноутбука или системного блока.
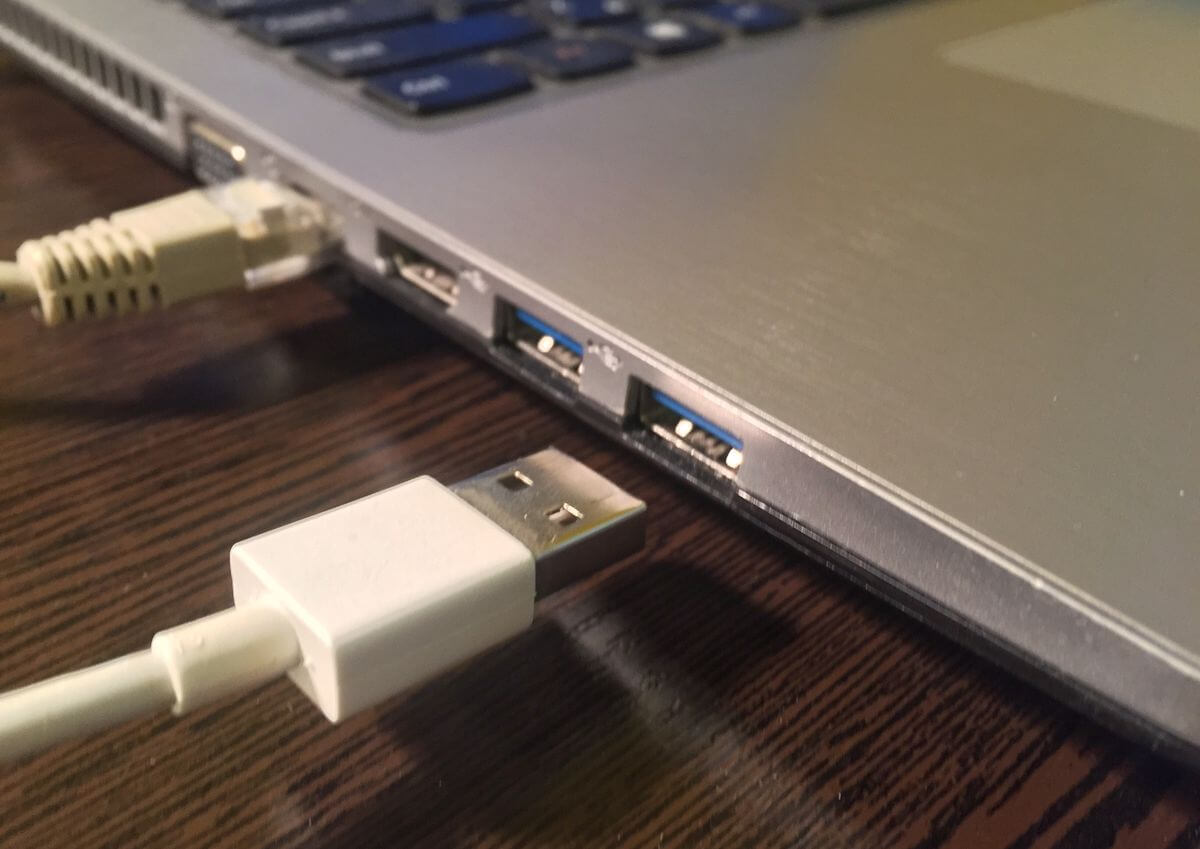
Другая сторона кабеля выполнена в виде штекера microUSB/USB Type-C – подключите его к соответствующему разъему на корпусе смартфона (обычно порт microUSB/USB Type-C расположен на нижней грани устройства).

Телефон начнет заряжаться, но файлы, хранящиеся на нем, по-прежнему будут недоступны для просмотра на компьютере. Чтобы это исправить, разблокируйте смартфон и проведите пальцем вниз от верхнего края экрана, тем самым раскрыв панель уведомлений. Затем кликните по системному уведомлению «Зарядка устройства через USB…» и выберите тип подключения в диалоговом окне.
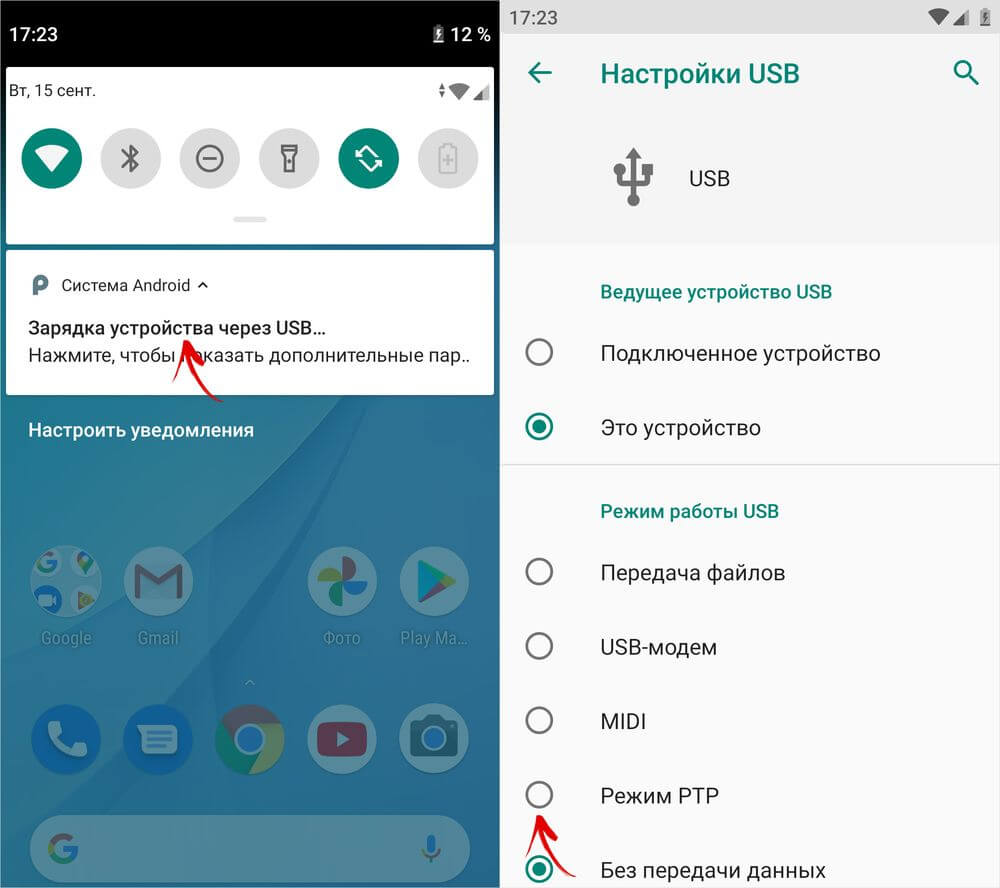
В зависимости от прошивки и версии Android могут быть доступны разные режимы работы USB. Для переноса фотографий и других медиафайлов подходят два из них: режим передачи файлов и режим передачи фото (Picture Transfer Protocol, он же PTP).
Выбрав первый, компьютер получит доступ ко всем каталогам и файлам, хранящимся на карте памяти и внутреннем накопителе устройства. Если же выбрать второй, ПК «увидит» лишь те папки, в которых содержатся фотографии, скриншоты, записанные штатными средствами видеоролики и скринкасты. Как правило, эти медиафайлы хранятся в директориях «DCIM» и «Pictures».
Чтобы перенести фотографии и видеозаписи на компьютер, воспользуйтесь любым файловым менеджером, например Проводником, который предустановлен на всех ПК под управлением Windows. Откройте каталог «DCIM» и перейдите в папку «Camera».
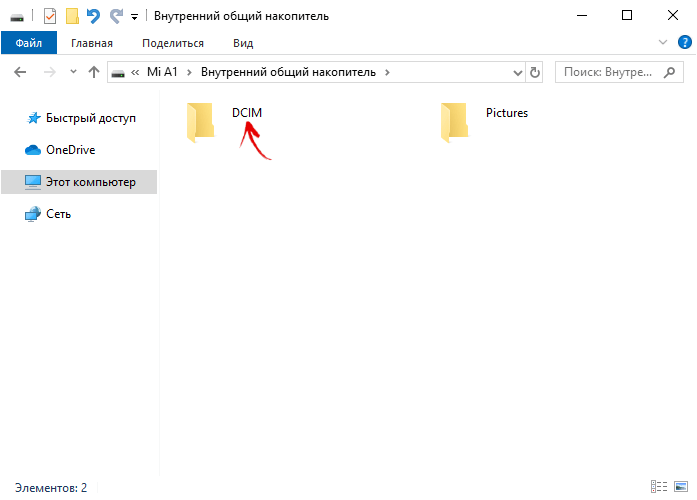
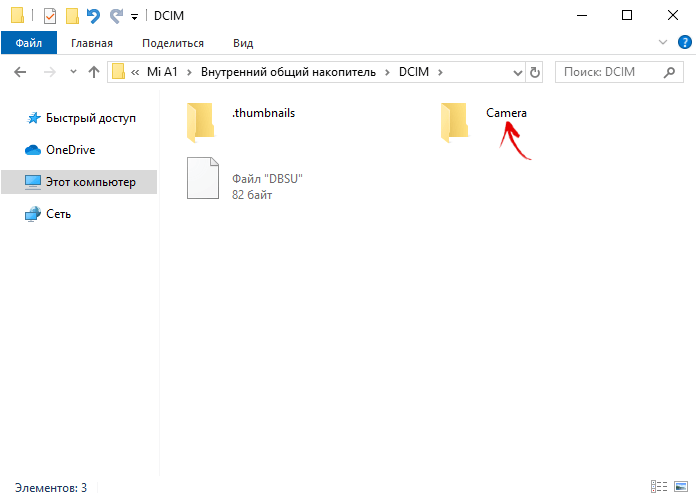
Выделите нужные фото и видео, кликните по одному из них правой кнопкой мыши и выберите пункт «Копировать» в раскрывшемся контекстном меню.
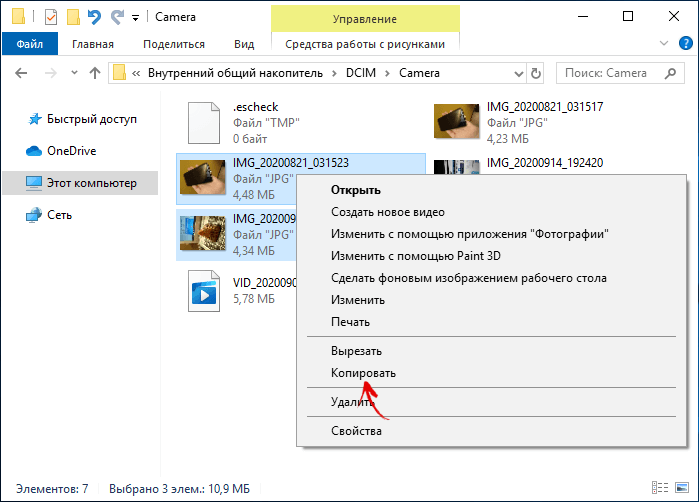
Затем перейдите в расположенную на жестком диске компьютера папку (например, «Загрузки» или «Изображения»), которая будет служить местом хранения перенесенных файлов. Кликните правой кнопкой мыши по пустой области и выберите пункт «Вставить» в раскрывшемся списке опций.
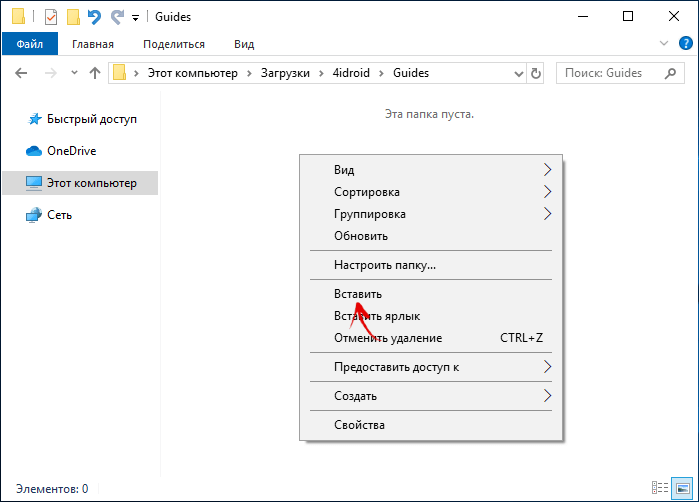
После выполнения вышеописанных действий будет совершен перенос медиафайлов. Данный процесс может занять долгое время, если совокупный размер фотографий и видео превышает несколько гигабайт, а компьютер оснащен медленными жестким диском и оперативной памятью.
Автоматическая синхронизация и выборочная загрузка фотографий и видео с помощью сервиса Google Фото
Если вы столкнетесь с необходимостью отправить медиафайлы на компьютер, а кабеля USB не окажется под рукой, рекомендую воспользоваться сервисом Google Фото. С его помощью можно загрузить фото и видео в облачное хранилище, а затем просматривать их на всех устройствах, с которых выполнен вход в аккаунт Google.
Мобильный клиент Google Фото предустановлен на большинстве смартфонов и планшетов, но если ваше устройство является исключением, установите приложение из Play Маркета.
Как включить автозагрузку фотографий и видео в приложении Google Фото
При первом запуске Google Фото предоставьте приложению доступ к мультимедиа и другим файлам, хранящимся на устройстве. После этого всплывет окно с предложением включить автозагрузку – нажмите одноименную кнопку, а затем выберите качество, в котором фотографии и видео будут загружены в библиотеку Google Фото. Учтите, если выбрать исходное качество медиафайлов, размер доступного пространства будет ограничен 15 ГБ. Фото и видео высокого качества можно хранить в неограниченном количестве. Также, при необходимости, установите ограничение на ежедневное использование трафика. Чтобы применить настройки, кликните по кнопке «ОК».
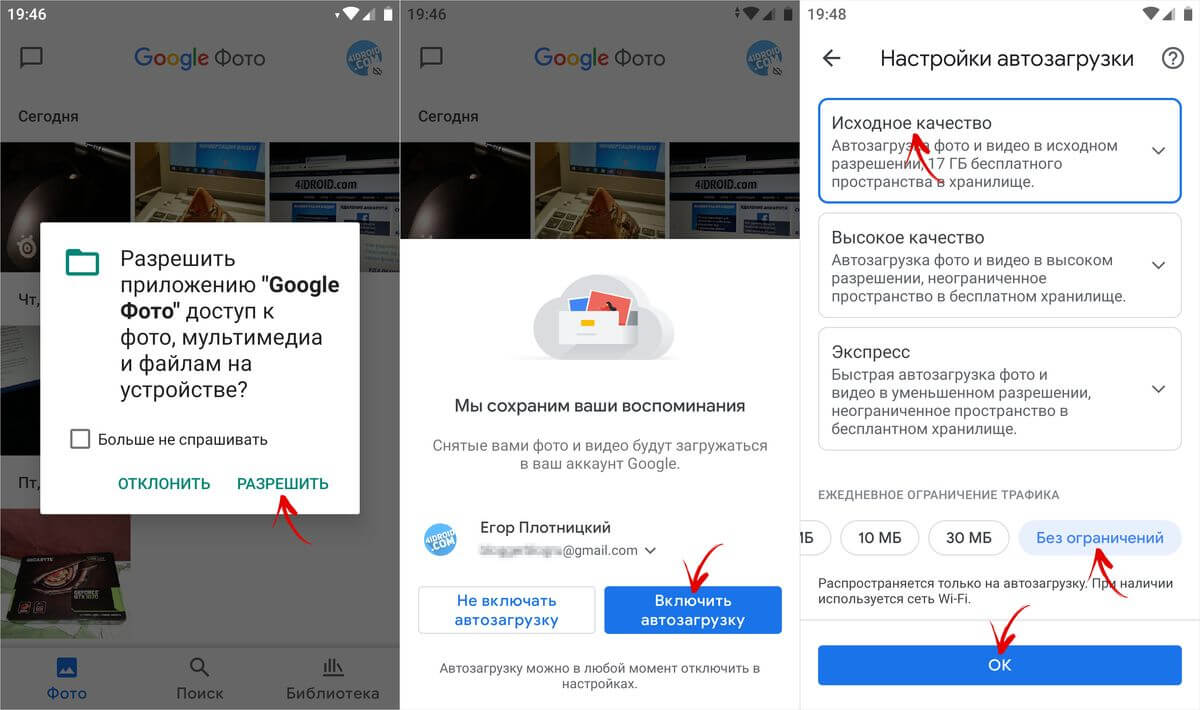
Если вы пользовались приложением Google Фото раньше, активировать функцию автозагрузки можно следующим образом: запустите приложение, кликните по иконке профиля и выберите пункт «Настройки Google Фото».
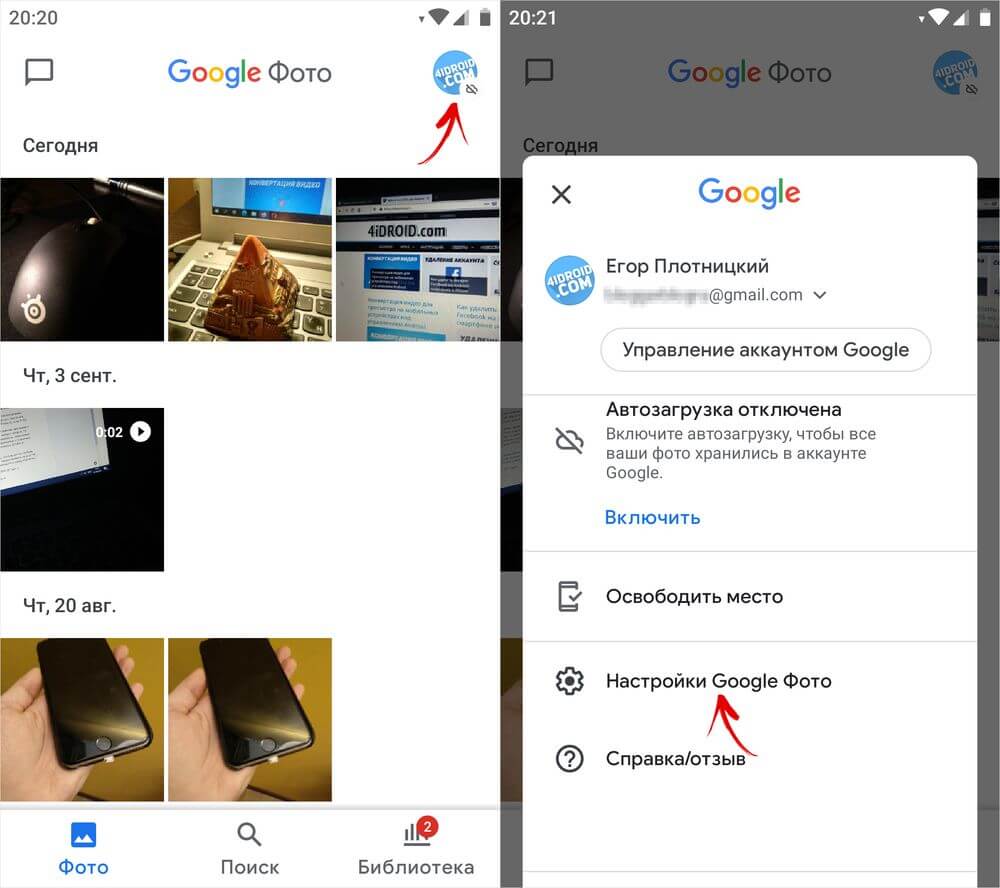
Откройте раздел «Автозагрузка и синхронизация» и активируйте переключатель. Как только вы это сделаете, станут доступны основные настройки функции. К примеру, можно будет разрешить использование мобильного интернета, когда отсутствует подключение к сети Wi-Fi.
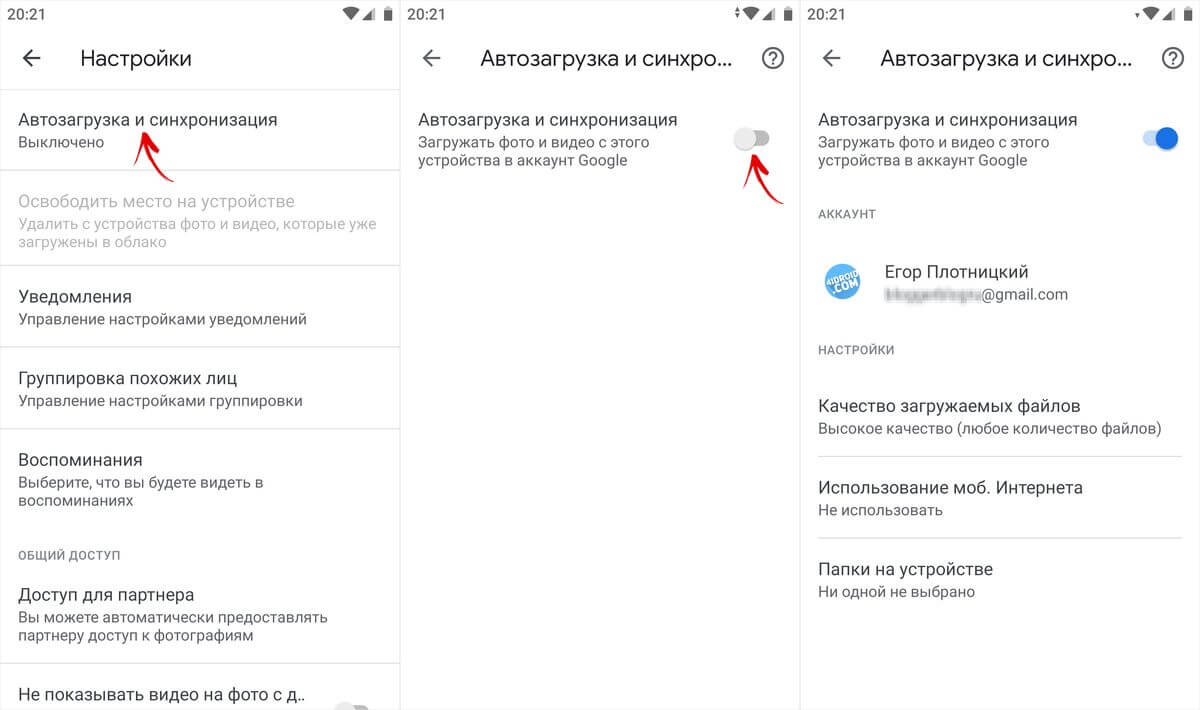
Как выборочно загрузить фото и видео в облачное хранилище Google Фото
Запустите приложение Google Фото, перейдите на вкладку «Библиотека» и откройте раздел «Камера».
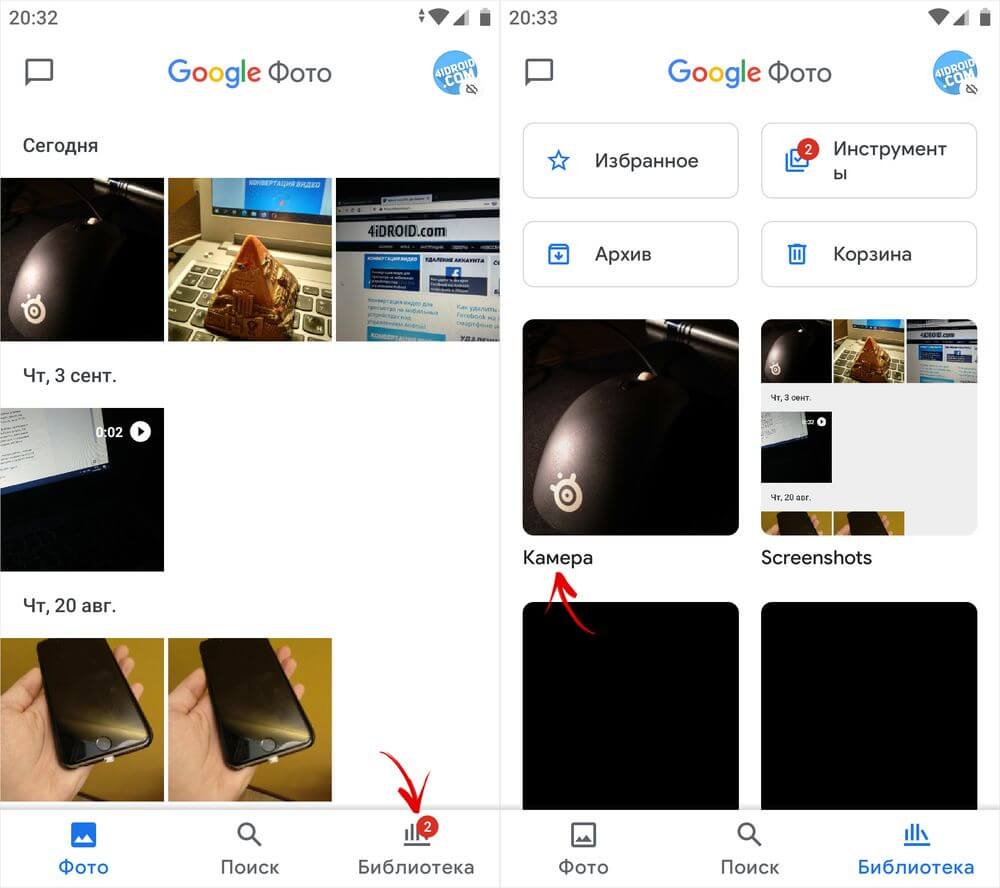
Отметьте требуемые медиафайлы, кликните по кнопке «Еще» (три точки в правом верхнем углу) и выберите пункт «Начать загрузку».
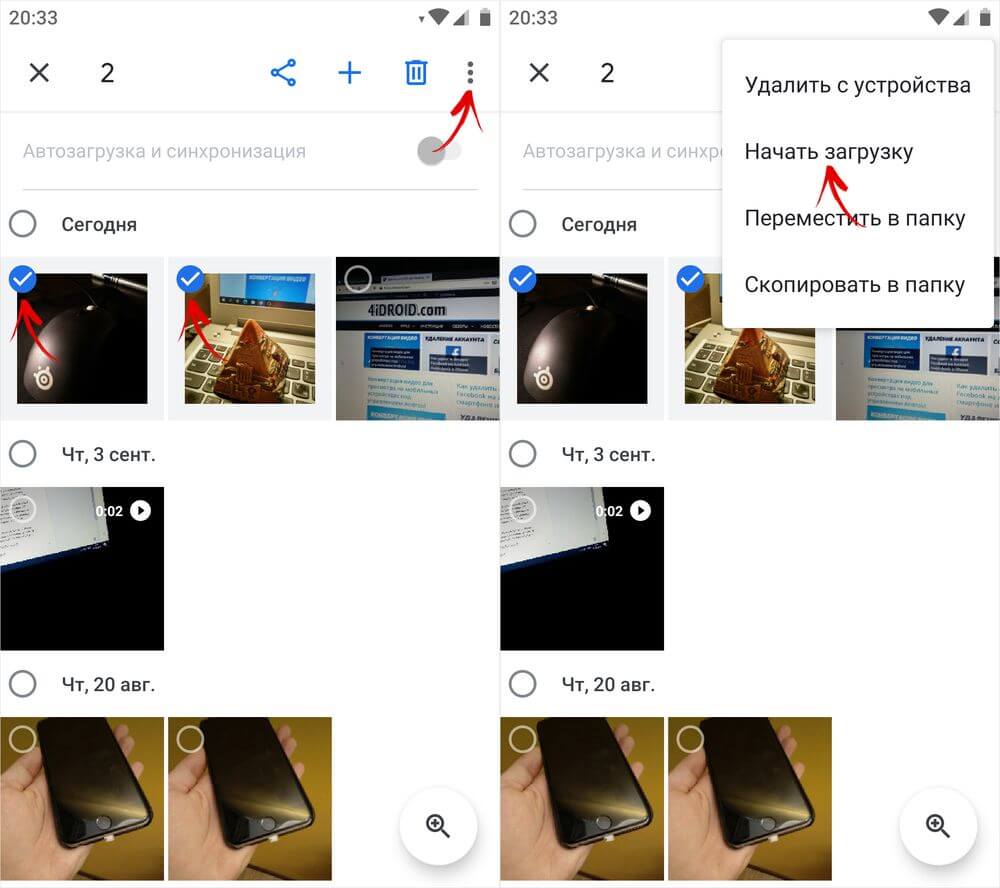
Учтите, если функция «Автозагрузка и синхронизация» включена и выбранные вами медиафайлы уже добавлены в библиотеку Google Фото, кнопка «Начать загрузку» будет неактивна.
Как скачать фотографии и видеозаписи на компьютер
После выполнения этих шагов фотографии и видеозаписи будут загружены в облачное хранилище. Чтобы просмотреть их на компьютере, откройте страницу https://photos.google.com и войдите в используемый на смартфоне аккаунт Google (если вы не были авторизованы ранее).
Медиафайлы можно не только просматривать, но и скачивать. Для этого отметьте требуемые фото и видео, кликните по кнопке «Дополнительные действия» и выберите пункт «Скачать» в раскрывшемся контекстном меню.
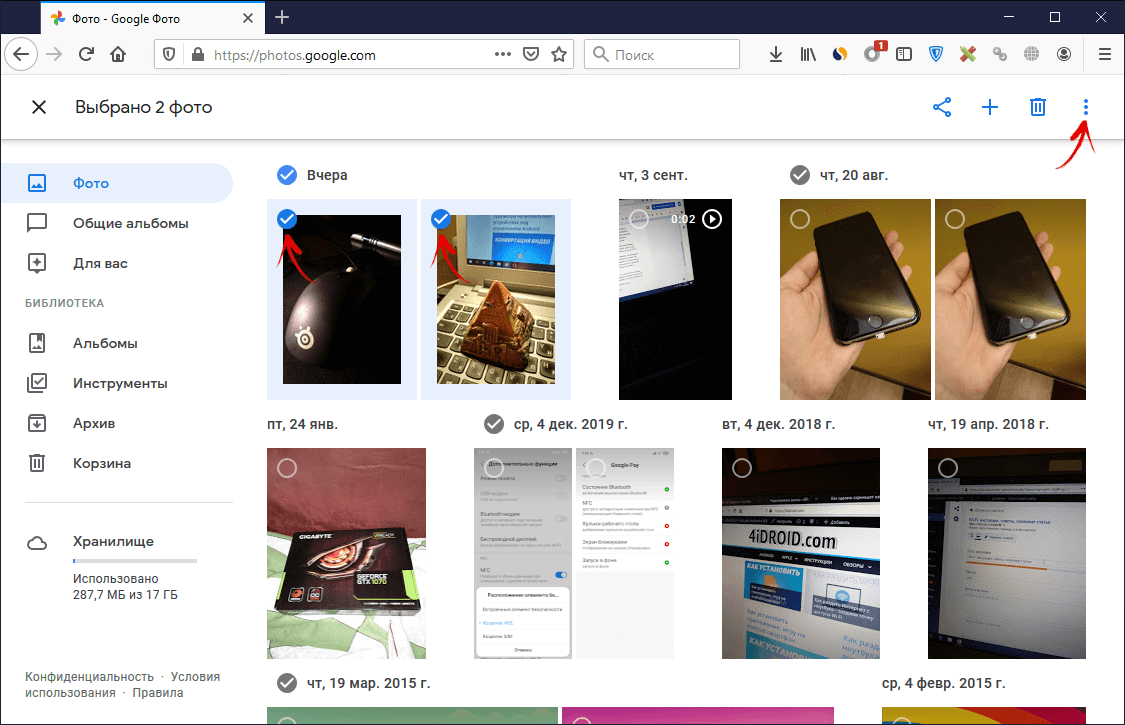
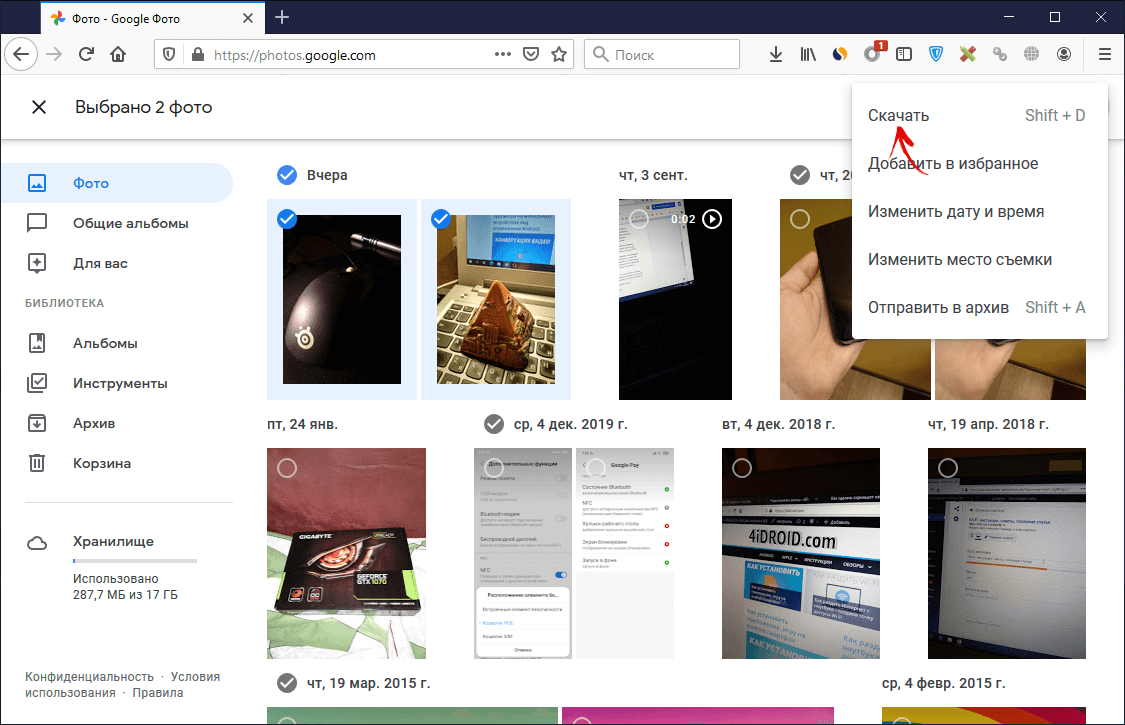
Будет создан архив, содержащий выбранные вами файлы. Останется его скачать и разархивировать.
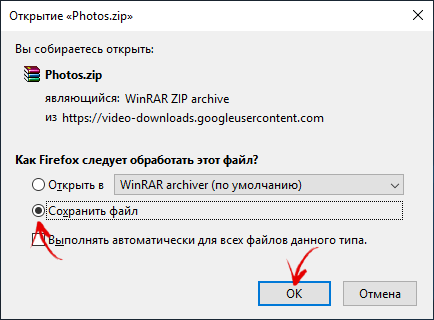
Если на компьютере не установлен архиватор файлов (к примеру, WinRAR), воспользуйтесь стандартными средствами Проводника. Кликните по архиву правой кнопкой мыши, наведите курсор на пункт «Открыть с помощью» и выберите в списке вариант «Проводник».
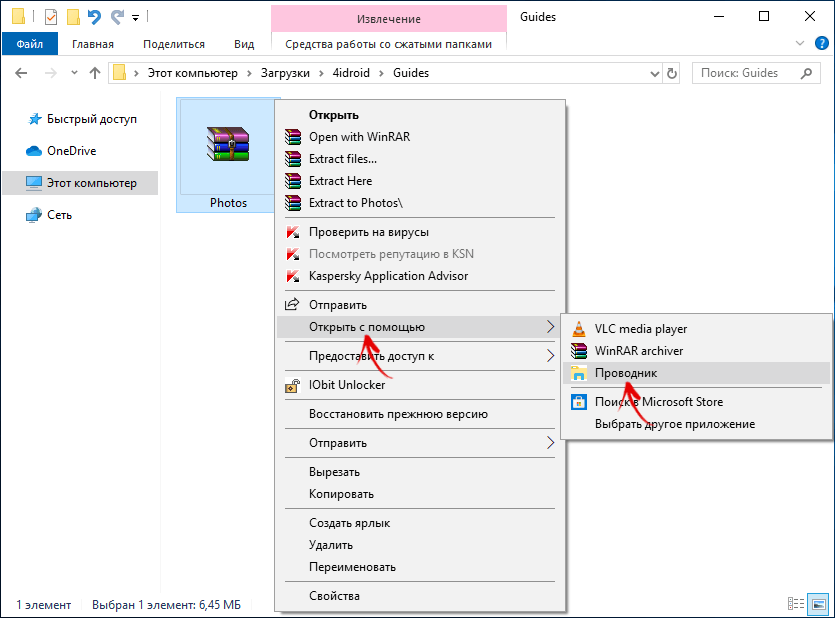
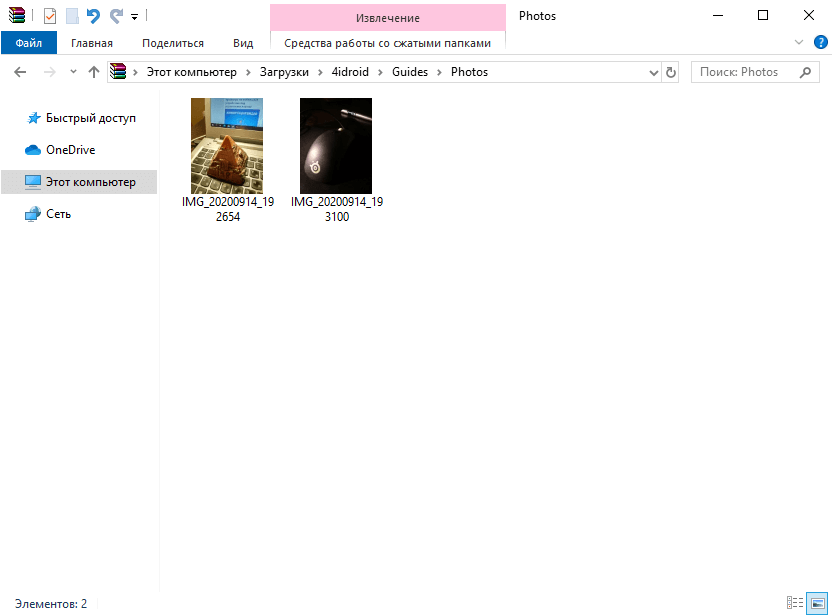
Перенос фото и видео на компьютер с помощью сервиса Google Диск
Помимо Google Фото, у компании Google есть и другой сервис для хранения данных. Речь идет о Google Диске, также известном как Google Drive. Его мобильный клиент предустановлен на большинстве смартфонов и планшетов, поэтому функция загрузки файлов должна работать из коробки. Если же приложение Google Диск не установлено на устройстве, сделайте это самостоятельно.
Затем откройте Google Фото или стандартное приложение «Галерея» (разумеется, приложения-галереи, предустановленные на устройствах разных производителей, отличаются друг от друга, но их интерфейс схож), перейдите к содержимому папки «Камера», отметьте нужные фото и видео и кликните по кнопке «Поделиться».
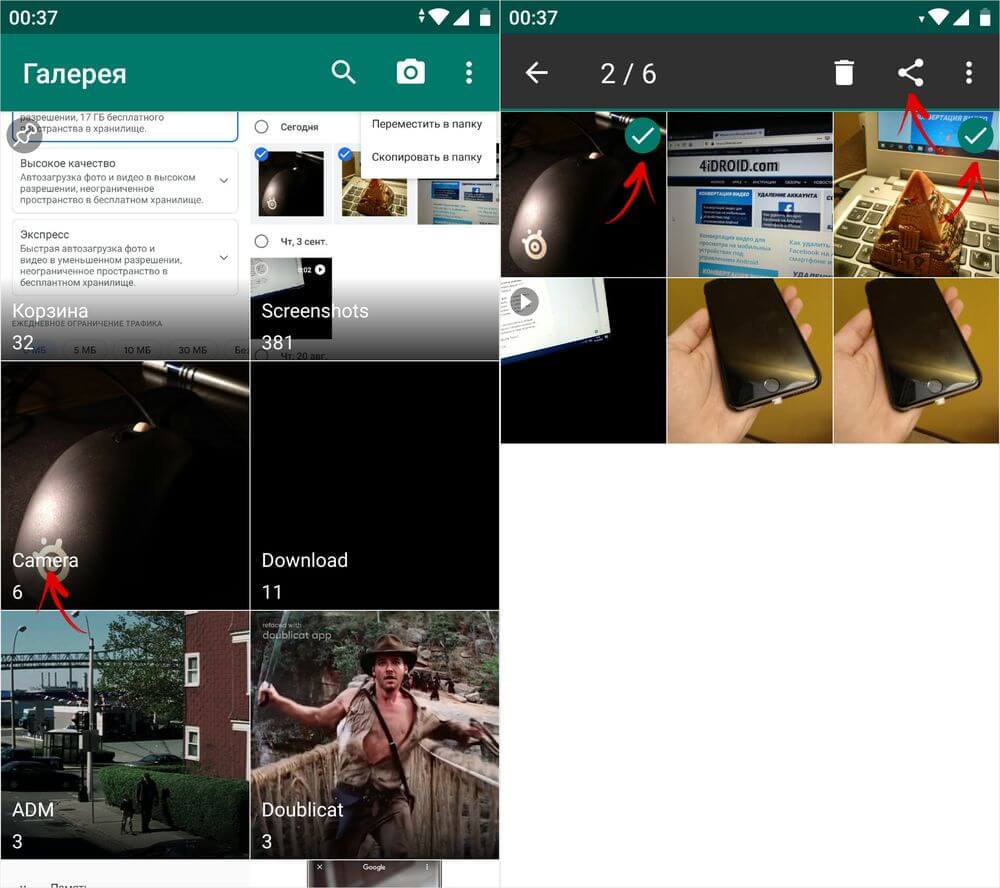
После этого выберите пункт «Сохранить на Диске» и подтвердите выполнение действия. Файлы будут загружены в облачное хранилище, откуда их можно будет скачать на компьютер.
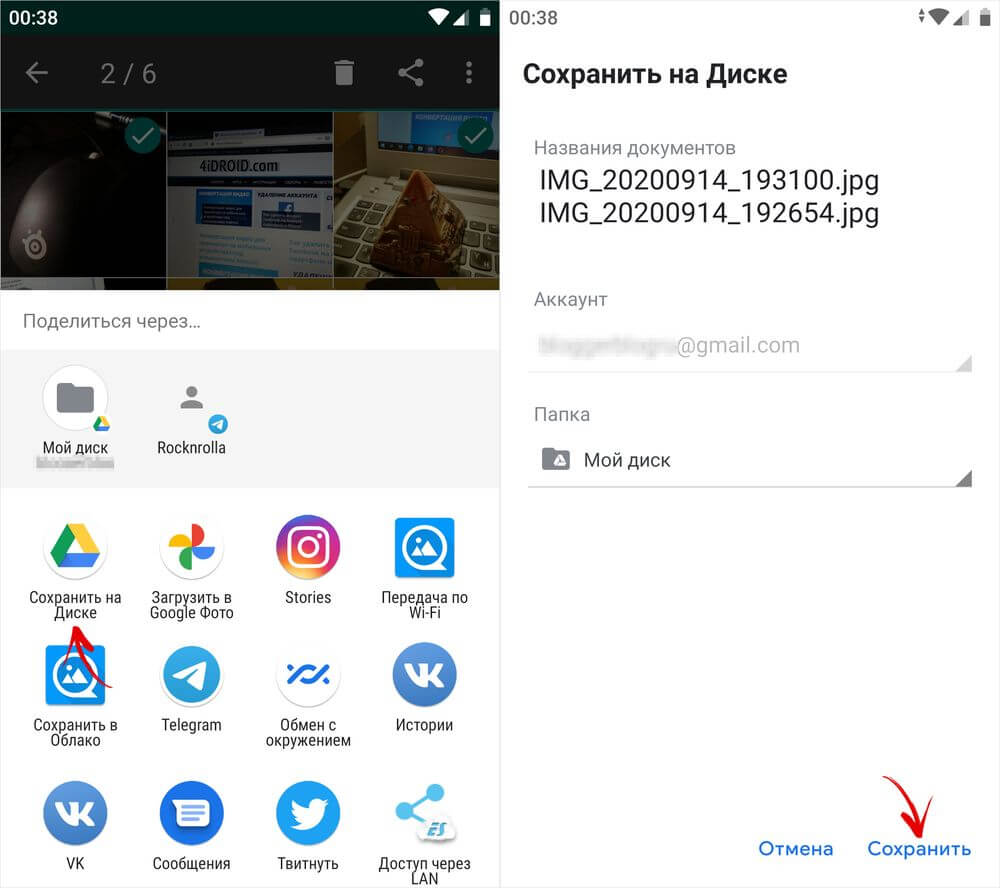
Как скачать фотографии и видеозаписи с Google Диска
Чтобы скачать загруженные на Google Диск медиафайлы, откройте страницу https://drive.google.com и пролистайте ее до блока «Файлы». Затем выделите требуемые фотографии и видеозаписи, кликните по кнопке «Другие разделы» (три точки в правом верхнем углу) и выберите в меню пункт «Скачать».
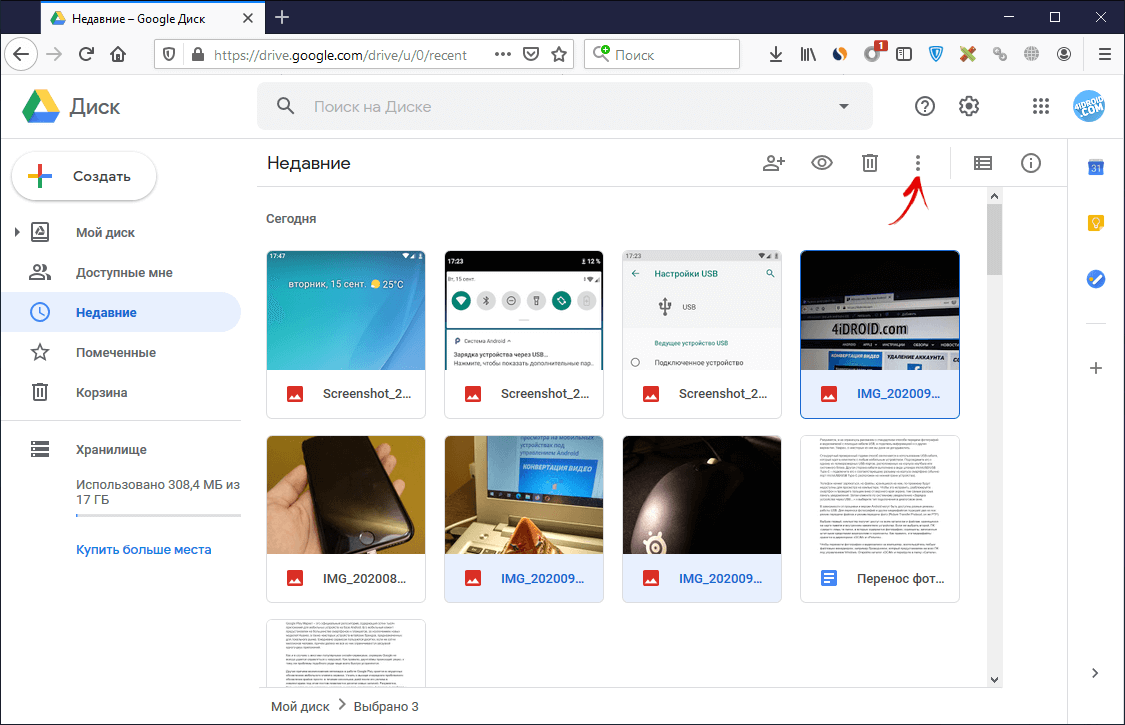
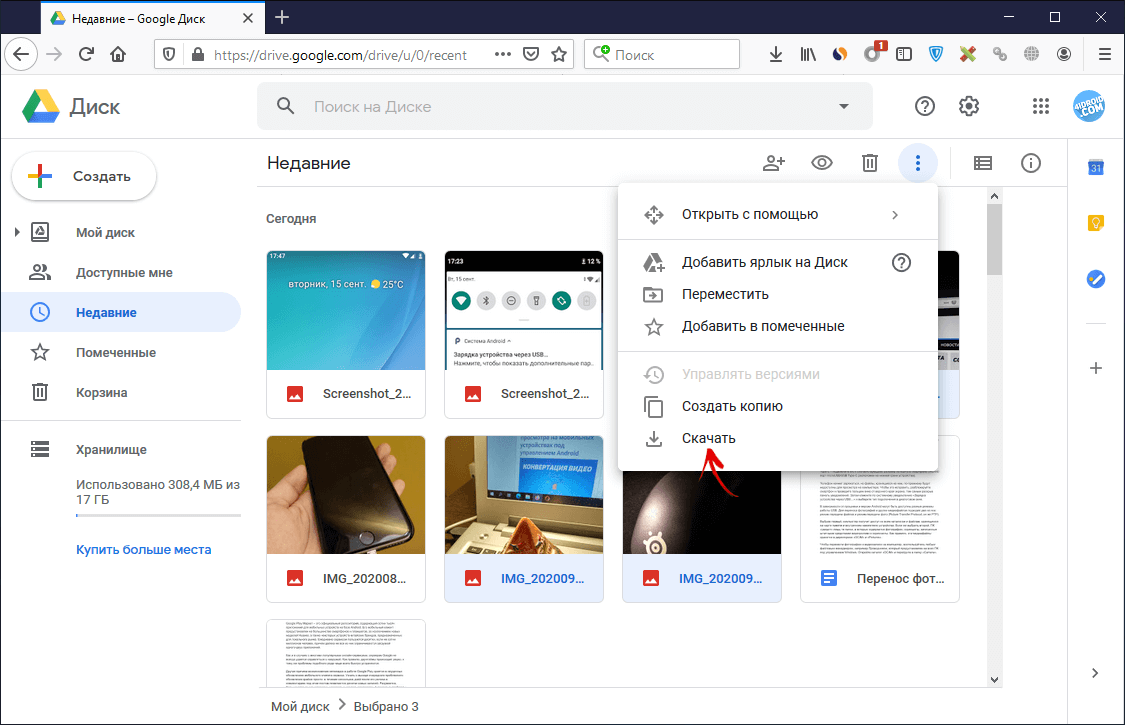
Отмеченные файлы будут упакованы в архив, который нужно сохранить и разархивировать. Как это сделать – вы можете узнать несколькими абзацами выше.
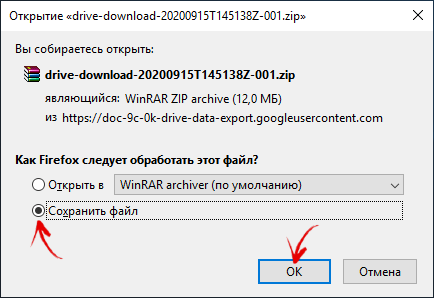
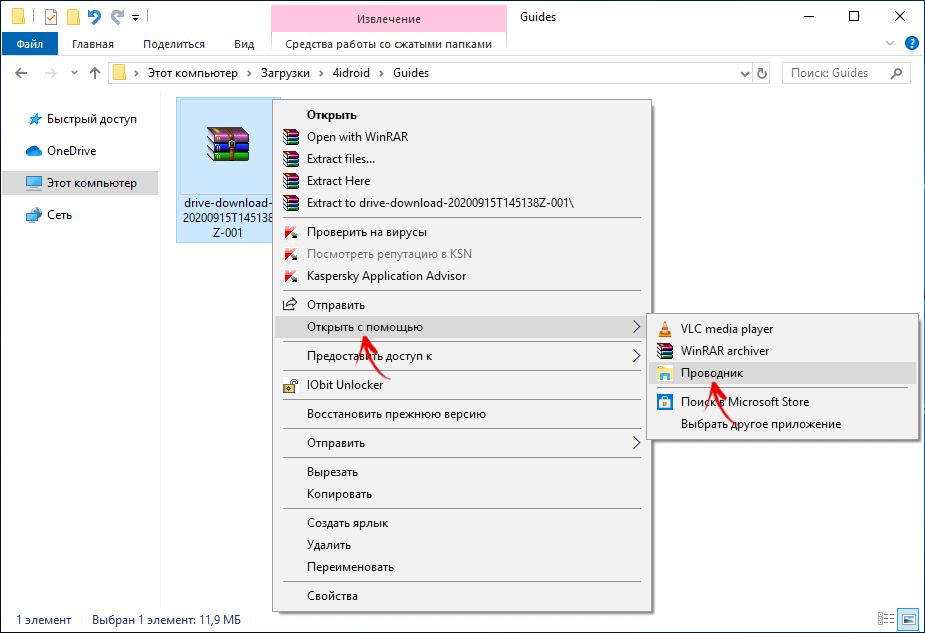
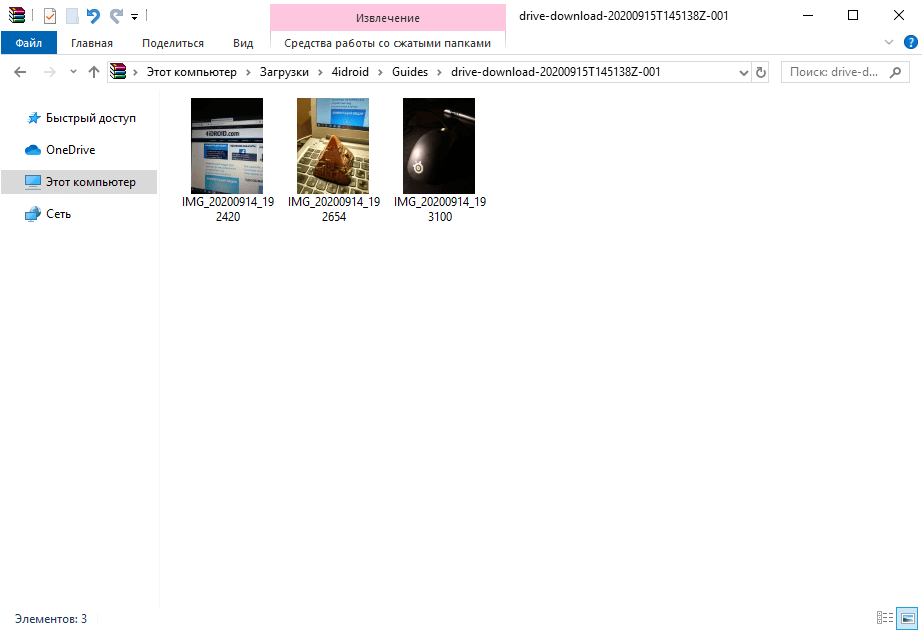
Отправка фотографий и видео по Wi-Fi
Еще один действенный метод заключается в создании сервера на базе телефона и последующем подключении к нему с помощью браузера, FTP-клиента либо файлового менеджера, поддерживающего функцию удаленного администрирования.
Как превратить смартфон в файловый сервер
Для начала придется установить на смартфон специальное приложение, позволяющее развернуть FTP-сервер. На самом деле с поставленной задачей может справиться практически любой более-менее продвинутый диспетчер файлов. Но лучше всего для этой цели подойдет простое и удобное приложение Wi-Fi FTP-сервер.
После установки программы достаточно предоставить ей доступ к хранилищу и нажать кнопку «Запустить». Полдела будет сделано – останется подключиться к созданному серверу.
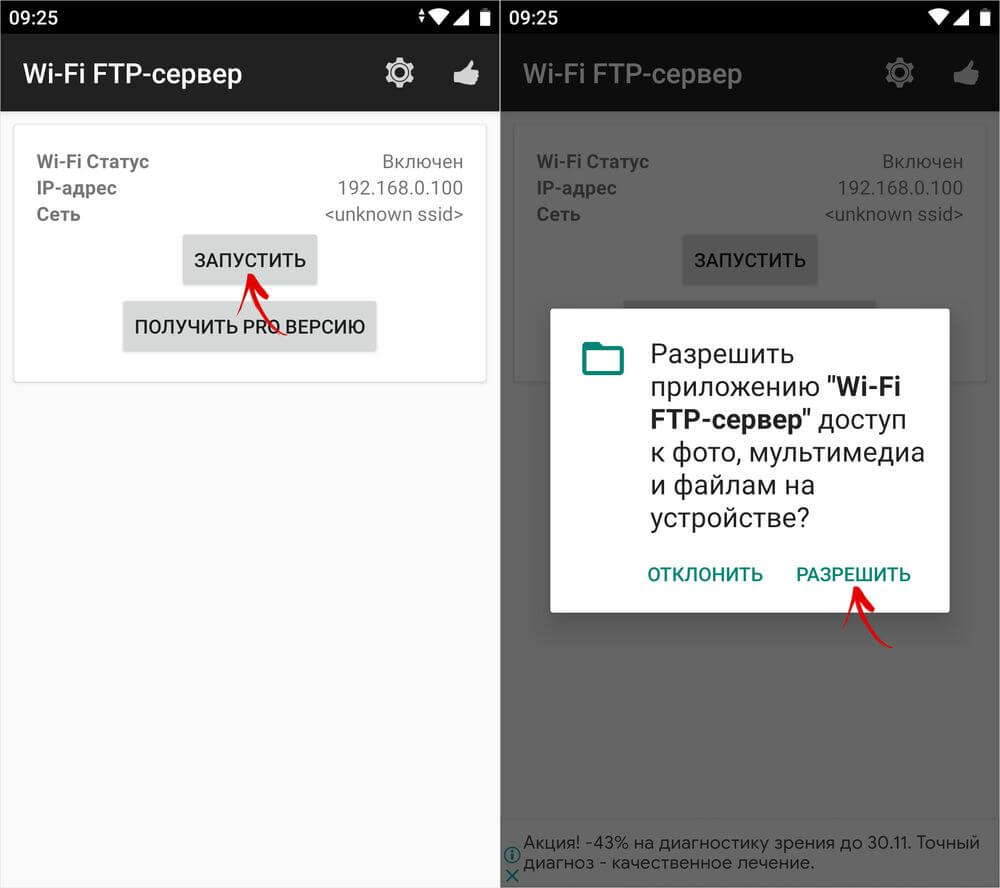
Сразу стоит сказать, что приложение Wi-Fi FTP-сервер по умолчанию развертывает незащищенный сервер, доступ к которому могут получить все, кто подключен к той же сети Wi-Fi, что и вы. Если вами используется публичная сеть, например на работе, рекомендую запретить гостевой доступ к серверу, переименовать учетную запись администратора, а также сменить стандартный пароль.
Для этого откройте настройки приложения, кликнув по значку шестеренок, расположенному в верхней части экрана. Затем отключите функцию «Анонимный доступ», по очереди выберите пункты «Имя пользователя» и «Пароль» и задайте желаемые параметры.
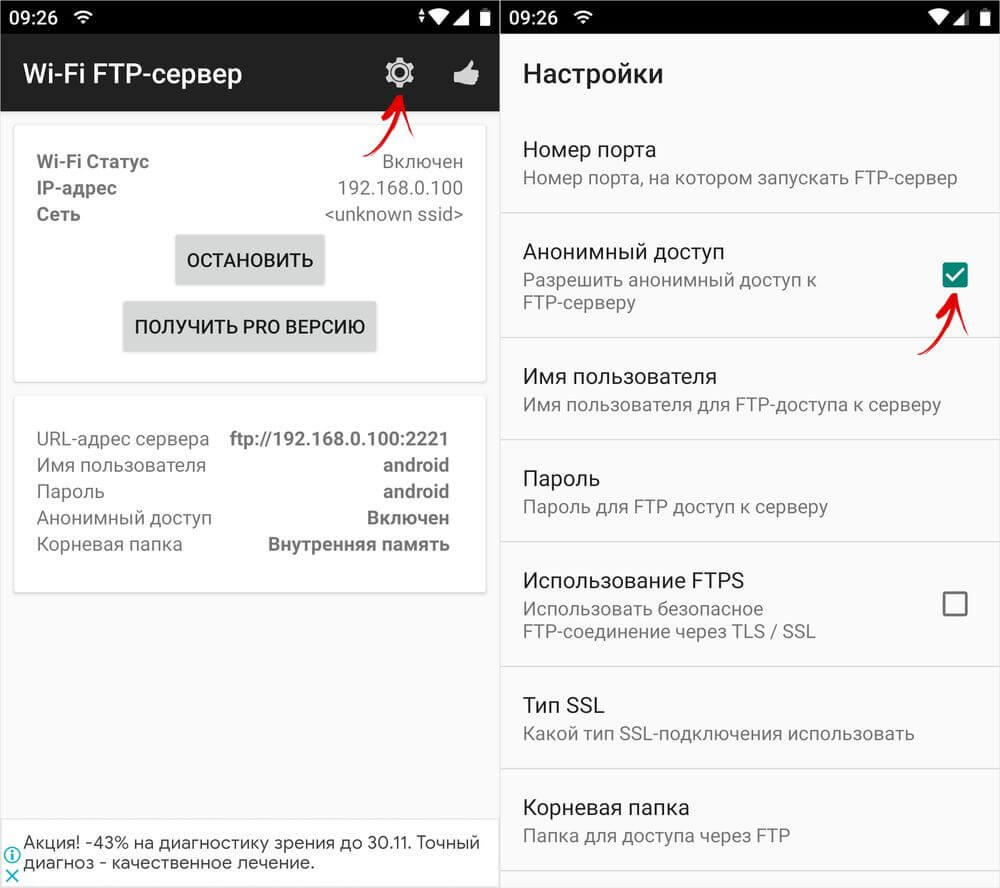
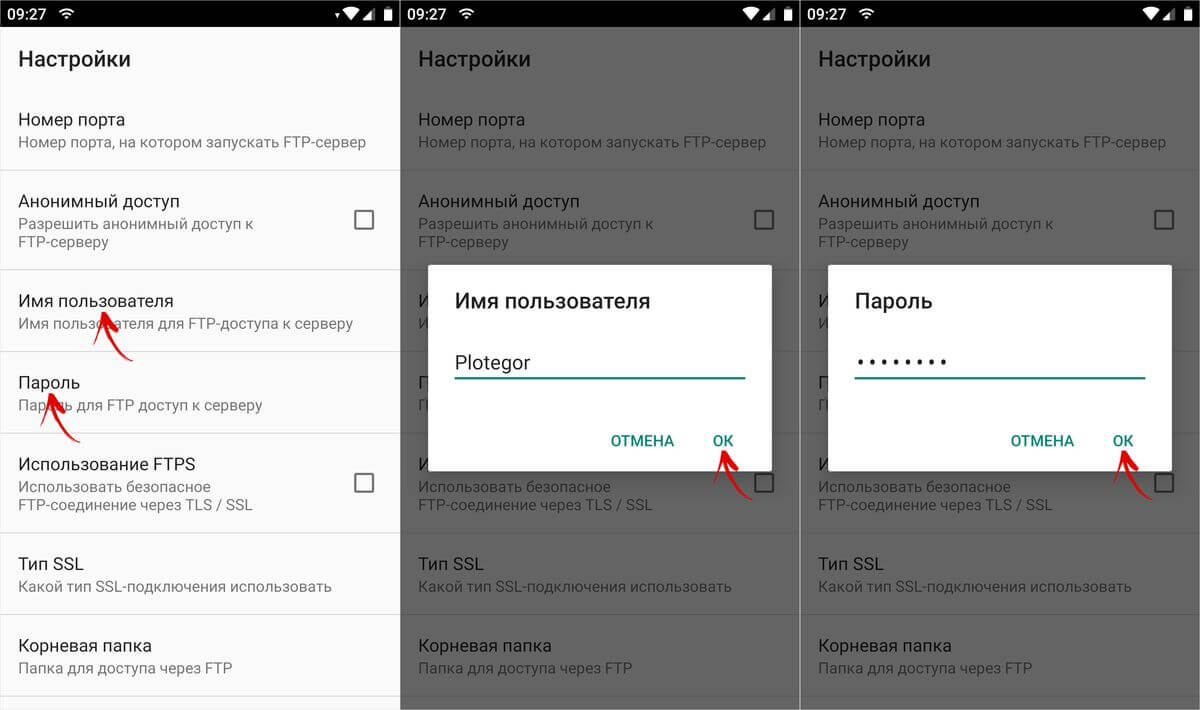
Чтобы внесенные изменения вступили в силу, придется пересоздать сервер. Учетные данные и адрес сервера отобразятся во втором информационном блоке.
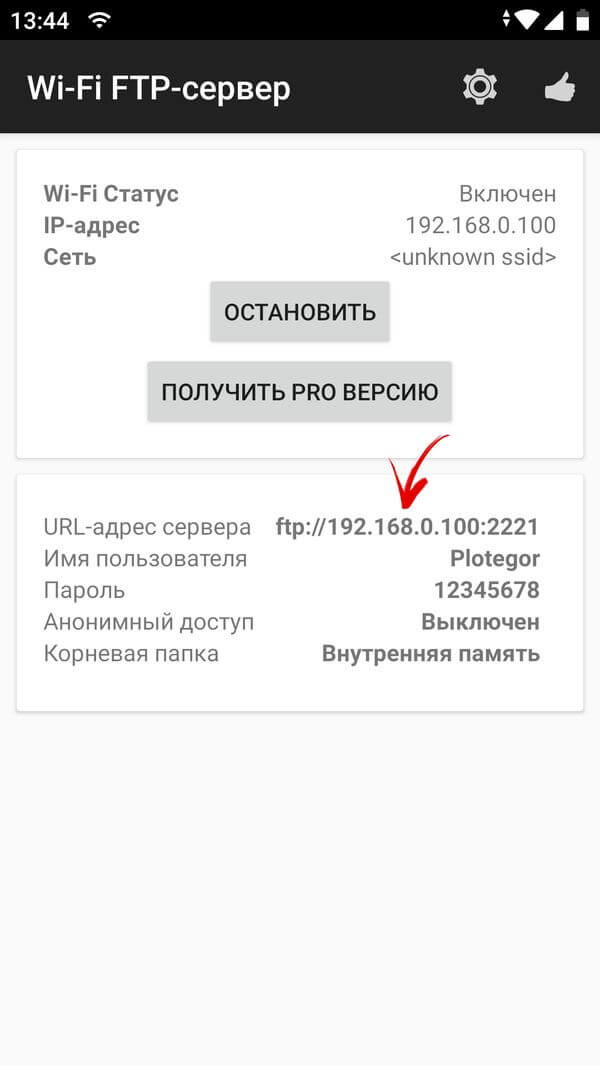
Как подключиться к созданному серверу и скопировать файлы
Ну что ж, вот и пришло время определиться, каким образом будет осуществлено подключение к серверу. Используя браузер, вам не удастся выполнить пакетную загрузку файлов, а чтобы работать с FTP-клиентом, придется освоить незнакомую программу. Оптимальным вариантом видится файловый менеджер Проводник, предустановленный на компьютерах с операционной системой Windows.
Чтобы подключиться к серверу, организованному на базе смартфона, ПК и мобильное устройство должны работать в одной сети. Когда это условие будет выполнено, можно приступать к процедуре подключения. Для этого запустите Проводник и откройте папку «Этот компьютер» («Мой компьютер» в старых версиях Windows).
Затем кликните правой кнопкой мыши по пустой области и выберите пункт «Добавить новый элемент в сетевое окружение» в раскрывшемся контекстном меню.
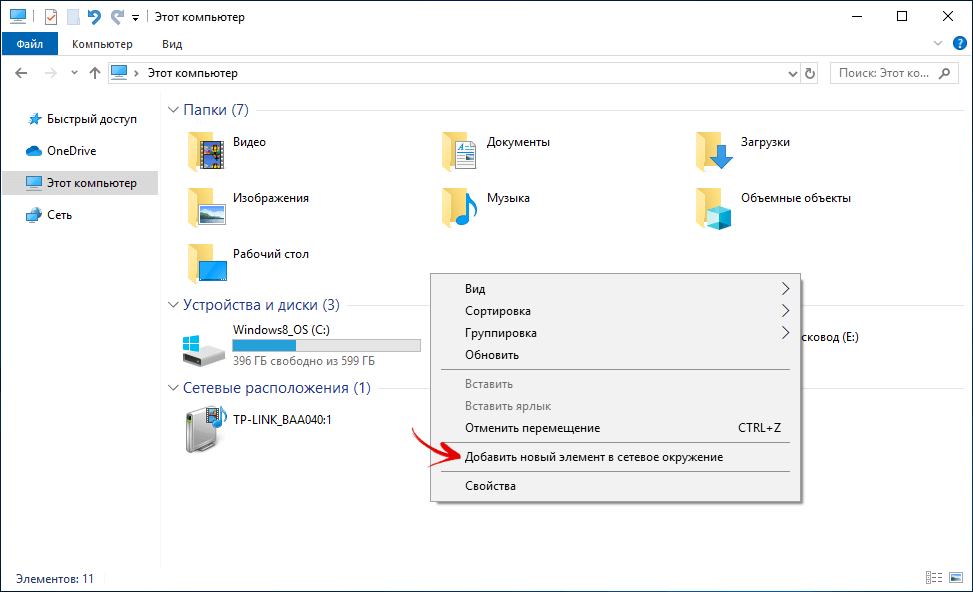
Всплывет информационное окно. Нажмите кнопку «Далее».
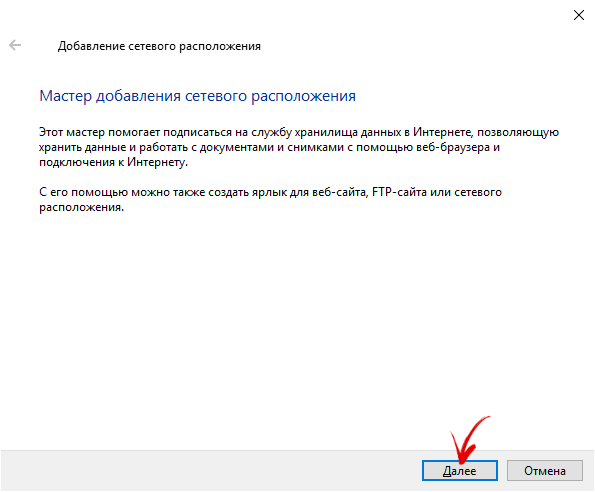
После этого кликните по пункту «Выберите другое сетевое расположение» и снова щелкните по кнопке «Далее».
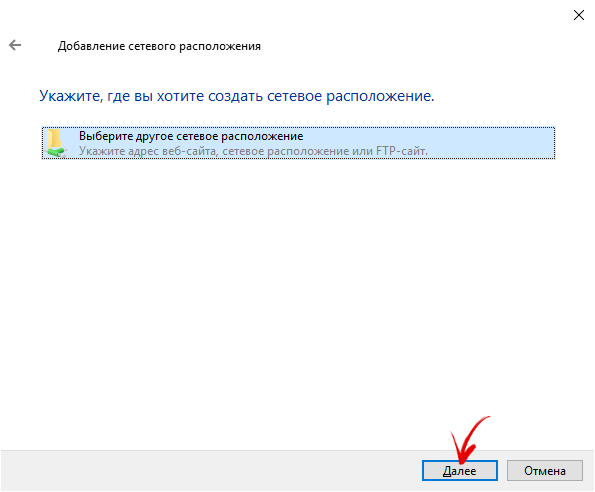
В следующем окне укажите расположение файлового сервера. Для этого введите его сетевой адрес в адресной строке. Напомню, что вся требуемая для подключения информация указана в приложении Wi-Fi FTP-сервер. Повторно нажмите кнопку «Далее».
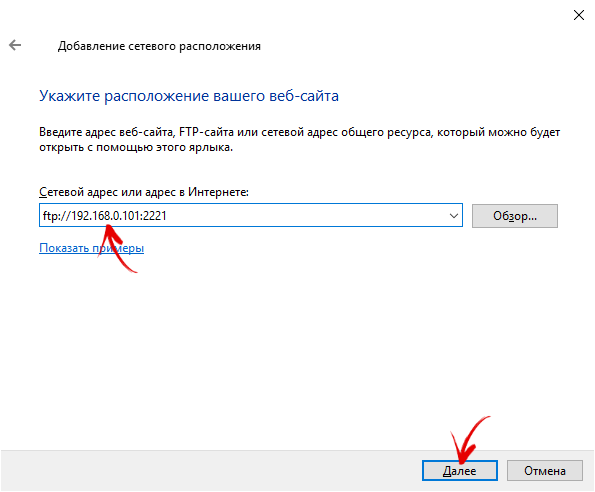
Если разрешен анонимный вход, достаточно еще раз кликнуть по кнопке «Далее», затем ввести желаемое имя сетевого расположения и завершить работу мастера. После этого ярлык расположения будет добавлен в папку «Этот компьютер».
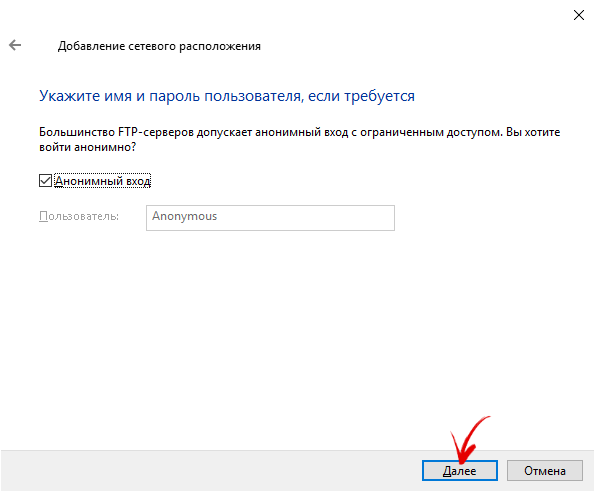
Если же гостевой доступ к серверу запрещен, снимите флажок, отображающийся в чекбоксе «Анонимный вход» и введите имя пользователя в соответствующей строке. Опять-таки нажмите кнопку «Далее».
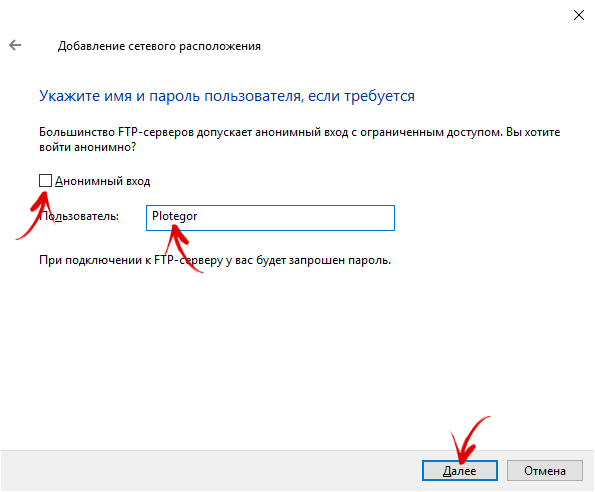
Затем укажите подходящее название сетевого расположения и завершите финальный этап. В конце щелкните по кнопке «Готово», после чего ярлык расположения будет помещен в папку «Этот компьютер».
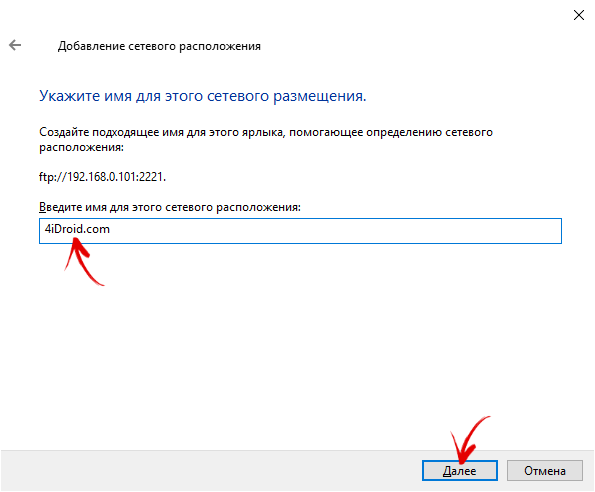
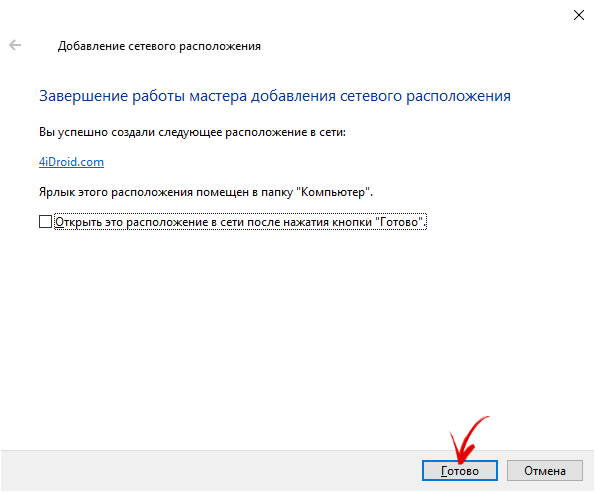
Останется ввести пароль, который будет запрошен при первом входе на сервер, когда вы попытаетесь открыть одну из папок. Чтобы не вводить его заново каждый раз, установите флажок в чекбоксе «Сохранить пароль». Для подключения нажмите кнопку «Вход».
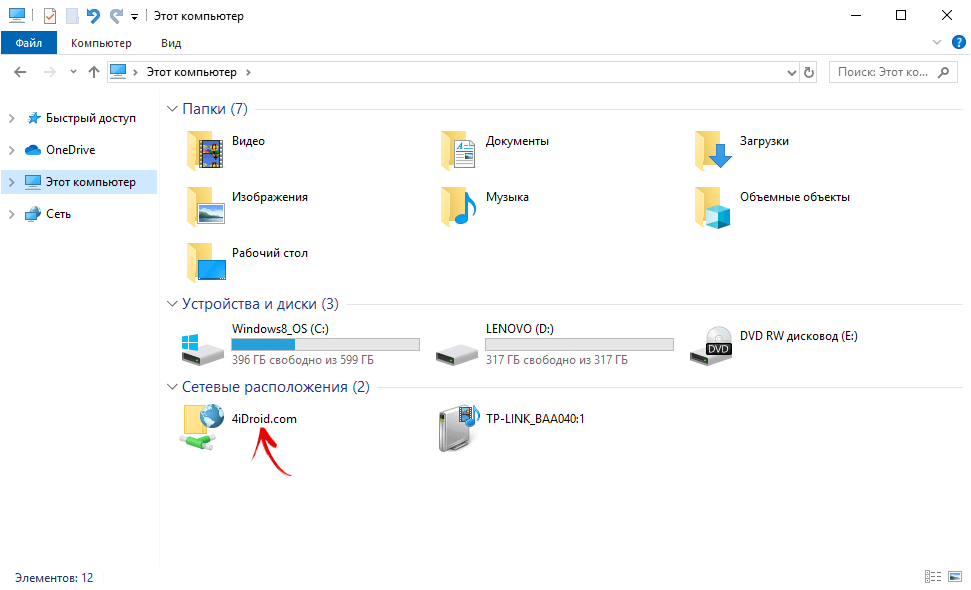
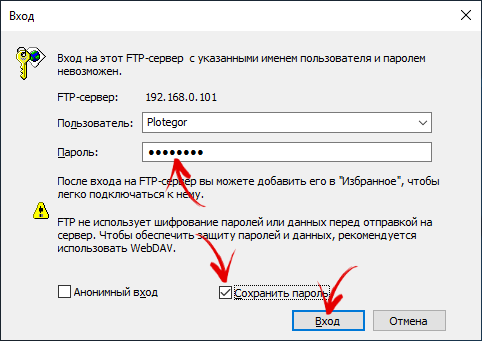
После этого вы сможете перейти к каталогу «DCIM/Camera» и скопировать файлы, находящиеся внутри. Как это сделать, рассказано в начале статьи, поэтому не буду повторяться.
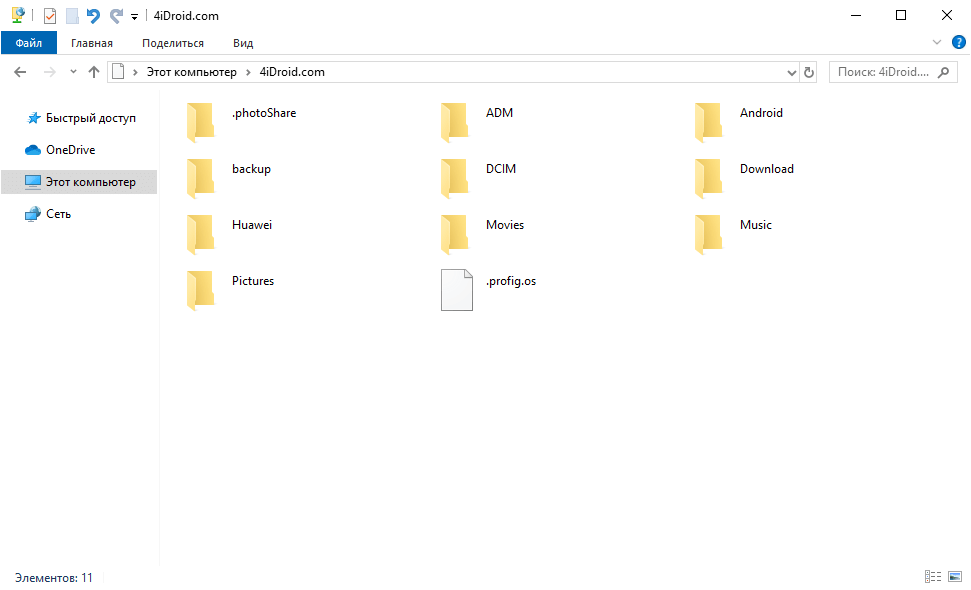
Как передать медиафайлы с телефона на ноутбук или ПК по Bluetooth
Очередной интересный способ, который подойдет владельцам ноутбуков и ПК со встроенным модулем Bluetooth. Его реализацию можно условно разделить на четыре этапа: включение Bluetooth на компьютере и смартфоне, разрешение приема файлов, сопряжение устройств и сам процесс передачи фото и видео.
Подготовка к отправке файлов по Bluetooth
Включить Bluetooth на телефоне очень просто: потребуется всего лишь раскрыть панель быстрых настроек и тапнуть по одноименной кнопке.
На компьютере Bluetooth активируется похожим образом. Для этого вам нужно перейти в «Центр уведомлений» и нажать кнопку «Bluetooth».
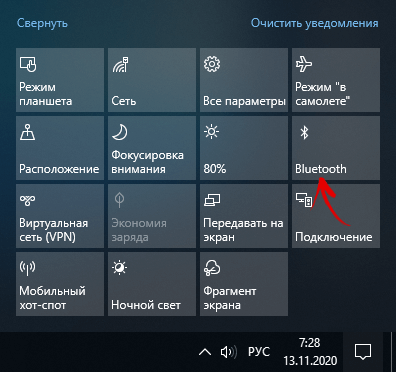
Из подготовительных действий останется только одно – разрешить получение файлов на ПК. Чтобы это сделать, откройте меню «Пуск» и зайдите в раздел «Параметры».
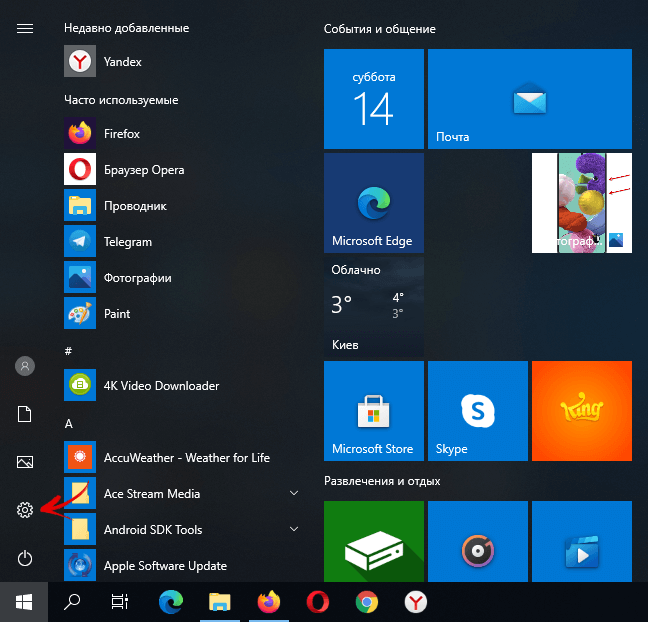
Затем выберите пункт «Устройства» и перейдите в подраздел «Bluetooth и другие устройства».
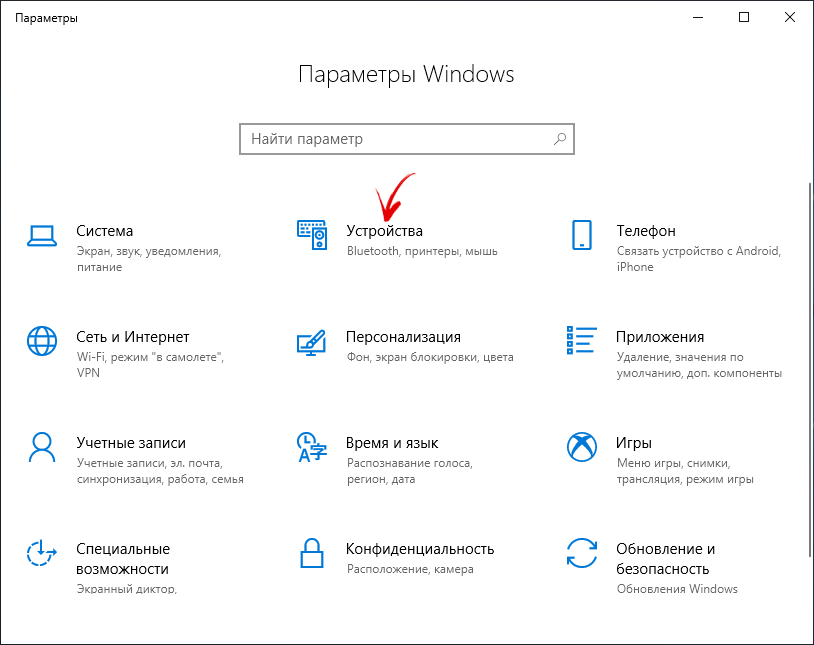
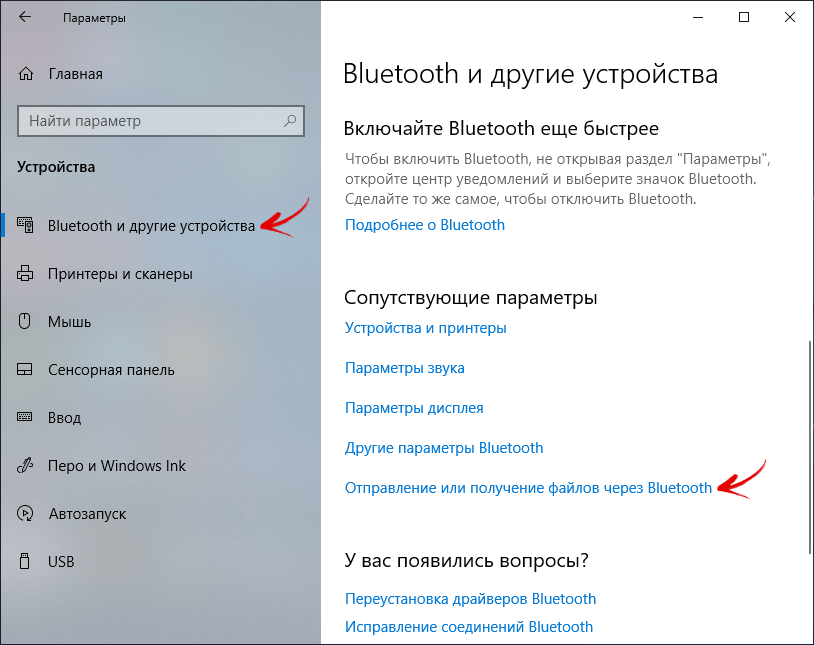
После этого прокрутите список настроек до блока «Сопутствующие параметры» и кликните по пункту «Отправление или получение файлов через Bluetooth».
Выберите пункт «Принимать файлы» и не закрывайте следующее окно. Тогда вы сможете отправлять файлы с других устройств на компьютер.
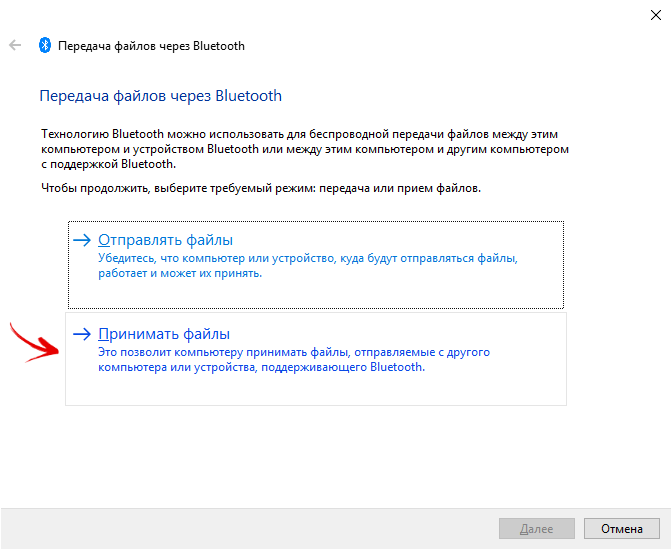
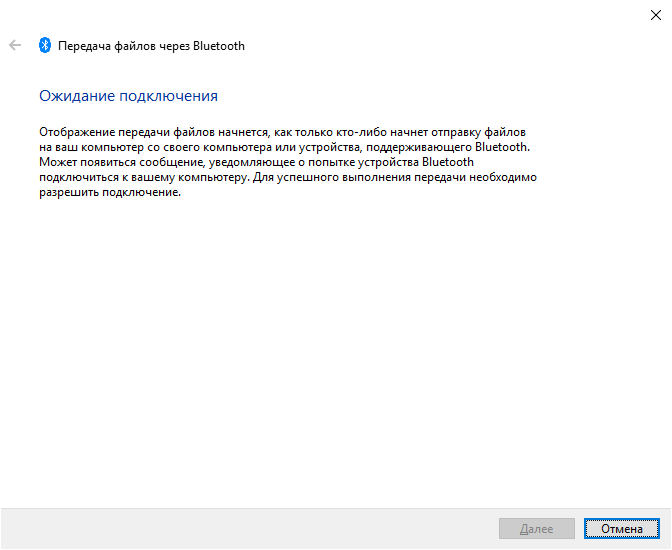
Передача фотографий и видеозаписей по Bluetooth
Для передачи фотографий и видео можно использовать несколько приложений: файловый менеджер, программу-галерею либо мобильный клиент Google Фото. Я предпочитаю пользоваться последним, поэтому рассмотрю его в качестве примера.
Запустите приложение Google Фото, отметьте нужные медиафайлы и тапните по кнопке «Поделиться», после чего щелкните по пункту «Bluetooth», расположенному в блоке «Поделиться через приложение».
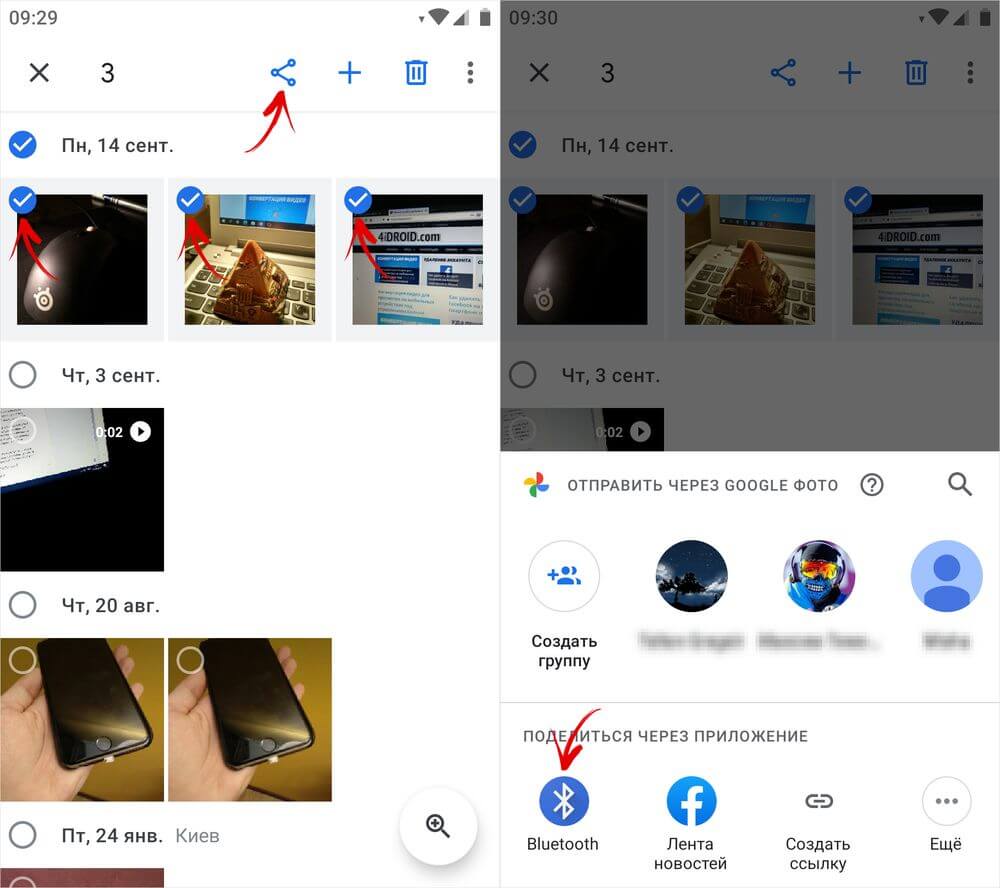
Также обратите внимание на то, что программа позволяет отправлять сжатые изображения и видео вместо файлов исходного качества.
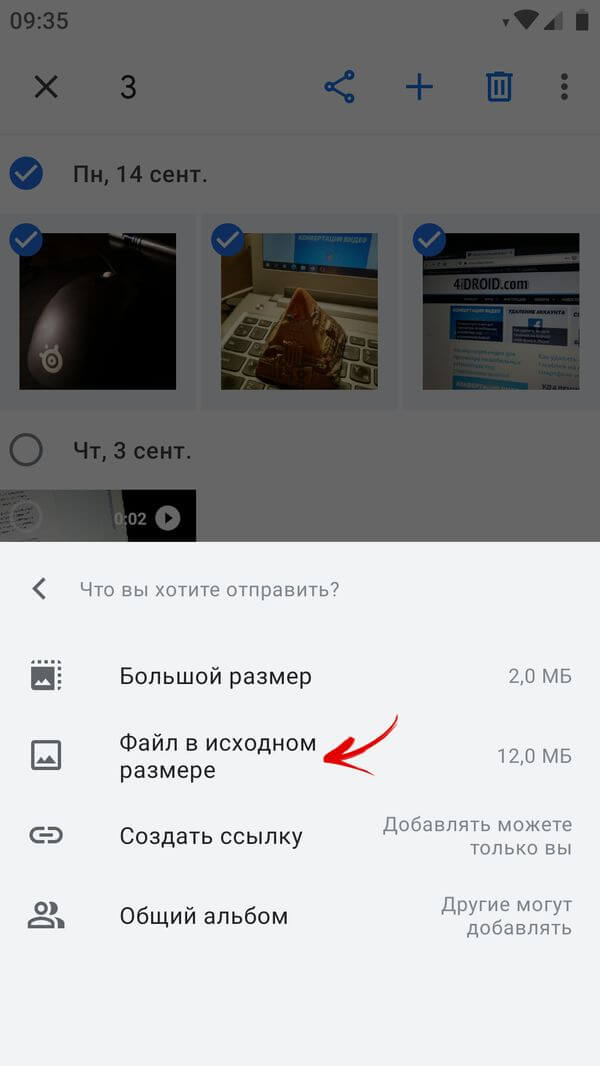
Телефон начнет искать устройства, готовые к сопряжению. Когда поиск завершится, на экране отобразится их список. Чтобы выбрать свой ПК, кликните по нему.
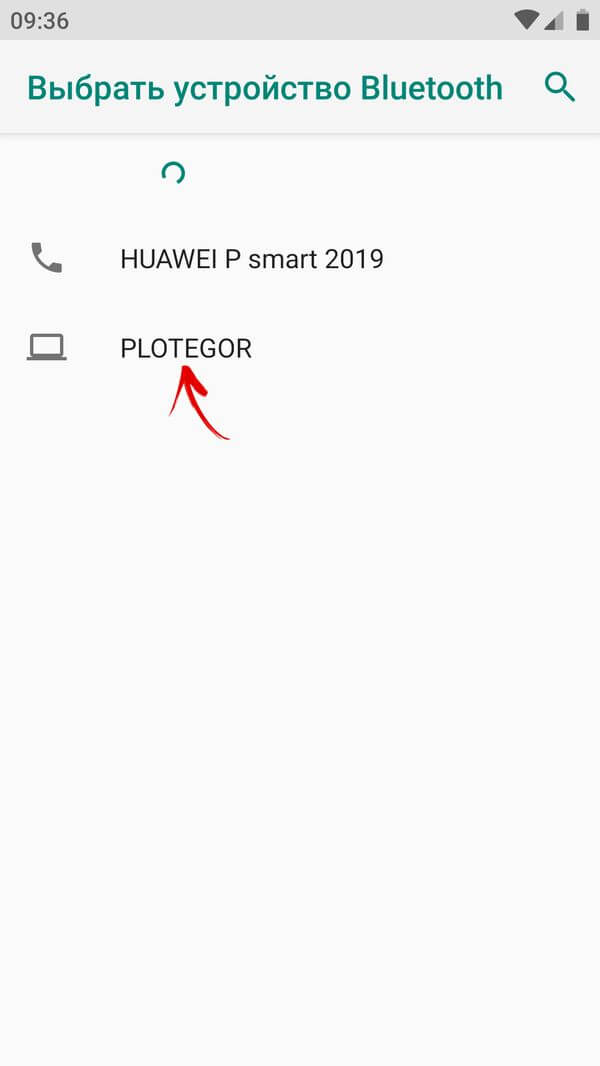
Затем начнется процесс отправки файлов, следить за которым можно будет благодаря индикатору прогресса, отображающемуся на мониторе компьютера и дисплее смартфона.
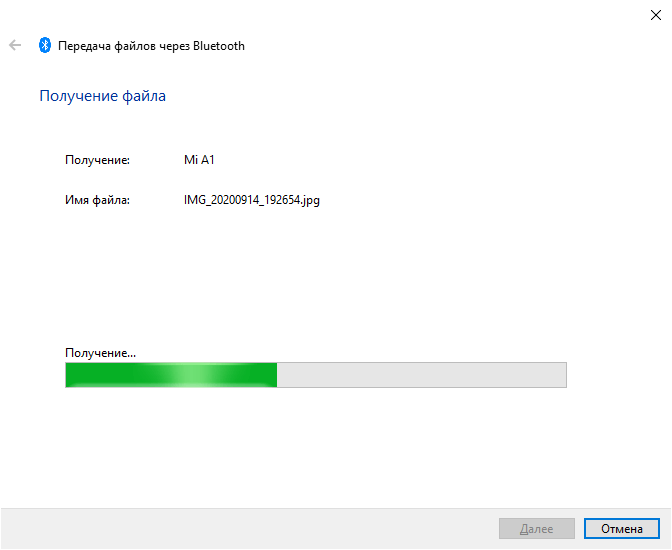
По умолчанию полученные файлы сохраняются в папку «Документы». Чтобы изменить их расположение, щелкните по кнопке «Обзор» и выберите желаемый каталог. Для подтверждения своего выбора нажмите кнопку «ОК».
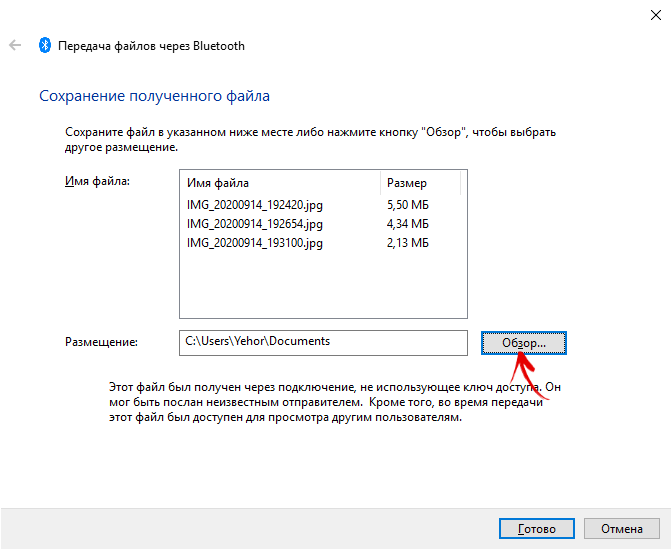
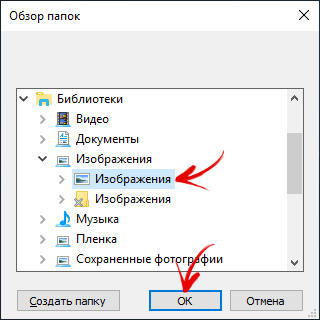
Чтобы сохранить файлы, кликните по кнопке «Готово».
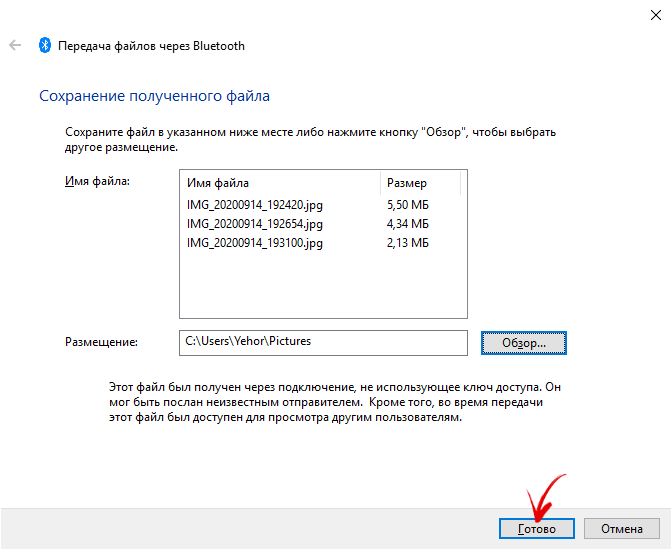
Как отправить фото и видео со смартфона на компьютер через Telegram
Последний способ, о котором мало кто знает, пригодится всем пользователям мессенджера Telegram. Я уже рассказывал о нем в Twitter, но еще не делился с читателями сайта. Если коротко:
Лайфхак: если хотите максимально быстро передавать файлы со смартфона на смартфон или со смартфона на ПК (и наоборот), установите на оба устройства #Telegram, войдите в одну учетную запись и отправляйте файлы в «Избранное» (себе самому) pic.twitter.com/ShaeadbHqe
— Егор Плотницкий (@Plotegor) May 3, 2019
А теперь немного подробнее. Запустите приложение Telegram и раскройте боковое меню, сделав свайп в правую сторону. Затем выберите раздел «Избранное».
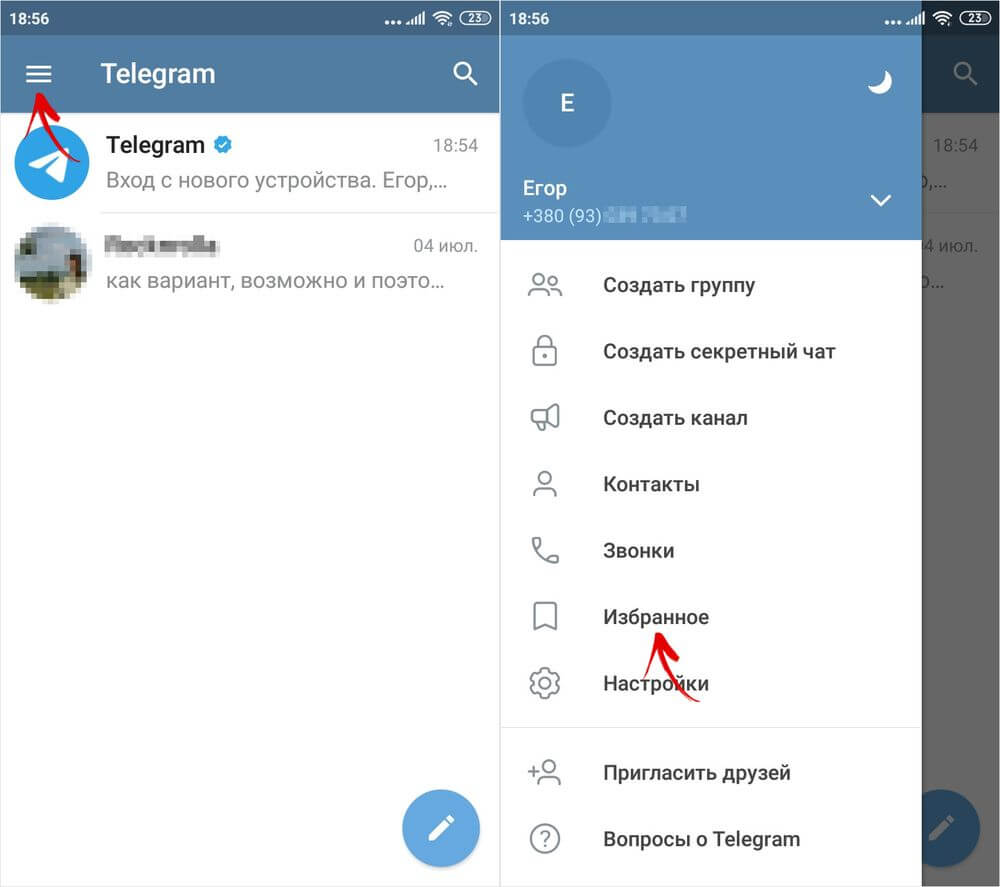
Кликните по иконке скрепки и при необходимости предоставьте Telegram доступ к фото, мультимедиа и другим файлам, хранящимся на устройстве (пропустите этот пункт, если разрешение уже предоставлено).
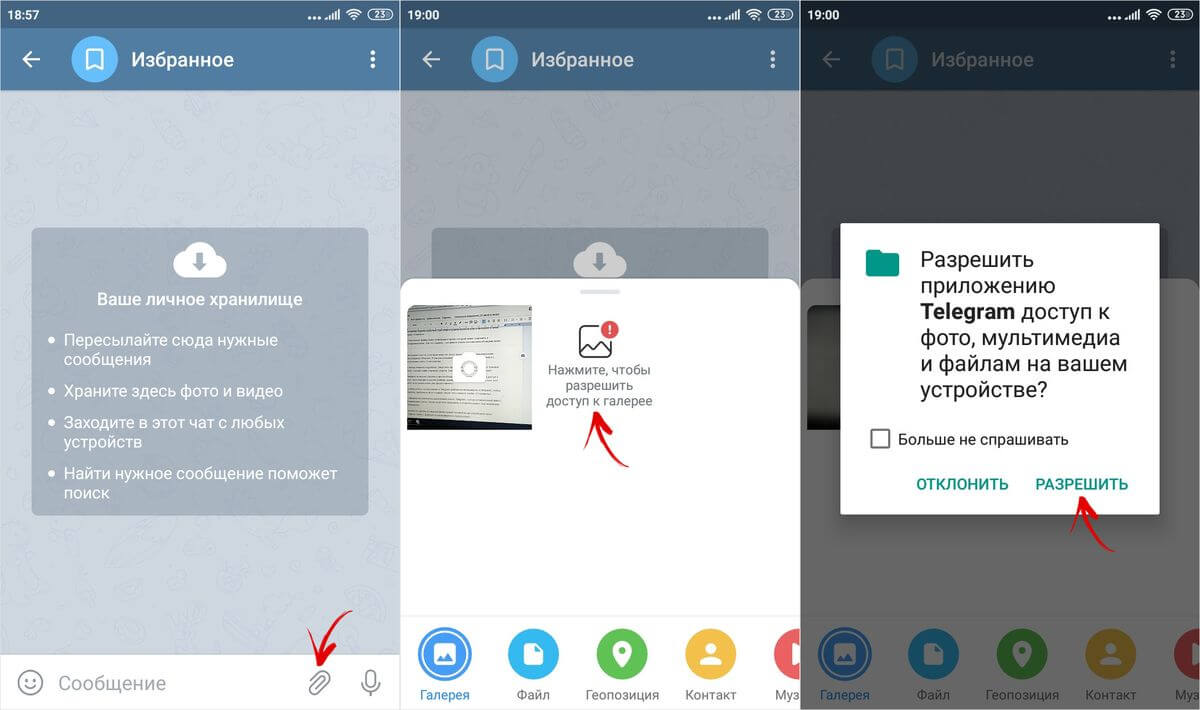
Воспользуйтесь встроенными в Telegram файловым менеджером и галереей, чтобы отметить требуемые фото и видео, после чего нажмите кнопку «Отправить».
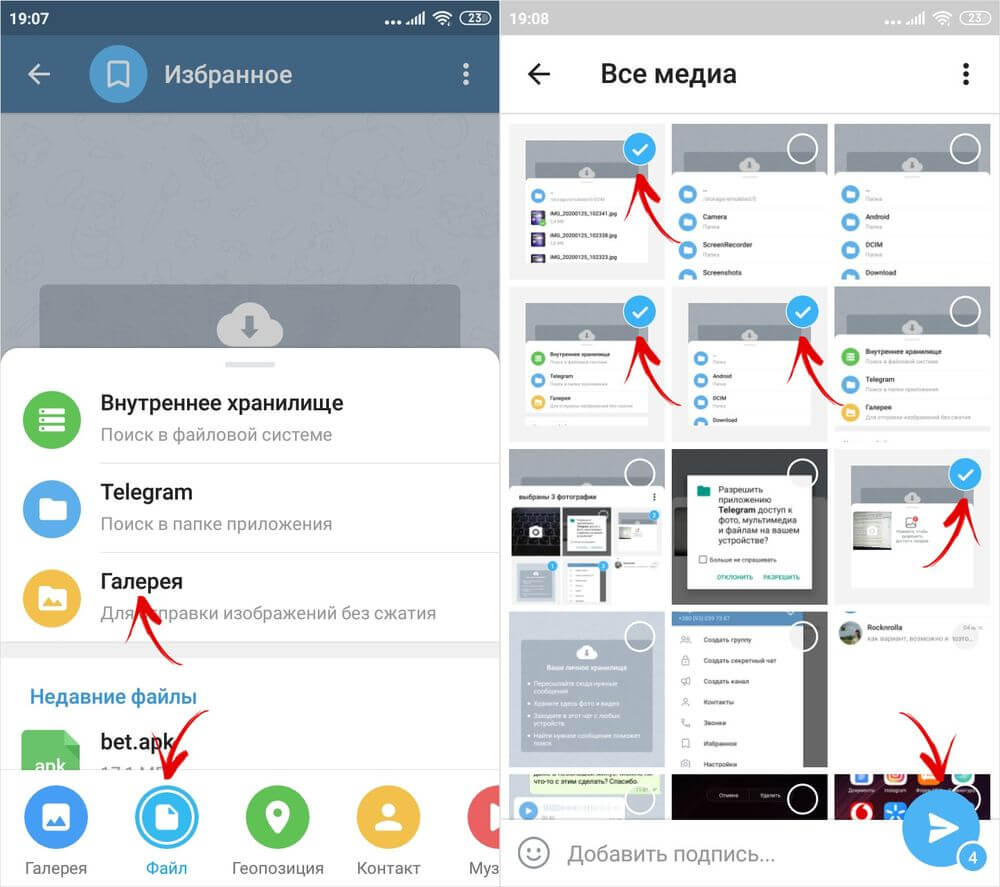
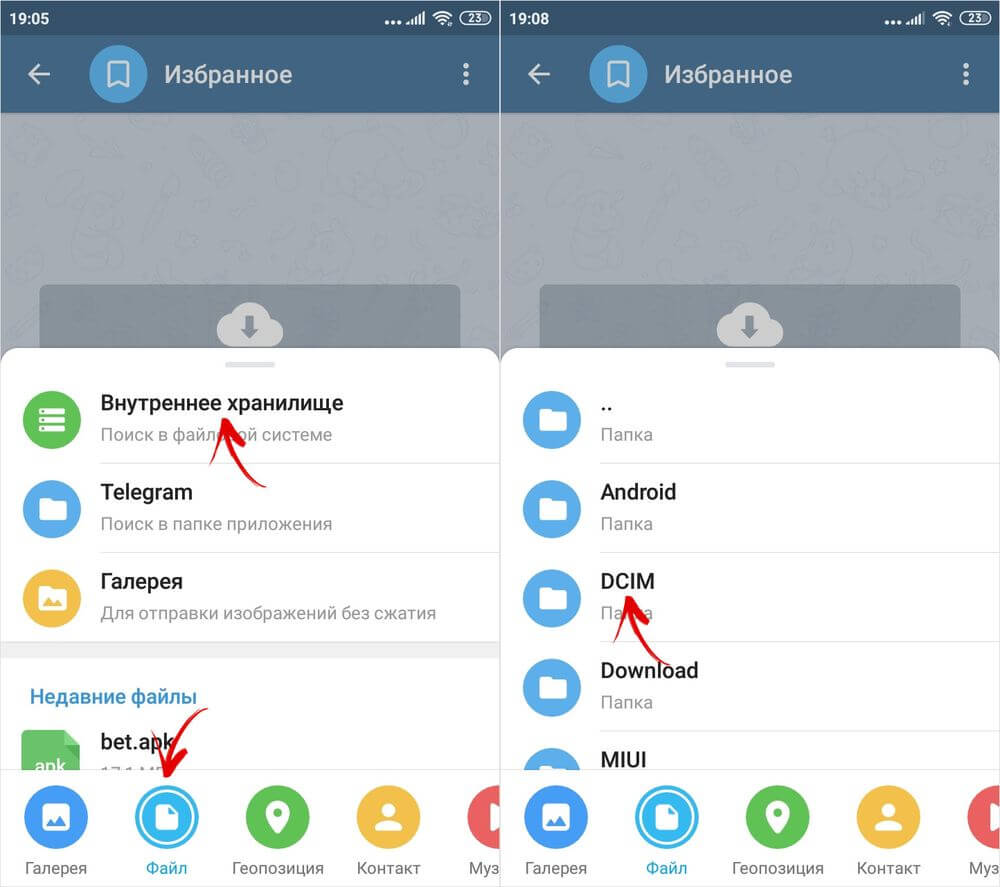
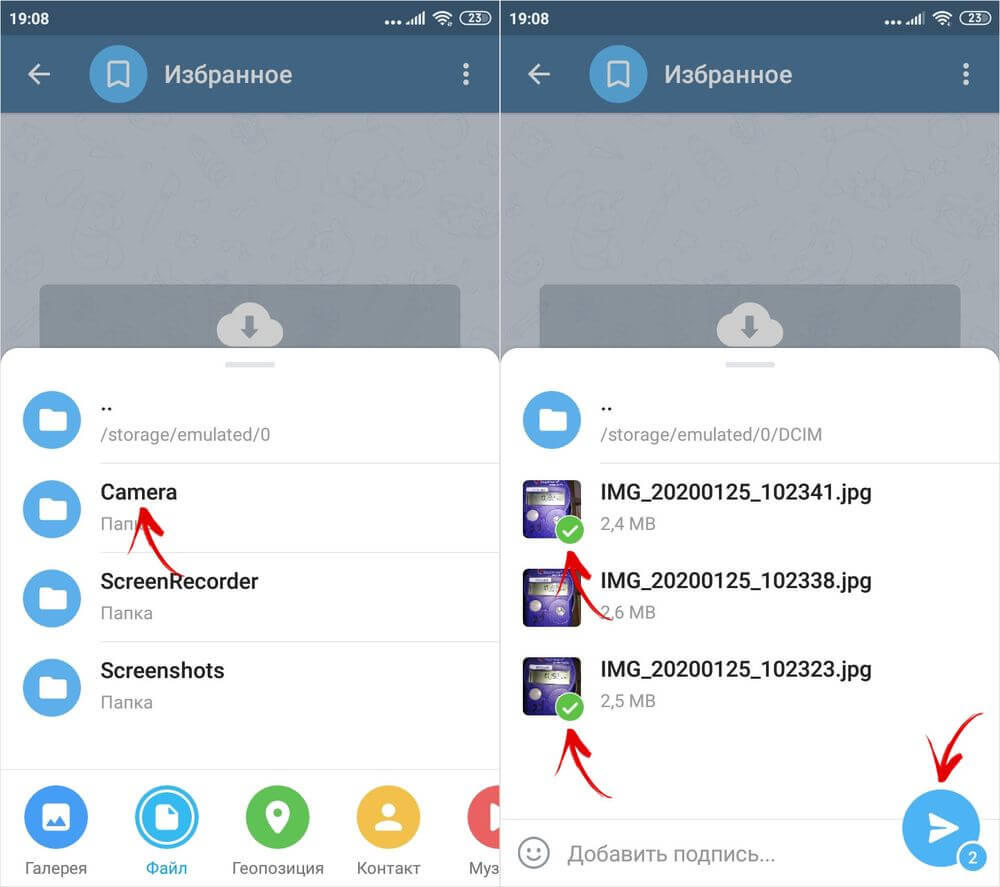
Установите на компьютер десктопный клиент Telegram, скачав установочный файл с официального сайта. Затем запустите программу и откройте диалог под названием «Избранное».
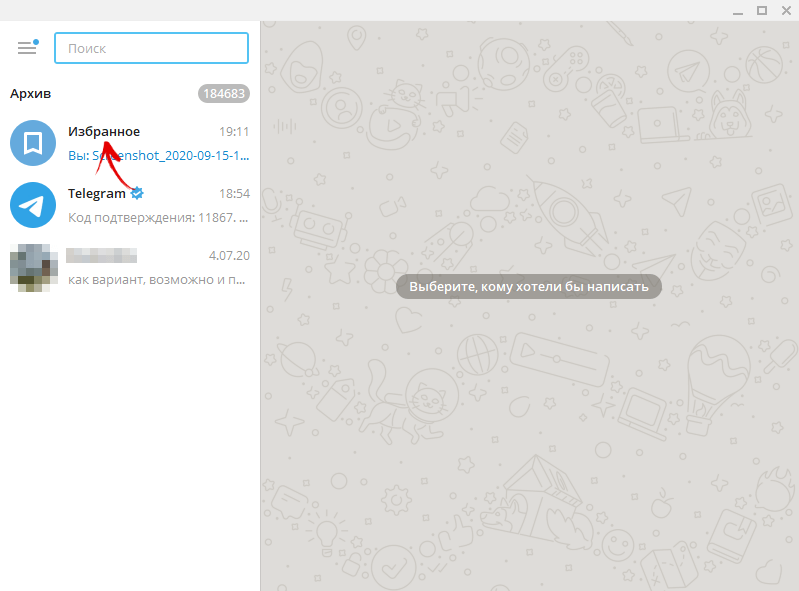
Кликните по одному из медиафайлов правой кнопкой мыши и выберите пункт «Открыть папку с файлом» в раскрывшемся списке опций.
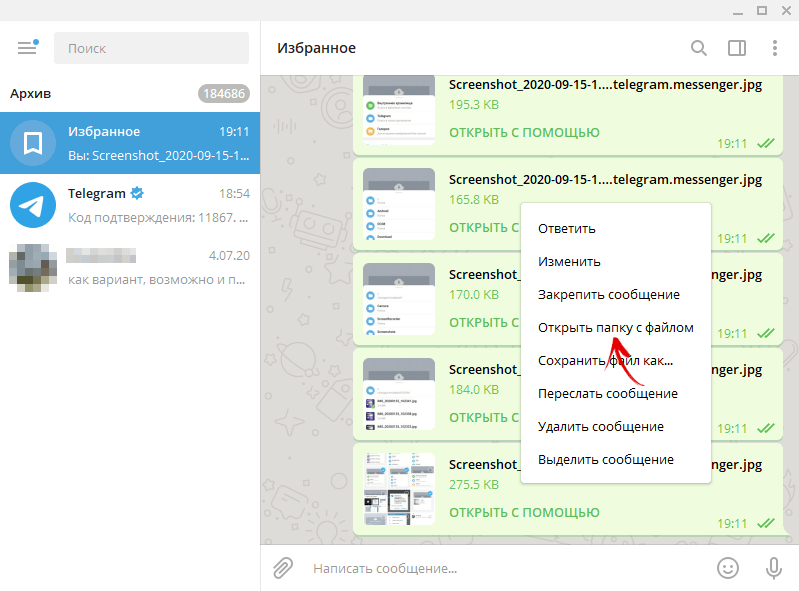
Затем выделите загруженные файлы, кликните по одному из них правой кнопкой мыши и выберите в меню пункт «Копировать».
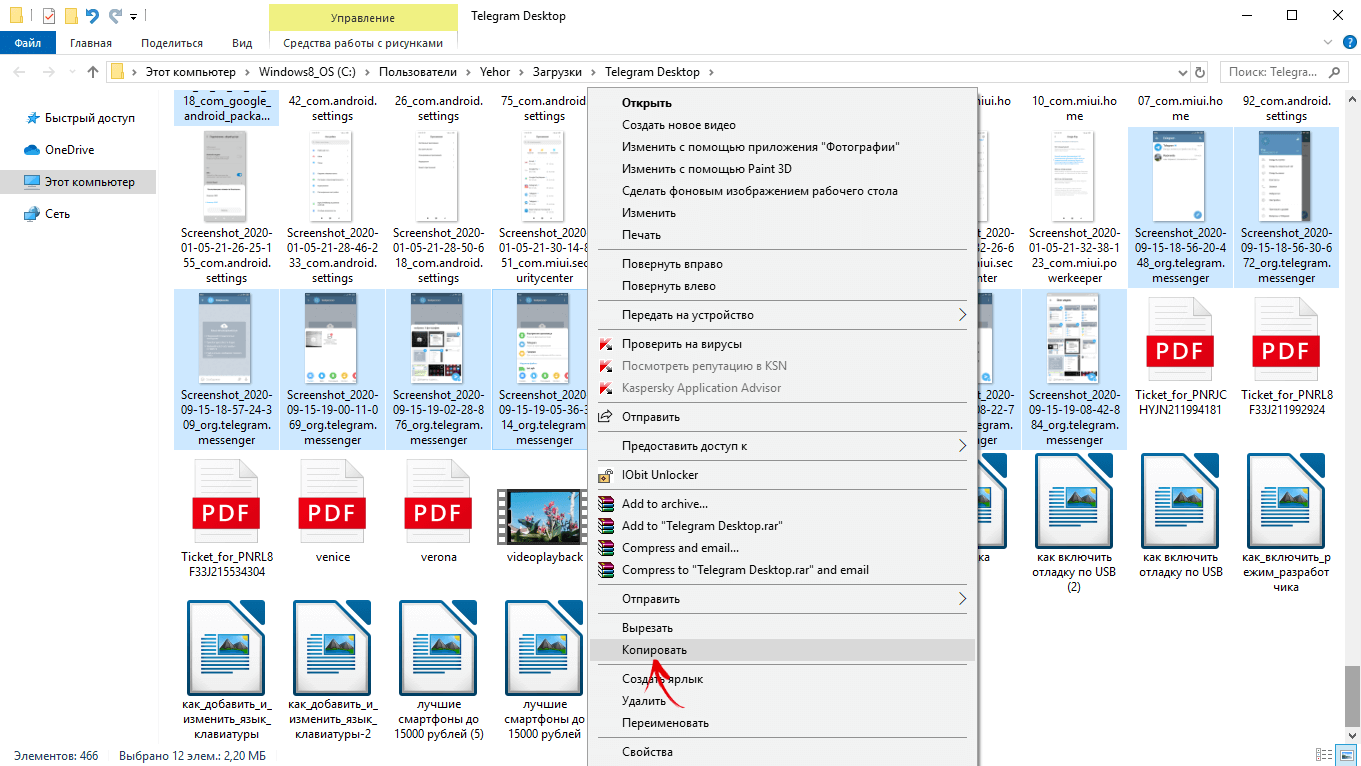
Останется определиться с папкой, которая будет служить местом хранения перенесенных файлов. Откройте ее, кликните правой кнопкой мыши по пустой области, а затем выберите пункт «Вставить» в раскрывшемся контекстном меню.
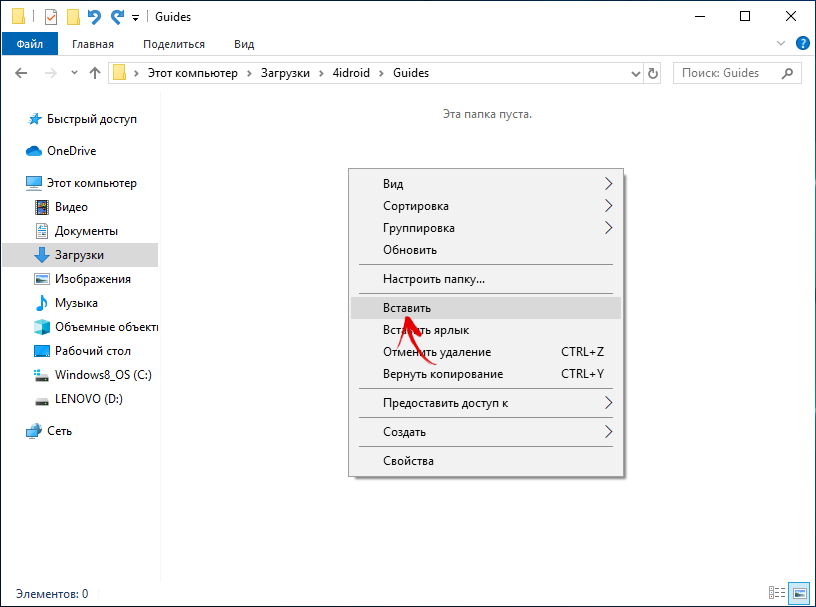
Альтернативные варианты
Конечно, это далеко не все способы передачи медиафайлов с телефона на компьютер. Также можно отправить их с помощью программы Any Send или воспользоваться сервисом AirDroid. Вариантов хватает – вы можете выбрать любой из них.








Благодарю за столь подробный материал. Многие способы беру на вооружение. До этого просто периодически делал бекап фотографий и сохранял их на флешку.
Когда добавлялось много новых фоток просто повторял. Старый бекап удалял.
На флешку, которая для компьютера? В чем прикол? Просто на компе типа стремно держать?
Я думаю, Виктор хранит фотографии на внешнем носителе, чтобы не захламлять память компьютера. В таком случае я бы рекомендовал ему опробовать облачные хранилища Google Фото и Google Drive, о которых шла речь в статье.